Win 10 chiếm bao nhiêu dung lượng ổ cứng trong máy tính của bạn
Bạn có bao giờ tự hỏi Windows 10 chiếm bao nhiêu dung lượng ổ cứng trong máy tính của mình? Và liệu có cách nào để giảm thiểu dung lượng này để giành được nhiều không gian lưu trữ hơn cho các tệp khác? Bài viết sau đây của Bảo Hành One sẽ giải đáp giúp bạn.

Win 10 chiếm bao nhiêu dung lượng ổ cứng trong máy tính
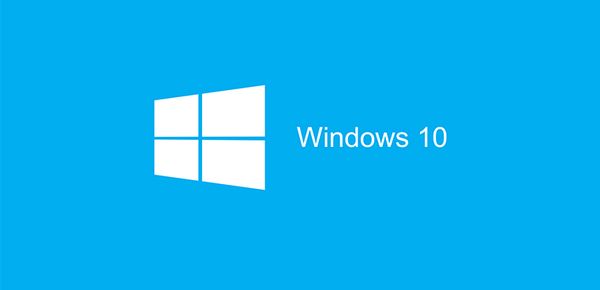
Xem thêm: Những cách đơn giản cài Win10 cho Macbook
Cài đặt Win 7 trên máy tính cần bao nhiêu dung lượng
Nguyên nhân khiến Win 10 chiếm nhiều dung lượng trong máy tính
Cài đặt Windows 10 cần lưu ý điều gì
Để cài đặt Windows 10, có một số lưu ý để đảm bảo hệ thống hoạt động một cách tốt nhất. Trước tiên, nên sử dụng ổ cứng SSD để cài đặt Windows 10 bởi vì chúng có thời gian khởi động nhanh chóng hơn so với ổ cứng HDD. Bên cạnh đó, nên sử dụng ổ cứng dung lượng từ 120GB trở lên để có đủ không gian lưu trữ các ứng dụng và tập tin.
Trước khi cài đặt Windows 10, nên format lại ổ đĩa và sử dụng chuẩn ổ đĩa UEFI-GPT để tận dụng các tính năng của hệ thống. Nếu ổ cứng có dung lượng lớn từ 500GB trở lên, cần chia thành 2 vùng khác nhau, một vùng để cài đặt Windows và một vùng để lưu trữ dữ liệu và các ứng dụng.
Nếu bạn sử dụng ổ cứng HDD thay vì SSD, hãy đảm bảo rằng bạn để trống khoảng 15% dung lượng tổng trên ổ đĩa cài đặt Windows để tránh tình trạng phân mảnh ổ cứng và đảm bảo hệ thống hoạt động một cách ổn định.
Cách tìm tập tin chiếm dung lượng trên Win 10
Để tìm kiếm các tập tin có dung lượng lớn trên máy tính của bạn, hãy làm theo các cách sau sẽ giúp dung lượng trên máy tính được giảm thiểu đáng kể.
Sử dụng lệnh
- Bước 1: Bạn nhấn tổ hợp phím Windows + E để mở This PC và chọn ổ đĩa cần tìm các tập tin có dung lượng lớn.
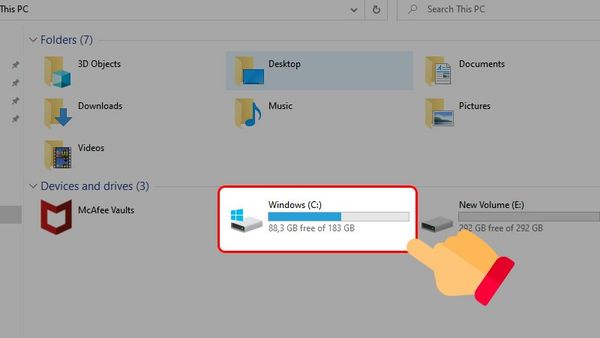
- Bước 2: Tại khung Search phía trên bên phải màn hình, bạn nhập lệnh "size: Large" và nhấn Enter. Lệnh này sẽ giúp hệ thống lọc ra các tập tin có dung lượng lớn.
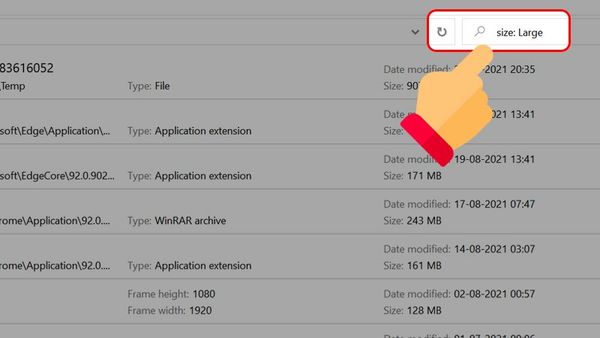
Bạn cũng có thể tìm kiếm các tập tin có dung lượng khác nhau bằng cách sử dụng các lệnh như:
- Size: Gigantic - Dung lượng tập tin lớn hơn 128 MB.
- Size: Huge - Dung lượng tập tin từ 16 MB đến 128 MB.
- Size: Large - Dung lượng tập tin từ 1 MB đến 16 MB.
- Size: Medium - Dung lượng tập tin từ 100 KB đến 1 MB.
Nếu bạn muốn tìm các tập tin có dung lượng nhỏ hoặc bằng 0 để giải phóng bộ nhớ, hãy nhập lệnh "size:empty, tiny, small".
- Bước 3: Nếu bạn muốn giải phóng dung lượng trong máy tính bằng cách xóa những tập tin không cần thiết, bạn có thể nhấn chuột phải vào tập tin và chọn "Delete", hoặc chọn tập tin và nhấn tổ hợp phím "Shift + Delete" để xóa vĩnh viễn.
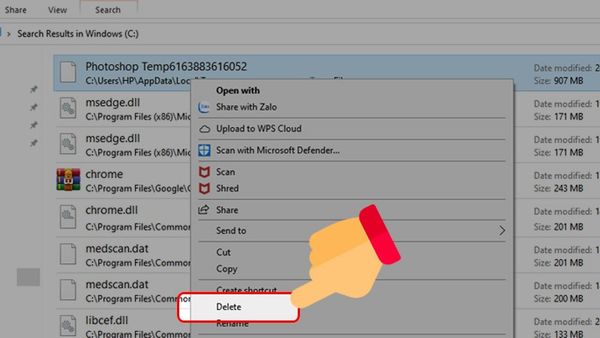
Tính năng Storage
Nếu bạn muốn giải phóng dung lượng bộ nhớ trên máy tính Windows, bạn có thể sử dụng tính năng Storage. Để truy cập tính năng này, bạn cần làm những bước sau:
- Bước 1: Nhấn tổ hợp phím Windows + I để mở Settings, sau đó chọn System.
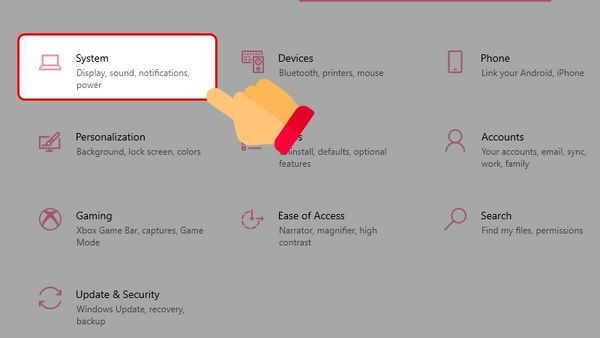
- Bước 2: Chọn Storage và bật tính năng Storage sense phía bên phải. Sau đó, bạn có thể mở Free up space now để xem các tùy chọn để giải phóng dung lượng.
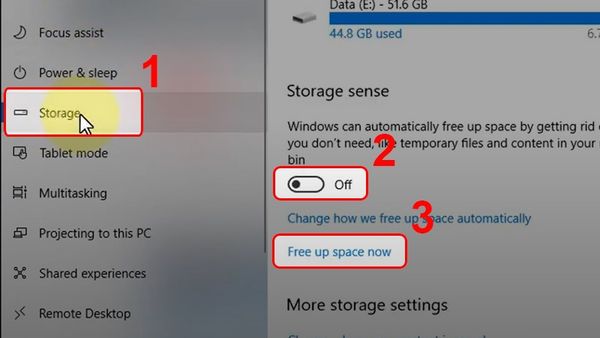
- Bước 3: Để xóa các tập tin không cần thiết trên máy tính, bạn có thể tích chọn những mục muốn xóa và chọn Remove files.
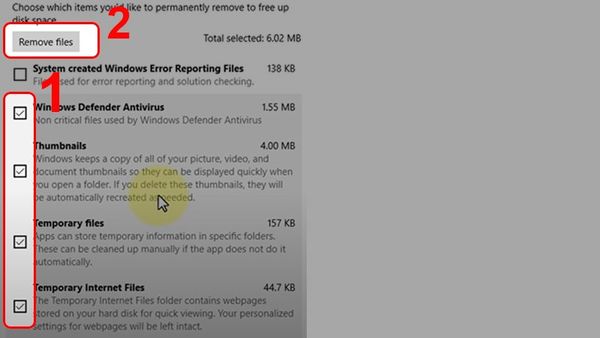
Dưới đây là một số mục mà bạn có thể xóa để giải phóng dung lượng trên máy tính của mình:
System Created Windows Error Reporting Files: Hệ thống sẽ tạo ra các file ghi lỗi giúp Microsoft xác định vị trí lỗi khi Windows gặp lỗi màn hình xanh. Những file này sẽ chiếm một phần dung lượng của bộ nhớ máy tính và lâu dần sẽ nhiều lên. Bạn có thể xóa những file này để giải phóng dung lượng trống trên máy tính.
Windows Defender: Bạn cũng có thể xóa các file được Windows Defender Antivirus sử dụng để giải phóng dung lượng trống trên máy tính.
Thumbnails: Windows lưu lại tất cả những bản sao hình ảnh thu nhỏ của các tập tin ảnh, video, văn bản để người dùng xem nhanh, mà không phải mở trực tiếp đều được. Khi bạn xóa những hình ảnh thu nhỏ này, chúng sẽ được tự động tạo lại khi bạn cần sử dụng.
Temporary Internet file: Gồm những file tạm thời trên web. Bạn có thể xóa các file này để cải thiện dung lượng của máy tính.
Delivery Optimization Files: Đây là những dữ liệu để tối ưu việc cập nhật, các máy tính khác cũng có thể sử dụng bản dữ liệu này. Tuy nhiên, laptop của bạn sẽ không nhất thiết phải dùng tới dữ liệu này, do đó nên xóa để có thêm dung lượng cho laptop.
Previous Windows Installation(s): Đây là tập hợp những dữ liệu của bản cập nhật trước. Bạn có thể xóa các file này để giải phóng dung lượng trên máy tính.
Lưu ý rằng với một số bản Windows cần sử dụng Disk Cleanup (ở ổ đĩa C) để mở thêm tùy chọn nhằm giải phóng dung lượng bộ nhớ.
Xem thêm: Cách khắc phục lỗi Recovery trên Win 10 đơn giản, nhanh chóng
Xoá các ứng dụng không cần thiết hay ít sử dụng
Việc cài đặt và sử dụng quá nhiều phần mềm, ứng dụng là nguyên nhân chính làm tăng dung lượng trên ổ cứng máy tính. Đặc biệt, những phần mềm chuyên dụng như công cụ chỉnh sửa ảnh, game online hay ứng dụng đa phương tiện chiếm rất nhiều tài nguyên trên ổ đĩa vật lý máy tính.
Để giảm dung lượng trên ổ cứng máy tính và quản lý tốt các phần mềm không cần thiết, người dùng có thể thực hiện các bước sau:
- Bước 1: Từ thanh tìm kiếm trên màn hình laptop, nhập cụm từ khóa "control panel" và nhấn Enter.
- Bước 2: Chọn "Uninstall Programs" trong Control Panel để gỡ những phần mềm không cần thiết.
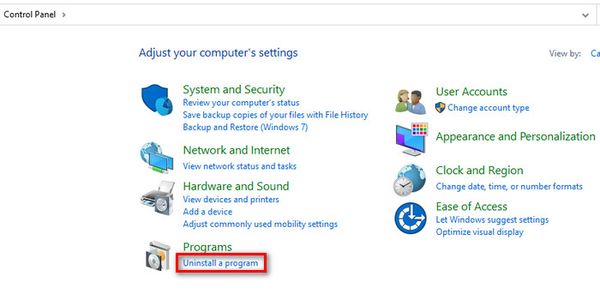
- Bước 3: Giao diện quản lý phần mềm cài đặt trên Windows 10 xuất hiện, gồm một vài thông tin như tên phần mềm, nhà phát triển, dung lượng, thời gian cài đặt và phiên bản phần mềm.
Người dùng có thể tìm và lựa chọn các phần mềm không cần thiết hoặc ít khi sử dụng để xóa bằng cách click chuột phải và chọn "Uninstall". Đối với các ứng dụng có dung lượng lớn, việc gỡ cài đặt sẽ giúp giảm dung lượng ổ C trên Windows 10 rất nhiều.
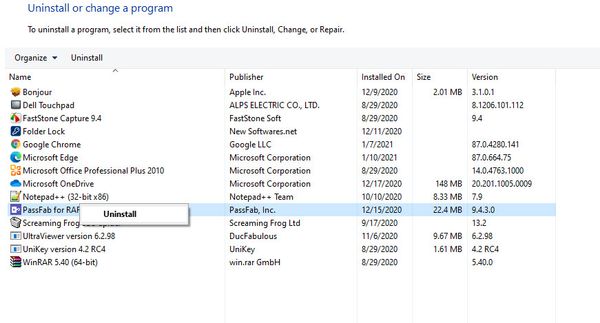
- Bước 4: Khi đã hoàn tất các bước ở trên, laptop sẽ thông báo chương trình đã được gỡ bỏ.
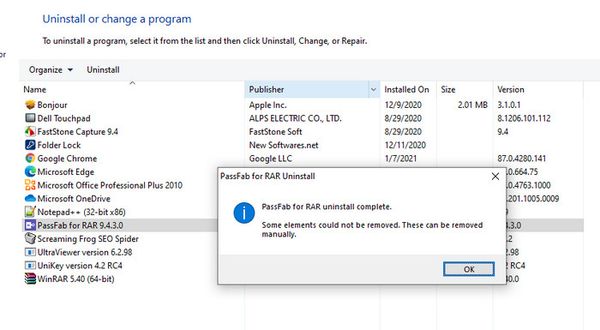
Ngoài ra, để giảm tình trạng đầy dung lượng ổ cứng và tăng hiệu suất cho máy tính, người dùng có thể sử dụng các phần mềm quản lý và tối ưu hóa ổ cứng. Tuy nhiên, trước khi sử dụng bất kỳ phần mềm nào, người dùng nên tìm hiểu kỹ về tính năng và độ uy tín của nó để tránh những rủi ro không đáng có.
Bài viết trên đã giải đáp câu hỏi Win 10 chiếm bao nhiêu dung lượng ổ cứng trong máy tính của bạn. Bạn có thể thực hiện một số thao tác để giảm dung lượng của Win 10 như loại bỏ các file tạm thời, hay sử dụng các công cụ quản lý dung lượng ổ cứng. Trung tâm Bảo Hành One luôn cung cấp cho khách hàng những thông tin và kiến thức mới nhất để giúp bạn quản lý và sử dụng máy tính một cách hiệu quả. Nếu bạn cần hỗ trợ hoặc tư vấn về vấn đề liên quan đến máy tính và Win 10, hãy liên hệ với chúng tôi. Chúc bạn sử dụng máy tính một cách thông minh và hiệu quả!











