Hướng dẫn sửa lỗi iPad không lên nguồn, nhanh chóng, hiệu quả
Trong lúc bạn đang sử dụng iPad để lướt web, xem phim hoặc chơi một tựa game nào đó rất hăng say và thú vị. Sau đó, đột nhiên, màn hình tự động tắt nguồn hoặc không hiển bất kì thông tin gì. Đây cũng không phải là vấn đề đáng lo ngại, hãy cùng Bảo Hành One tìm hiểu chi tiết những cách khắc phục lỗi màn hình iPad không lên nguồn nha bạn ơi!
Nguyên nhân màn hình iPad không lên nguồn
Nếu màn hình iPad bỗng ngày nào đó không lên nguồn, một số người dùng có thể nghĩ rằng đó là vấn đề liên quan trực tiếp đến màn hình. Tuy nhiên, nguyên nhân còn nhiều hơn thế và bạn có thể gặp khó khăn trong việc xác định chính xác các trục trặc.
Trên thực tế, bộ sạc bị lỗi, hết pin, màn hình bị hỏng, phần cứng bên trong bị hỏng và các sự cố phần mềm có thể dẫn đến màn hình iPad không lên nguồn. Khi bạn đã xác định được nguyên nhân cốt lõi khiến iPad không lên nguồn, bạn sẽ dễ dàng tìm ra giải pháp hơn.
>> Xem thêm: iPad bị sọc màn hình và cách khắc phục hiệu quả
Bộ sạc bị lỗi
Đầu tiên bạn kiểm tra xem bộ sạc có bị lỗi không, hiện nay có rất nhiều trường hợp sử dụng bộ sạc không chính hãng để sạc iPad là điều rất phổ biến. Nếu bộ sạc không đáp ứng chức năng của iPad, nó sẽ ảnh hưởng đến hiệu suất của pin, làm hỏng thiết bị và gây ra nhiều hệ lụy khác.
Để giải quyết vấn đề này rất đơn giản, bạn chỉ cần sử dụng bộ sạc chính hãng của Apple để sạc pin cho iPad, nếu iPad của bạn trở lại hoạt động bình thường thì nguyên nhân là ở bộ sạc không chính hãng.
Va chạm vật lý
Đây là trường hợp mà rất nhiều người dùng phạm phải. Nếu bạn vô tình làm rơi iPad, hãy kiểm tra xem có bất kỳ hư hỏng vật lý tiềm ẩn nào không bởi vì các bộ phận bên trong iPad rất dễ hỏng. Thông thường, có thể là hư hỏng về bên ngoài và cả phần cứng bên trong.
>> Xem thêm: Chia màn hình ipad hiệu quả bằng các ứng dụng được tích hợp sẵn
Nếu iPad của bạn lên nguồn nhưng màn hình không hoạt động như bình thường thì có thể khắc phục sự cố khởi động bằng cách mang đến các cửa hàng sửa chữa gần nhất. Những điều cần kiểm tra sau khi đánh rơi iPad:
Kiểm tra xem màn hình có bị nứt không.
Kiểm tra xem màn hình cảm ứng có hoạt động hay không.
Đảm bảo rằng màn hình không bị đen hoặc tắt. Đôi khi iPad đang hoạt động và phát ra âm thanh nhưng không hiển thị.
Hãy thử nhấn tất cả các nút bao gồm cả nút nguồn để xem chúng có hoạt động không.

Tiếp xúc với chất lỏng
iPad thường xuyên hoạt động trong môi trường ẩm ướt hoặc bị ngâm trong nước cũng có khả năng là nguyên nhân khiến màn hình iPad không lên nguồn.
Phương pháp khắc phục tình trạng iPad không lên nguồn
Sau khi tìm ra nguyên nhân có thể gây ra sự cố, hãy cùng tham khảo những cách khắc phục dưới đây:
Khởi động lại iPad
Nếu màn hình không hoạt động ngay cả khi iPad đang hoạt động, hãy khởi động lại iPad của bạn để giải quyết vấn đề này, điều này cho phép bạn toàn quyền truy cập vào iPad. Để khởi động lại iPad làm theo hướng dẫn dưới đây:
Đối với iPad không có nút Home: Nhấn và giữ nút tăng âm lượng (hoặc giảm âm lượng) và nút trên cùng cho đến khi thanh trượt tắt nguồn xuất hiện. Sau đó kéo thanh trượt để tắt. Đợi 2-3 phút rồi nhấn và giữ nút trên cùng cho đến khi bạn nhìn thấy logo Apple.
Đối với iPad có nút Home: Nhấn và giữ nút trên cùng. Khi thấy thanh trượt tắt nguồn xuất hiện, hãy kéo nó sang phải để tắt iPad. Đợi 2-3 phút, bật lại iPad xem màn hình có hoạt động không.
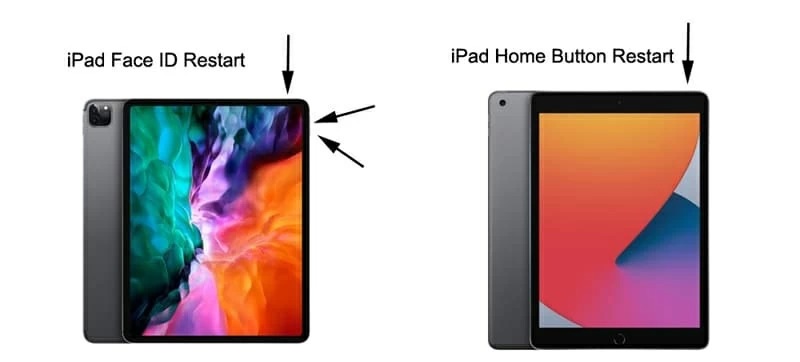
Sạc iPad cho đến khi lên nguồn
Có thể pin đã cạn kiệt và iPad tự tắt? iPad sẽ không bật trừ khi bạn sạc lại. Hãy sạc lại iPad của bạn và sau đó để thiết bị sạc trong ít nhất 30 phút. Một thiết bị đã cạn kiệt pin thường sẽ không phản hồi trong một thời gian cho đến khi pin phục hồi được. Trong hầu hết các trường hợp, iPad sẽ sớm bắt đầu hoạt động và sạc lại với biểu tượng sạc pin hiển thị trên màn hình. Nếu iPad hoạt động trở lại, hãy để nó tiếp tục sạc đến 100%.
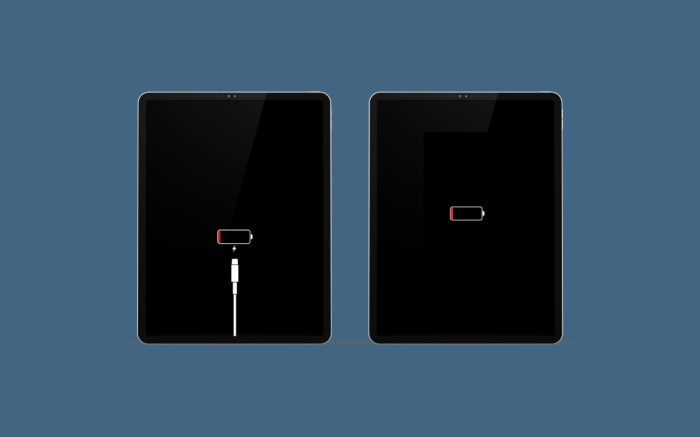
Sạc iPad cho đến khi lên nguồn
Thực hiện hard reset
Khôi phục cài đặt gốc hoặc khởi động lại bắt buộc thường là giải pháp hiệu quả nhất để giải quyết các sự cố phần mềm mà không ảnh hưởng đến bất kỳ dữ liệu nào trên thiết bị.
Các mẫu iPad có Face ID: Nhấn và thả nhanh nút tăng âm lượng. Nhấn và thả nhanh nút giảm âm lượng. Nhấn và giữ nút trên cùng cho đến khi iPad khởi động lại.
Các mẫu iPad có nút Home: Nhấn và giữ nút Home và nút Top cùng lúc trong khoảng 10-15 giây cho đến khi Logo Apple xuất hiện. Bỏ qua thanh trượt màu đỏ và nhả các nút khi iPad khởi động lại.

Khôi phục cài đặt gốc
Một thủ thuật khắc phục sự cố khác là khôi phục cài đặt gốc, nó cho phép bạn cài đặt lại iOS và khiến iPad hoạt động trở lại ngay cả khi nó không bật hoặc bị treo ở màn hình đen. Tuy nhiên, thực tế là phương pháp này không đảm bảo sự cố sẽ không xảy ra nữa. Thực hiện theo những cách dưới đây để khôi phục cài đặt gốc iPad bạn nha!
Bước 1: Kết nối iPad với máy tính.
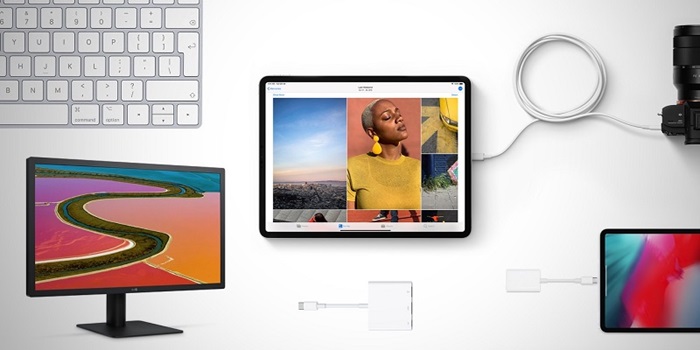
Kết nối iPad với máy tính
Bước 2: Mở Finder trên Mac, nếu bạn đang sử dụng máy Mac có macOS Mojave 10.14 trở xuống hoặc PC, hãy mở iTunes.
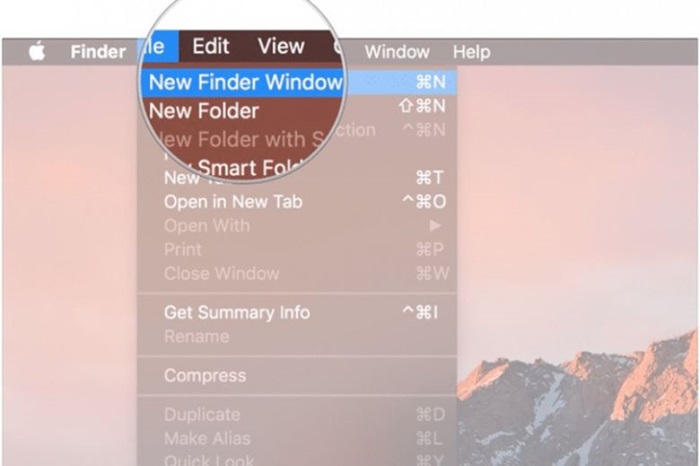
Mở Finder trên Macbook
Bước 3: Nhấp vào [tên iPad] của bạn ở thanh bên trái của Finder. Trong iTunes, tìm biểu tượng iPad ở góc trên cùng bên trái của cửa sổ.
Bước 4: Khi iPad được kết nối, hãy vào Recovery Mode.
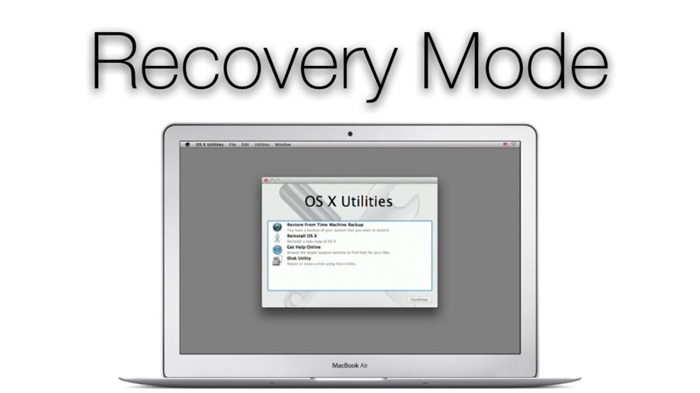
Vào chế độ Recovery mode
Các mẫu iPad có Face ID: Nhấn và thả nhanh nút tăng âm lượng. Nhấn và thả nhanh nút giảm âm lượng. Nhấn và giữ nút trên cùng. Khi iPad bắt đầu khởi động lại, hãy tiếp tục giữ nút trên cùng cho đến khi nó chuyển sang chế độ khôi phục.
iPad có nút Home: Nhấn và giữ nút Home và nút trên cùng cho đến khi màn hình chế độ khôi phục xuất hiện.
- Bước 5: Khi iPad ở chế độ khôi phục, bạn sẽ nhận được lời nhắc từ Finder hoặc iTunes với tùy chọn Khôi phục và Cập nhật. Chọn tùy chọn Cập nhật để cài đặt lại iPadOS cho iPad của bạn. Quá trình này sẽ mất khoảng 15 phút và sau đó, iPad của bạn sẽ thoát khỏi chế độ khôi phục và bạn sẽ cần thực hiện lại các bước trên một lần nữa.
Tùy chọn Khôi phục là tùy chọn cốt lõi sẽ đặt lại iPad về cài đặt gốc. Trước khi thực hiện theo cách này, bạn cần sao lưu thiết bị của mình trước; hoặc tất cả thông tin quan trọng của bạn sẽ bị mất. Ngoài ra, hãy sử dụng ứng dụng iOS System Recovery để khắc phục mọi trục trặc cứng đầu trong hệ thống.
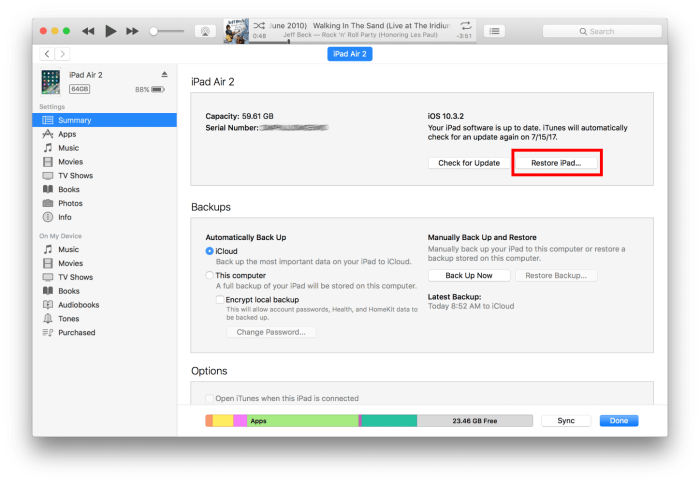
Thực hiện khôi phục cài đặt gốc iPad bằng iTunes
Bảo Hành One chúc các bạn thực hiện thành công!
>> Xem thêm: Thay Màn Hình Cảm Ứng Ipad









