Hướng dẫn sửa lỗi truy cập Google Drive bị từ chối dễ hiểu nhanh chóng
Nếu bạn thường xuyên sử dụng Google Drive để giải quyết công việc và gặp phải thông báo lỗi "drive.google.com đã từ chối kết nối". Bài viết sau của Bảo Hành One sẽ hướng dẫn sửa lỗi truy cập Google Drive bị từ chối một cách nhanh chóng và dễ dàng.
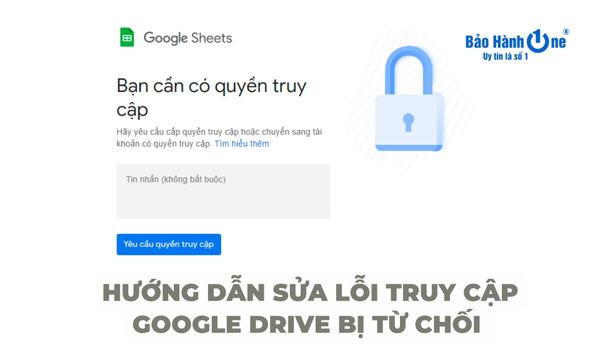
Cách kiểm tra lỗi lỗi truy cập Google Drive bị từ chối
Đối với lỗi Google Drive bị từ chối kết nối, bạn có thể thử các giải pháp sau đây từ Bảo Hành One để khắc phục một cách hiệu quả:
Kiểm tra kết nối Internet
Đảm bảo rằng bạn đang sử dụng kết nối Internet ổn định và có tốc độ đủ để truy cập vào Google Drive. Thử tải các trang web khác để kiểm tra đường truyền mạng của bạn.

Xem thêm: Cách biến Google Drive thành ổ cứng nhờ phần mềm RaiDrive
Kiểm tra trình duyệt web drive.google.com
Khi trang web drive.google.com bị từ chối kết nối, có một số nguyên nhân có thể liên quan đến trình duyệt web mà bạn đang sử dụng:
- Phiên bản trình duyệt web đã cũ: Đảm bảo bạn kiểm tra xem trình duyệt web có bản cập nhật mới không và nếu có, hãy cập nhật để đảm bảo sử dụng phiên bản mới nhất.
- Tính năng Cookies và JavaScript bị tắt: Kiểm tra cài đặt của trình duyệt web để chắc chắn rằng tính năng Cookies và JavaScript đã được bật để truy cập vào trang web drive.google.com.
- Nhập sai địa chỉ web hoặc lỗi chính tả: Đôi khi, việc nhập sai địa chỉ web hoặc gõ sai chính tả có thể làm cho trang web bị từ chối kết nối. Hãy kiểm tra lại địa chỉ web và đảm bảo rằng bạn không mắc phải lỗi này
Ngoài ra, khi sử dụng nhiều tài khoản Google khác nhau, có thể gặp khó khăn khi truy cập vào trang web drive.google.com và làm việc với tài liệu riêng tư của các công việc hoặc tổ chức khác. Do đó khi tài khoản bạn đang sử dụng không được cấp quyền truy cập hoặc không sử dụng được Add-on đã cài đặt trước đó.
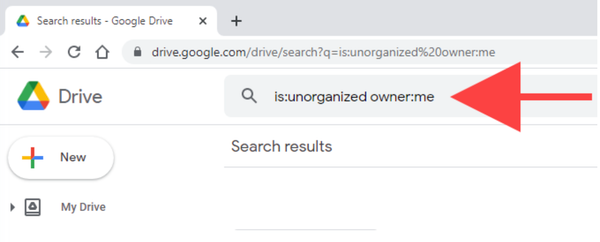
Hướng dẫn cách sửa lỗi truy cập Google Drive bị từ chối nhanh chóng
Sử dụng Tab ẩn danh
Để khắc phục lỗi "drive.google.com đã từ chối kết nối", bạn có thể sử dụng Tab ẩn danh để truy cập vào Google Drive một cách hiệu quả. Thao tác đơn giản như sau:
- Đối với hệ điều hành Windows, Linux hoặc Chrome OS, bạn nhấn tổ hợp phím: Ctrl + Shift + N.
- Đối với Macbook, bạn nhấn tổ hợp phím: ⌘ + Shift + N.
Khi Tab ẩn danh được mở lên, mọi hoạt động trên trình duyệt trong Tab này sẽ không lưu lại thông tin đăng nhập hoặc tài khoản Google trước đó. Cách này sẽ giúp bạn truy cập vào Google Drive mà không gặp xung đột với các tài khoản khác.
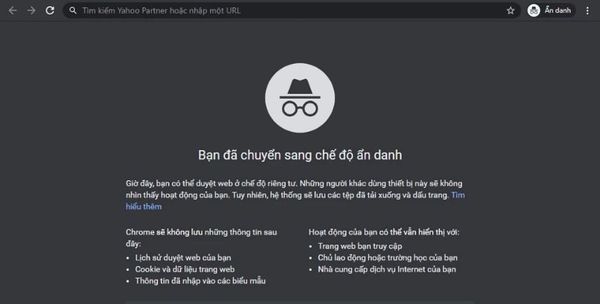
Đăng xuất khỏi tất cả tài khoản Google
Để tiết kiệm thời gian và đăng xuất khỏi tất cả tài khoản Google cùng một lúc, bạn có thể thực hiện các bước sau:
- Bước 1: Mở trình duyệt web và vào đường link.
- Bước 2: Sau khi trang đăng nhập hiển thị, bạn sẽ thấy một thông báo xác nhận với nội dung "Bạn đã đăng xuất ra khỏi tất cả các tài khoản của Google". Bạn có thể chọn "Đăng nhập lại" nếu muốn đăng nhập lại một tài khoản cụ thể.
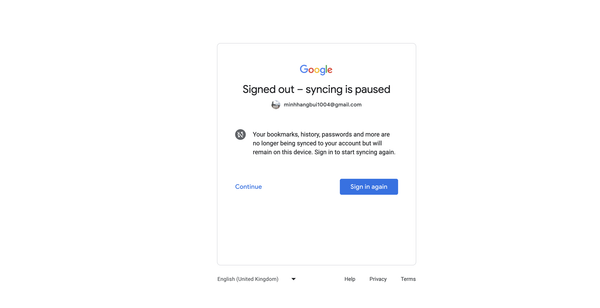
- Bước 3: Bạn đã đăng xuất khỏi tất cả các tài khoản Google của mình. Khi bạn truy cập lại trang drive.google.com hoặc bất kỳ dịch vụ Google nào khác, bạn sẽ được yêu cầu đăng nhập lại từ đầu.
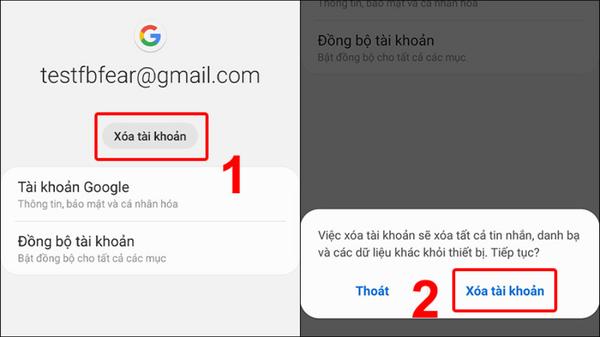
Kiểm tra các phần mềm khác
Nếu bạn gặp lỗi truy cập vào Google Drive, có thể do các phần mềm và tiện ích như phần mềm diệt virus, VPN và AdBlock đang gây ảnh hưởng. Để kiểm tra, bạn có thể thực hiện các bước sau:
- Mở trình duyệt web và tìm kiếm từ khóa "Bỏ chặn trang web + tên phần mềm, tiện ích (diệt Virus, VPN và Adblock)".
- Thực hiện các bước tương tự cho từng phần mềm hoặc tiện ích mà bạn đang sử dụng, như phần mềm diệt virus, VPN và AdBlock.
Bằng cách kiểm tra và điều chỉnh cài đặt của các phần mềm và tiện ích này, bạn có thể loại bỏ các chặn trang web không cần thiết và khắc phục lỗi truy cập vào Google Drive.

Xem thêm: Hướng dẫn cách chuyển ảnh từ Samsung sang iPhone đơn giản nhất
Liên hệ với Google
Khi bạn đã thử tất cả các giải pháp nhưng vẫn gặp lỗi "drive.google.com đã từ chối kết nối", hãy liên hệ trực tiếp với đội ngũ hỗ trợ của Google để được giúp đỡ. Đây là các bước bạn có thể thực hiện:
- Đăng nhập vào tài khoản Google của bạn trên trình duyệt web.
- Nhấp vào biểu tượng ảnh đại diện của bạn, thường là ảnh đại diện hoặc chữ cái viết tắt của tên của bạn, ở góc trên bên phải của giao diện.
- Trong menu xuất hiện, nhấp vào dấu "?" để mở trang Trợ giúp và hỗ trợ của Google.
- Tại đây, bạn có thể chọn "Gửi ý kiến phản hồi cho Google" để gửi thông điệp của bạn đến đội ngũ hỗ trợ.
Ngoài ra, bạn cũng có thể truy cập Trung tâm trợ giúp Drive tại địa chỉ để tìm kiếm các giải pháp cụ thể cho vấn đề mà bạn đang gặp phải.
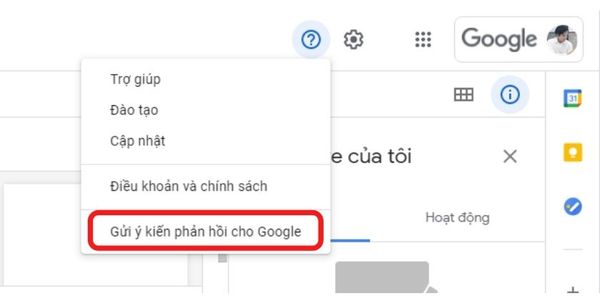
Hy vọng rằng thông tin và hướng dẫn từ bài viết trên của Bảo Hành One đã giúp bạn khắc phục lỗi "drive.google.com đã từ chối kết nối" một cách nhanh chóng. Bảo Hành One hi vọng rằng bạn sẽ thành công trong việc truy cập và sử dụng Google Drive một cách suôn sẻ. Nếu bạn còn bất kỳ câu hỏi nào khác, đừng ngần ngại liên hệ với Bảo Hành One hoặc tìm kiếm sự trợ giúp từ trung tâm hỗ trợ của Google. Chúc bạn thành công và tận hưởng trải nghiệm sử dụng Google Drive!









