5 cách chuyển file PDF sang Word đơn giản trong vài phút
Người dùng rất thích sử dụng các tập tin PDF vì dung lượng nhẹ, dễ lưu trữ và tương thích trên nhiều nền tảng. Tuy nhiên, một hạn chế của file PDF là bạn không thể chỉnh sửa nội dung một cách trực tiếp. Do đó, trong bài viết này Bảo Hành One sẽ chia sẻ 5 cách chuyển file PDF sang Word đơn giản trên máy tính nhé!
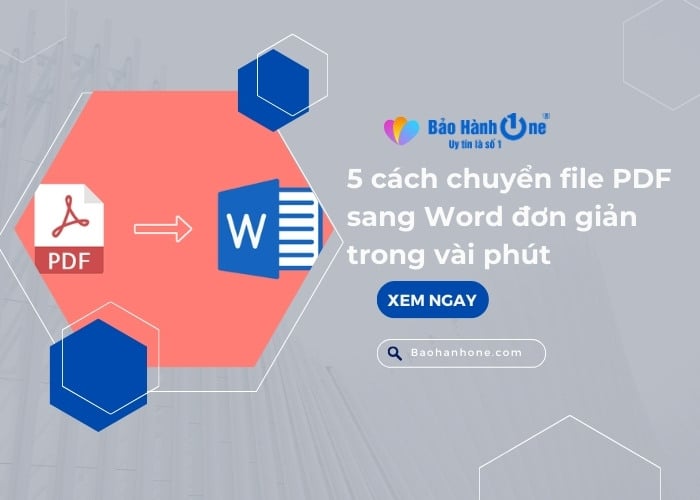
Những cách chuyển file PDF sang Word nhanh chóng
Đánh giá những ưu nhược điểm file PDF
PDF (Portable Document Format) có nghĩa là định dạng tài liệu di động được phát triển bởi Adobe. File cũng cho phép tích hợp nhiều loại nội dung khác nhau như văn bản, hình ảnh, video, ảnh GIF, tệp âm thanh, mô hình 3D,...
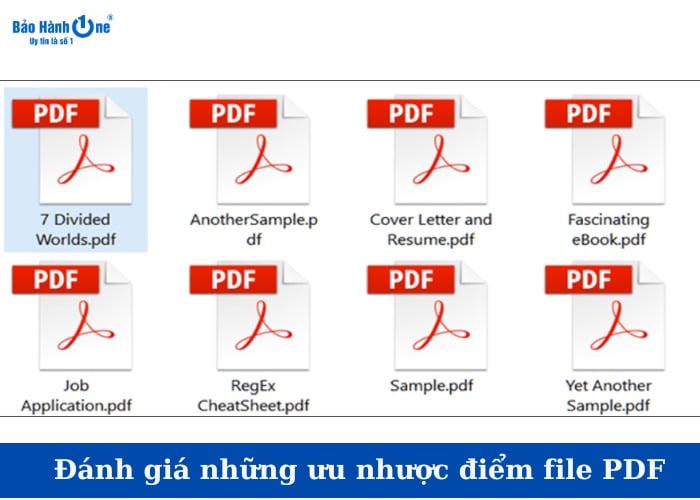
File PDF cho phép tích hợp nhiều loại nội dung khác nhau
Tuy nhiên, cũng có nhược điểm là việc sửa file PDF rất khó khăn. Yêu cầu phải có phần mềm chuyên dụng để đọc hay chỉnh sửa file. Để giải quyết vấn đề này, bạn có thể thực hiện một cách chuyển file PDF sang Word để dễ dàng chỉnh sửa nội dung theo ý muốn.
Xem thêm: 3 Cách làm sao biết mình bị hạn chế trên Messenger không thể bỏ lỡ
5 cách chuyển file PDF sang Word đơn giản nhất
Tệp PDF thường là định dạng tài liệu phổ biến được sử dụng bởi nhiều người vì tính gọn nhẹ. Tuy nhiên, một khó khăn duy nhất đối với người sử dụng là không thể chỉnh sửa nội dung trực tiếp trong tệp. Do đó, dưới đây là các cách chuyển file PDF sang Word vô cùng đơn giản:
Sử dụng GG Docs
Cách chuyển file PDF sang Word trên Google Docs không chỉ đơn giản mà còn mang lại hiệu quả cao. Một sự lựa chọn phổ biến của nhiều người dùng hiện nay. Quy trình thực hiện:
Bước 1: Truy cập Google Drive cá nhân và bấm vào nút "New".
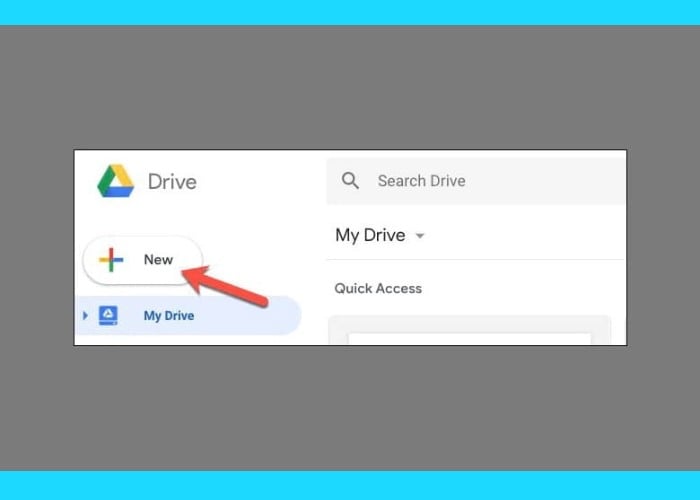
Truy cập Google Drive bấm vào nút "New"
Bước 2: Chọn "File Upload".
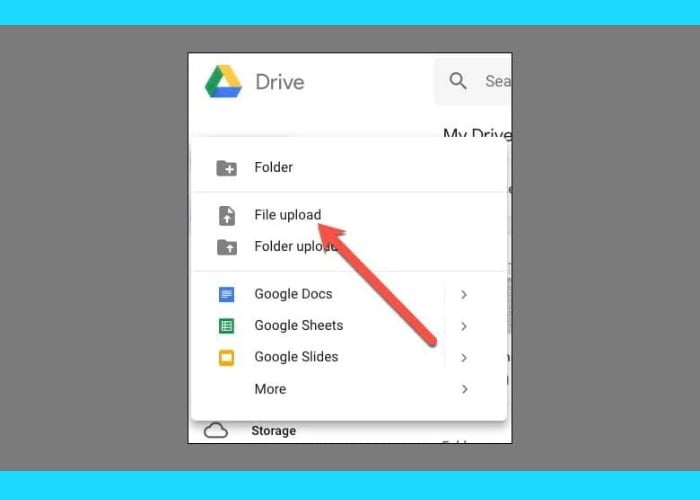
Nhấn chọn vào "File Upload"
Bước 3: Tải lên tệp PDF bạn muốn chuyển đổi thành Word từ máy tính sau đó nhấn "Open".
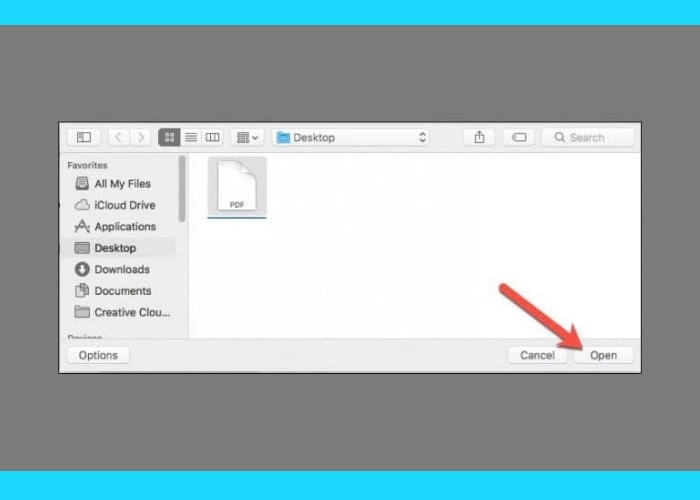
Tải lên tệp PDF lên
Bước 4: Sau khi tệp được tải lên nhấn chuột phải vào tệp đó chọn "Open With" sau đó chọn "Google Docs".
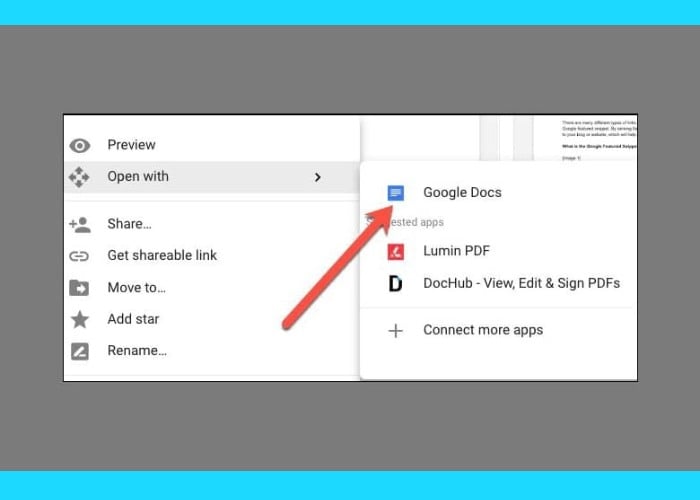
Nhấn chuột "Open With" sau đó chọn "Google Docs"
Bước 5: Bây giờ, tệp PDF sẽ mở trong định dạng của Google Docs (Tự do chỉnh sửa theo nhu cầu mong muốn). Tiếp tục, bạn nhấn chọn vào mục "File".
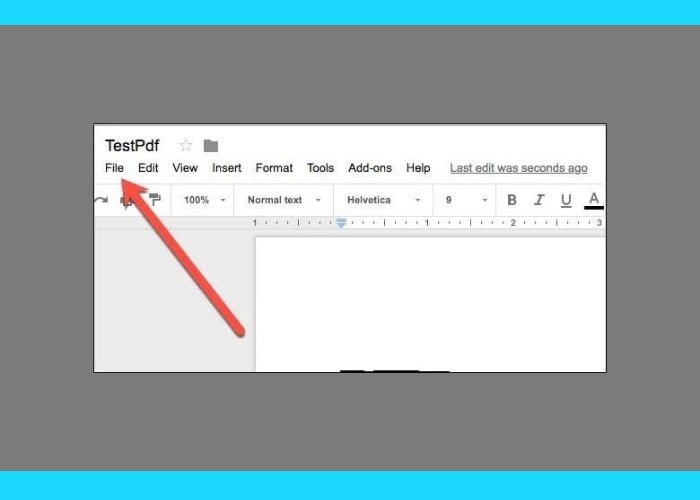
Nhấn chọn vào mục "File"
Bước 6: Nếu bạn muốn tải xuống tệp để lưu trữ trên máy tính tiếp tục chọn "Download as". Sau đó chọn "Word Document (.docx)" để lưu tệp Word.
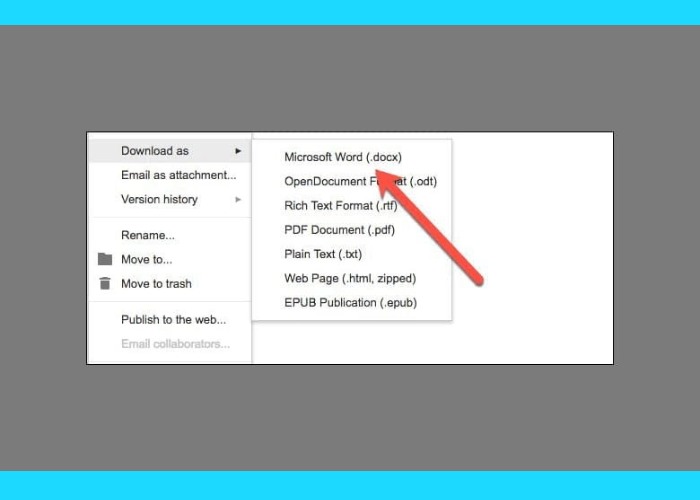
Chọn "Download as" tiếp tục nhấn "Word Document (.docx)" để lưu
Chuyển bằng Smallpdf
Smallpdf là một công cụ linh hoạt cho phép bạn dễ dàng chuyển đổi giữa các định dạng tệp PDF. Đặc biệt, trang có hỗ trợ Tiếng Việt giúp người dùng sử dụng thuận tiện. Tuy nhiên, hạn chế là phiên bản miễn phí chỉ cho phép tải lên các tệp dưới 15MB. Cách chuyển file PDF sang Word bằng Smallpdf như sau:
Bước 1: Truy cập trang chủ Smallpdf sau đó nhấn vào nút “Chọn các tệp” để tải lên file PDF của bạn.
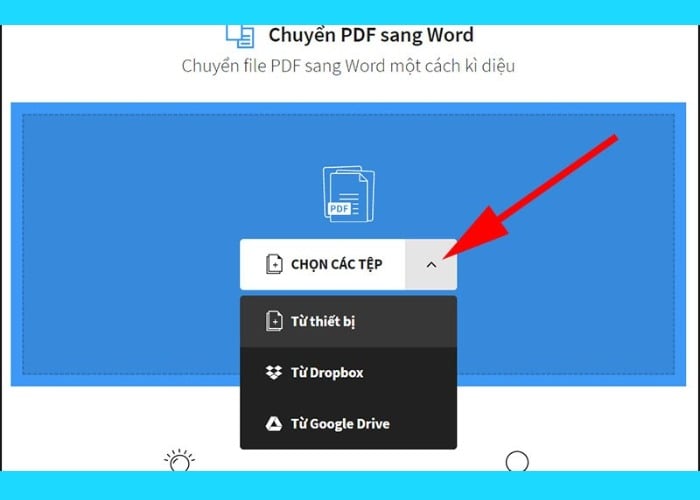
Vào trang Smallpdf nhấn nút “Chọn các tệp”
Bước 2: Sau khi tệp được tải lên, chọn “Chuyển sang Word” tiếp tục nhấn vào "CHỌN TÙY CHỌN" để bắt đầu quá trình chuyển đổi.
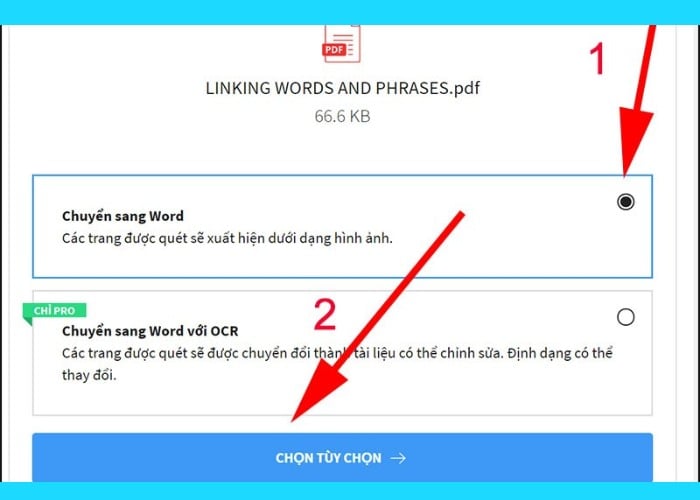
Chọn “Chuyển sang Word” tiếp tục nhấn vào "CHỌN TÙY CHỌN"
Bước 3: Cuối cùng, nhấn "Tải file xuống" để lưu tệp về máy hoặc chọn một hình thức lưu trữ khác nếu bạn muốn.
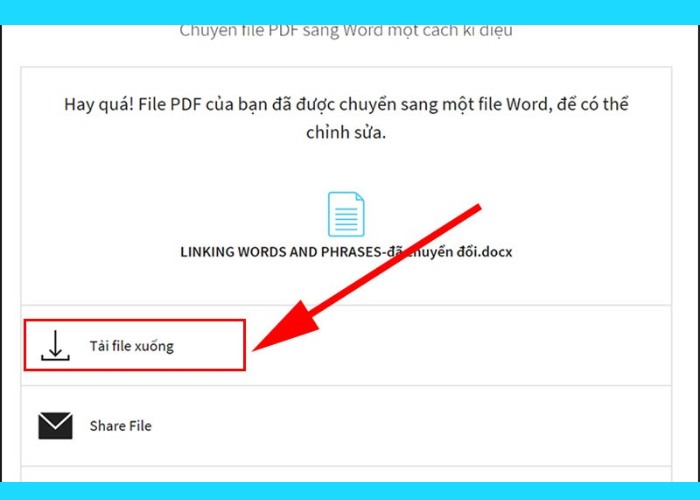
Nhấn "Tải file xuống" để lưu tệp về máy
Thực hiện trực tiếp
Ngoài thực hiện các cách chuyển đổi từ file PDF sang Word bằng các công cụ khác. Từ phiên bản Microsoft Office 2013 trở đi bạn đã có khả năng chuyển đổi file PDF trực tiếp ngay trong Word một cách nhanh chóng. Dưới đây là cách thực hiện:
Bước 1: Click chuột phải vào file PDF mà bạn muốn chuyển đổi.
Bước 2: Chọn "Open With" sau đó chọn "More Apps".
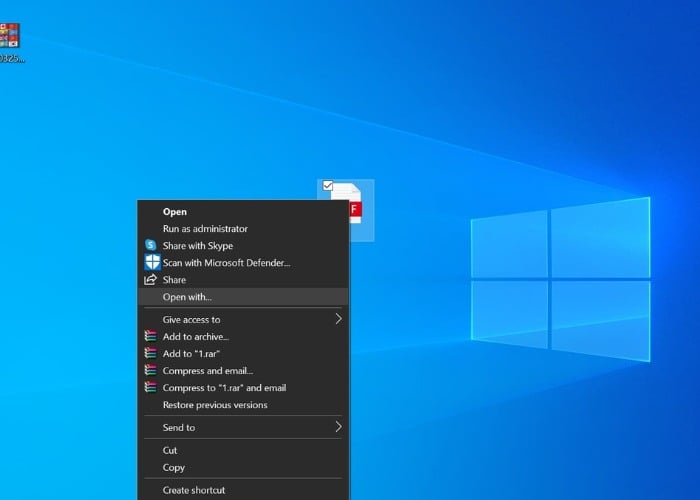
Chọn "Open With" nhấn vào "More Apps"
Bước 3: Chọn "Word" trong danh sách tiếp tục nhấn "OK".
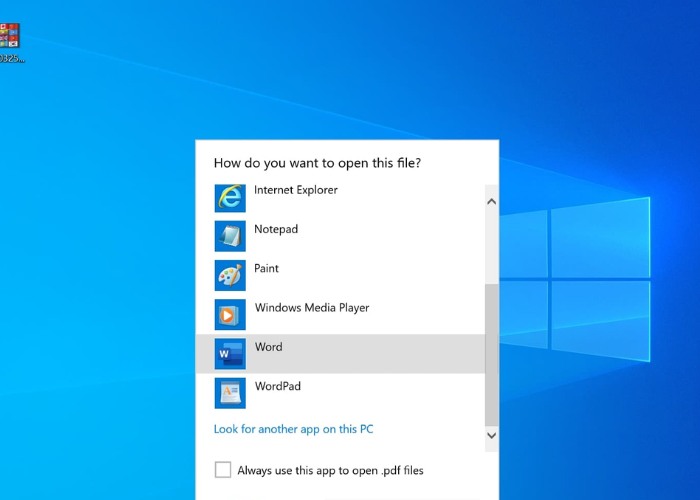
Chọn "Word" tiếp tục nhấn "OK"
Bước 4: Đợi ứng dụng chạy quá trình chuyển đổi. Sau khi hoàn thành, bạn có thể dễ dàng chỉnh sửa văn bản theo ý muốn.
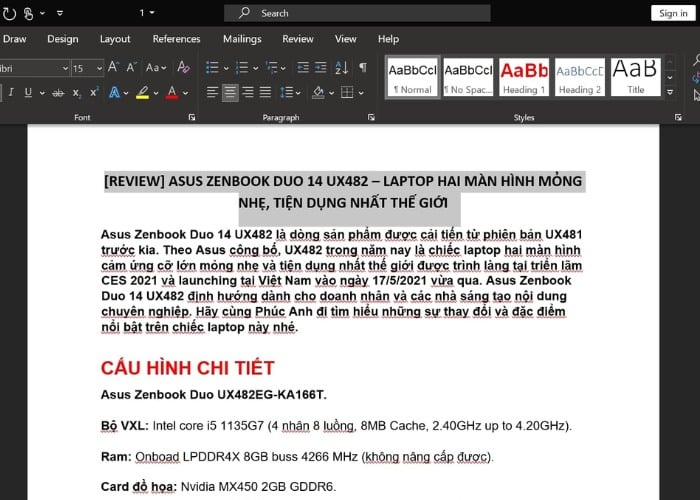
Đợi ứng dụng chạy quá trình chuyển đổi
| productdata |
| https://baohanhone.com/products/keyboard-hp-15-da0055tu;https://baohanhone.com/products/thay-ban-phim-laptop-hp-spectre-x360;https://baohanhone.com/products/thay-ban-phim-laptop-hp-notebook-14-ac000;https://baohanhone.com/products/thay-ban-phim-laptop-hp-g42 |
Sử dụng PDF2DOC
Một cách chuyển file PDF sang Word tiếp theo cũng được nhiều dùng sử dụng là trang PDF2DOC. Một công cụ đa năng cho phép bạn chuyển đổi file PDF sang nhiều định dạng khác như Doc, Docx, Text,... Bạn cũng có khả năng chọn đồng thời nhiều tệp để tải lên với giới hạn tối đa là 20 tệp. Cách sử dụng như sau:
Bước 1: Truy cập trang chủ PDF2DOC để chọn chức năng "Chuyển đổi PDF sang DOC" trên thanh công cụ.
Bước 2: Nhấn "Tải tệp lên" tiếp tục chọn tệp cần chuyển đổi (hệ thống sẽ tự động thực hiện quá trình chuyển đổi khi tệp được tải lên).
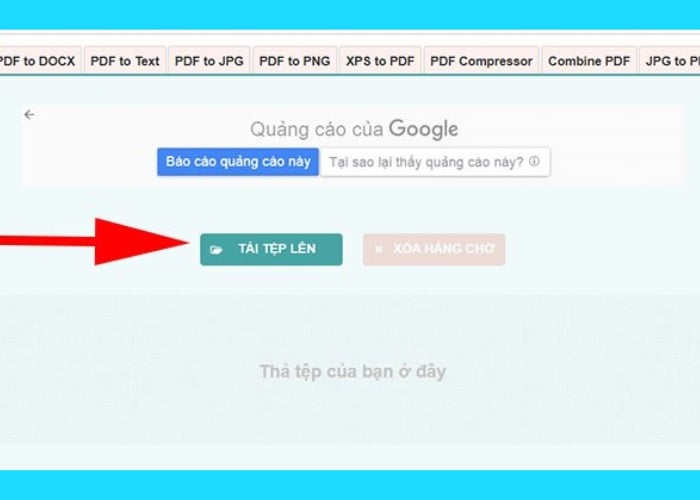
Vào trang chủ PDF2DOC chọn "Chuyển đổi PDF sang DOC"
Bước 3: Khi quá trình chuyển đổi hoàn tất nhấn "Tải xuống" để lưu tệp chuyển đổi về máy.
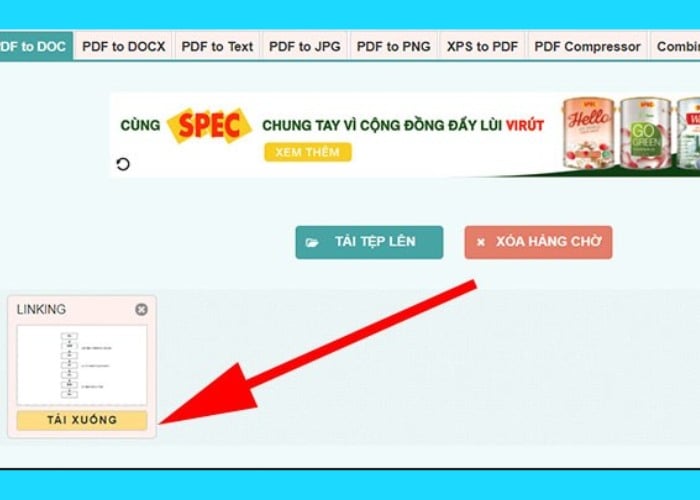
Nhấn "Tải xuống" để lưu tệp chuyển đổi về máy
Chuyển bằng PDFCandy
Cũng giống như nhiều ứng dụng chuyển đổi trực tuyến khác cách chuyển đổi file PDF sang Word bằng Candy cũng rất nhanh chóng. Ngoài ra, PDF Candy còn cung cấp một số tính năng khác để tương tác với file PDF. Cách sử dụng như sau:
Bước 1: Truy cập PDFCandy chọn "Thêm tập tin" để tải lên tệp cần chuyển đổi (hệ thống tự động thực hiện quá trình chuyển đổi khi tệp tin được tải lên).
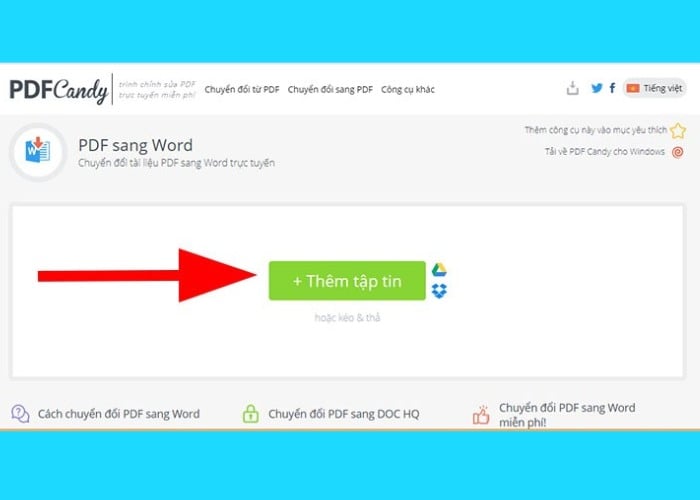
Truy cập PDFCandy chọn "Thêm tập tin"
Bước 2: Nhấn "Tải tệp tin" để lưu file Word đã chuyển đổi về máy hoặc bạn cũng có thể tải trực tiếp lên Google Drive hoặc Dropbox.
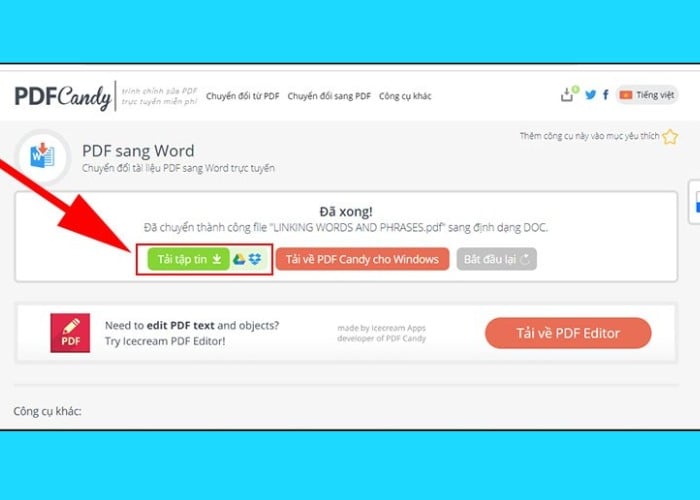
Nhấn "Tải tệp tin" để lưu file Word đã chuyển đổi về máy
Hướng dẫn chuyển từ Word sang ngược PDF
Sau khi đã thực hiện các cách chuyển file PDF sang Word nhưng do nhu cầu khác nên bạn muốn chuyển ngược lại. Việc này có thể thực hiện ngay trên phần mềm Microsoft Word như sau:
Bước 1: Mở file Word mà bạn muốn lưu dưới dạng PDF sau đó nhấn vào menu "File" chọn "Save As".
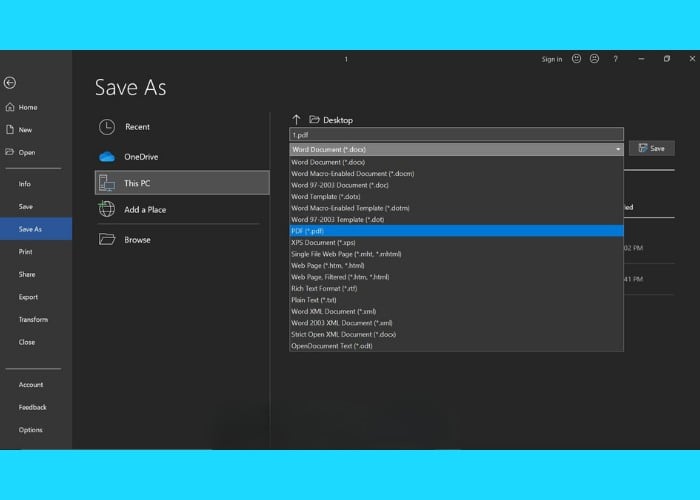
Nhấn vào menu "File" chọn "Save As"
Bước 2: Đặt tên cho file rồi chọn định dạng file muốn lưu. Ở đây, bạn chọn loại file là "PDF" tiếp tục nhấn "Save".
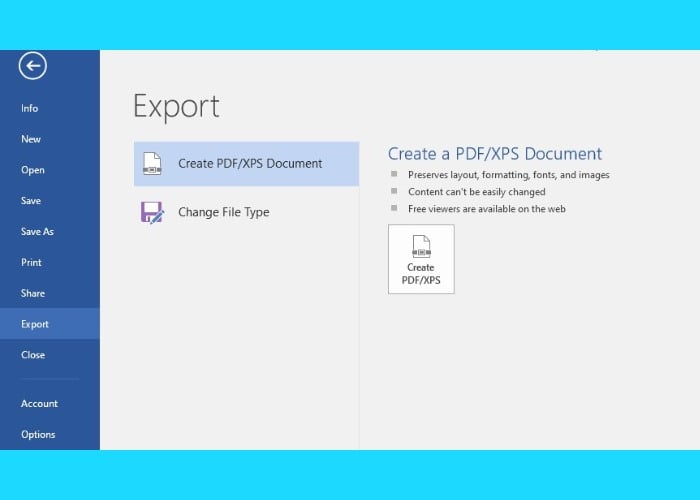
Chọn loại file là "PDF" tiếp tục nhấn "Save"
Xem thêm: Kinh nghiệm sử dụng đồ công nghệ
Lời kết
Trong bài viết này, trung tâm Bảo Hành One đã hướng dẫn 5 cách chuyển file PDF sang Word đơn giản. Nhằm giúp bạn dễ dàng chỉnh sửa nội dung một cách thuận tiện. Việc chuyển đổi giữa định dạng PDF và Word giúp bạn tiết kiệm thời gian. Hãy chọn phương pháp phù hợp nhất với nhu cầu của bạn để xử lý công việc tốt nhất.









