Hướng dẫn cách để màn hình máy tính không tắt đơn giản, dễ thực hiện
Bạn đang băn khoăn vì màn hình máy tính của bạn thường xuyên tắt khi không hoạt động trong một thời gian ngắn? Đây là một vấn đề phổ biến mà nhiều người dùng máy tính gặp phải. Tuy nhiên, không cần phải lo lắng quá nhiều vì có nhiều cách để giải quyết vấn đề này. Trong bài viết hôm nay của Bảo Hành One, chúng tôi sẽ chia sẻ với bạn một số cách để màn hình máy tính không tắt.

Làm cách nào để màn hình máy tính không tắt?
Thay đổi thiết lập trong Power Options
Cách để màn hình máy tính không tắt đầu tiên mà bạn cần thực hiện chính là việc thay đổi các thay đổi thiết lập trong Power Options để màn hình không tắt khi không hoạt động trong một thời gian ngắn. Để làm điều này, bạn có thể làm theo các bước sau:
- Bước 1: Bạn hãy nhấp chuột phải vào biểu tượng viên pin trên thanh Taskbar, sau đó chọn tiếp Power Options.
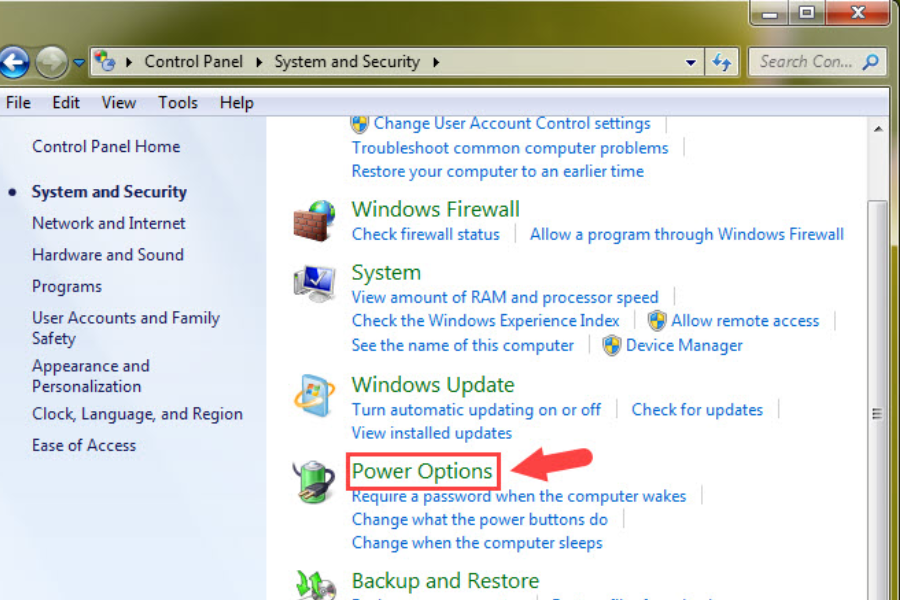
Bạn cần chọn Power Options ở bước 1
- Bước 2: Nhấn vào đường link Change plan settings bên cạnh plan đang được sử dụng.
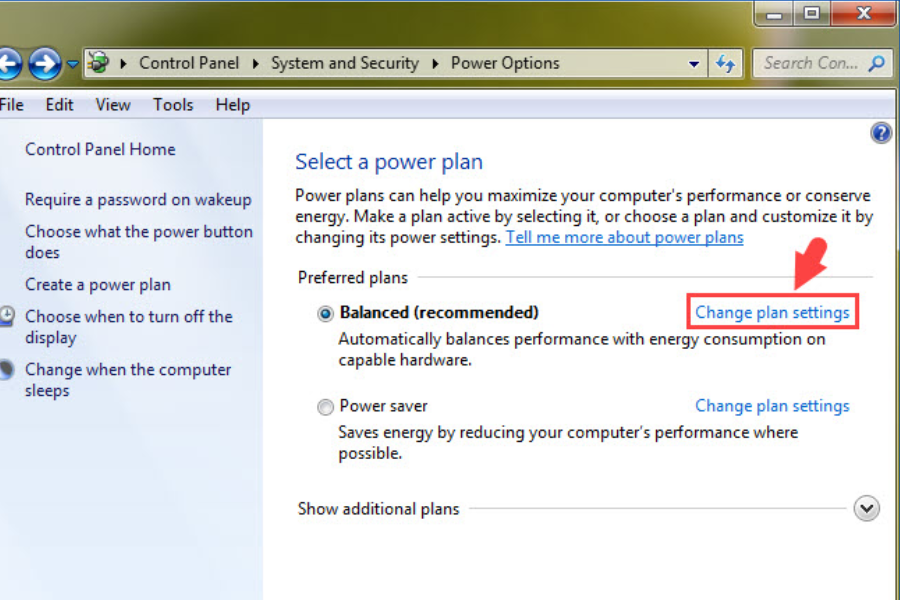
Nhấn vào đường link Change plan settings
Bước 3: Tiếp tục, chọn vào mục Change advanced power settings.
- Bước 4: Tìm đến mục Display và kéo xuống để tìm đến Turn off display after.
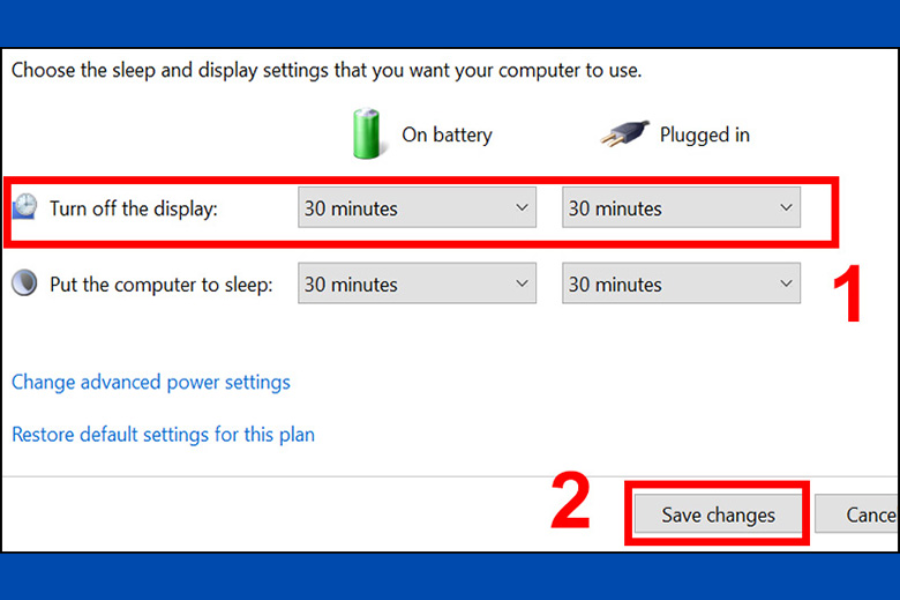
Tìm đến Turn off display after và chỉnh sửa thời gian theo nhu cầu sử dụng của bạn
Bước 5: Nhập số phút bạn muốn màn hình không tắt vào ô tương ứng với mục này.
Xem thêm: Kinh nghiệm sử dụng đồ công nghệ
Cách để màn hình máy tính không tắt bằng sử dụng các phần mềm
Bên cạnh việc sử dụng Power Options thì Bảo Hành One còn gợi ý cho bạn một số phần mềm thực hiện cách để màn hình máy tính không tắt bằng một vài phần mềm như dưới đây:
Caffeine

Dùng phần mềm để màn hình máy tính không tắt
Caffeine là một phần mềm miễn phí và nhẹ nhàng giúp giữ cho màn hình máy tính của bạn không tắt đi khi bạn không hoạt động. Khi Caffeine được kích hoạt, nó sẽ tạo ra một biểu tượng tách rời trên thanh tác vụ của bạn. Khi bạn nhấp chuột vào biểu tượng này, Caffeine sẽ giữ cho màn hình của bạn hoạt động.
Mouse Jiggler
Mouse Jiggler là một phần mềm miễn phí giúp cho bạn thực hiện cách để màn hình máy tính không tắt đi bằng cách tự động di chuyển con trỏ chuột của bạn. Phần mềm này có hai chế độ: Zen và Wiggle. Chế độ Zen giữ cho con trỏ chuột im lặng, trong khi chế độ Wiggle giúp con trỏ chuột tự động di chuyển.
Amphetamine
Amphetamine là một phần mềm miễn phí cho máy tính Mac, giúp giữ cho màn hình của bạn không tắt đi khi không hoạt động. Phần mềm này cung cấp nhiều tùy chọn khác nhau để điều chỉnh thiết lập hiển thị và thời gian hoạt động.
Keep Display On
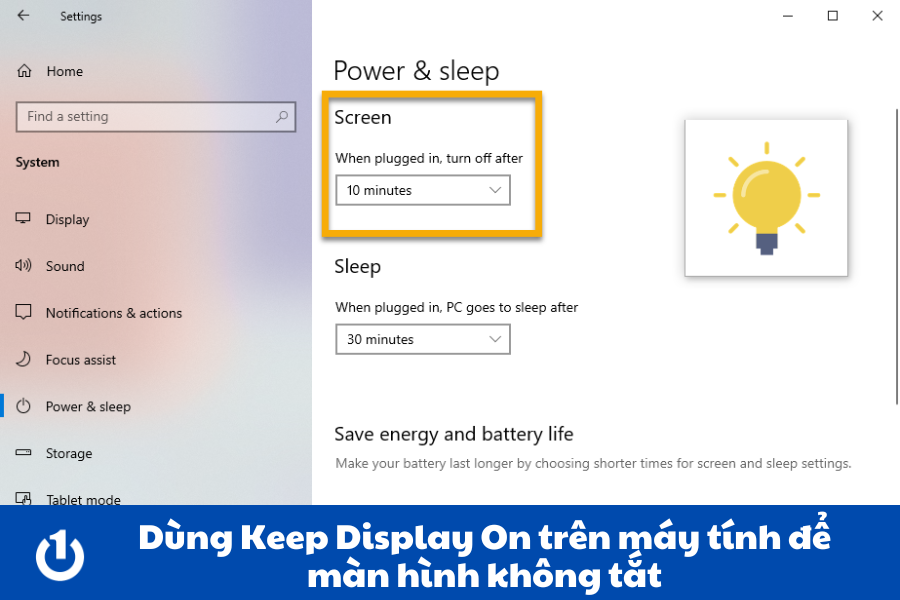
Sử dụng chế độ Keep Display On có trên máy tính
Nếu máy tính thuộc hệ điều hành Windows, Keep Display On sẽ giúp giữ cho màn hình của bạn không tắt đi khi không hoạt động. Phần mềm này cung cấp cấu hình khi khởi động máy tính và hiển thị một biểu tượng trên thanh tác vụ của bạn để biết khi nó đang hoạt động.
Những phần mềm trên đây có thể giúp bạn giải quyết vấn đề màn hình máy tính tắt đi khi không hoạt động trong một thời gian ngắn một cách dễ dàng và tiện lợi. Tuy nhiên, hãy chắc chắn rằng bạn đã tải và cài đặt phần mềm từ nguồn tin cậy để đảm bảo tính bảo mật và tránh tình trạng phần mềm độc hại.
Kiểm tra các thiết lập trên BIOS
Nếu cả hai cách trên không hoạt động, bạn có thể kiểm tra các thiết lập trên BIOS của máy tính để xem có cách nào để giải quyết vấn đề này hay không. Tuy nhiên, bạn cần cẩn thận khi thay đổi các thiết lập trên BIOS vì nó có thể ảnh hưởng đến hoạt động của máy tính.
Cách để màn hình máy tính không tắt thực hiện trên BIOS:
Khởi động lại máy tính của bạn và bấm vào phím để truy cập vào BIOS của máy tính. Phím này có thể khác nhau tùy thuộc vào nhà sản xuất của máy tính, thông thường sẽ là F2, F10, F12, hoặc Delete.
- Tìm kiếm các thiết lập quản lý nguồn (Power Management Settings) trên BIOS. Tên chính xác của các thiết lập này sẽ khác nhau tùy thuộc vào nhà sản xuất và phiên bản BIOS của bạn
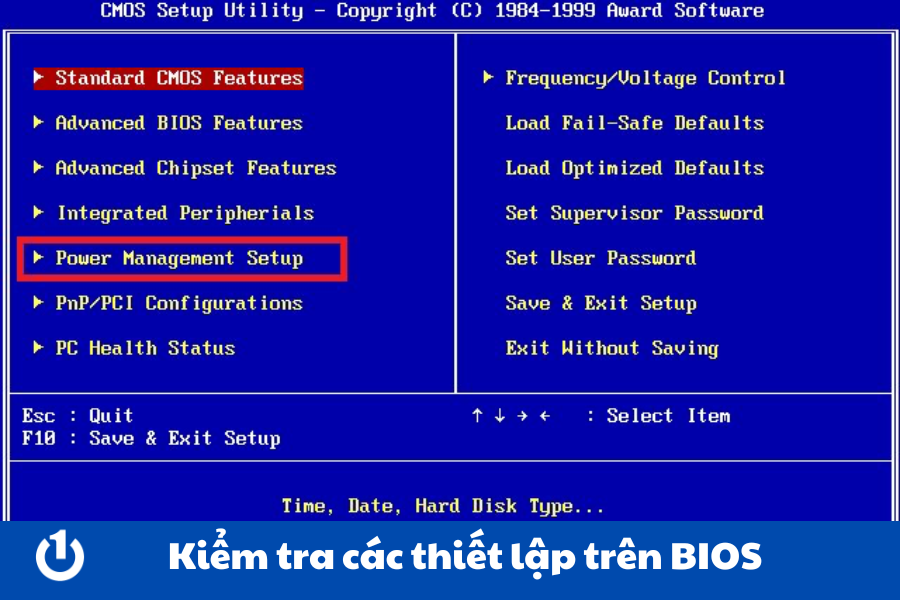
Kiểm tra các thiết lập về màn hình trên BIOS
Kiểm tra xem các thiết lập này có được cấu hình đúng hay không. Thông thường, bạn nên thiết lập các thiết lập này thành giá trị mặc định hoặc giá trị được đề xuất bởi nhà sản xuất của máy tính. Nếu bạn đã thay đổi các thiết lập này trước đó, hãy đảm bảo rằng các thiết lập đó phù hợp với nhu cầu của bạn.
Sau khi kiểm tra các thiết lập, lưu lại các thay đổi và khởi động lại máy tính của bạn. Cuối cùng, bạn hãy kiểm tra xem vấn đề trên đã được giải quyết chưa.
Xem thêm: Máy tính bị tắt đột ngột - Hướng dẫn cách xử lý đơn giản
Một số cách để màn hình máy tính không tắt khác
Ngoài ba cách trên, bạn cũng có thể thực hiện những cách bên dưới đây để cài đặt màn hình máy tính không tắt:
Vận hành máy tính trong chế độ cao hơn

Bạn hãy vận hành máy tính trong chế độ cao hơn
Bạn có thể vận hành máy tính trong chế độ cao hơn để tránh việc màn hình tắt đi khi không hoạt động trong một thời gian ngắn. Điều này có thể giúp tăng độ sáng của màn hình và tránh cho nó bị tắt đi một cách tự động.
Kiểm tra cáp kết nối
Nếu màn hình máy tính của bạn thường xuyên tắt khi không hoạt động trong một thời gian ngắn, có thể do cáp kết nối bị lỏng hoặc hỏng. Bạn có thể kiểm tra cáp kết nối giữa máy tính và màn hình để đảm bảo rằng chúng đang hoạt động bình thường.
Tắt chế độ sleep mode
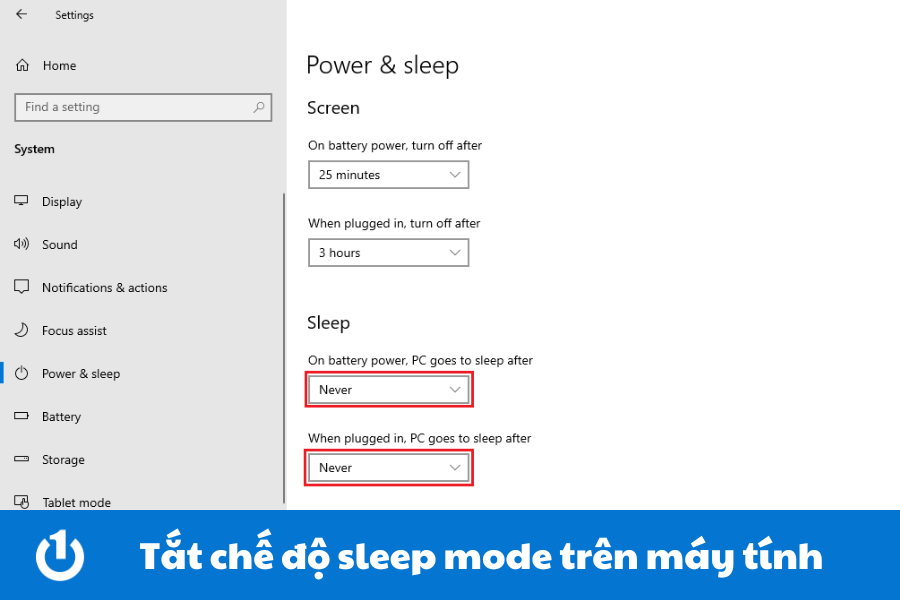
Tắt tất cả chế độ của sleep mode
Chế độ sleep mode cũng là một nguyên nhân khiến cho màn hình máy tính tắt đi một cách tự động. Bạn có thể tắt chế độ sleep mode hoặc điều chỉnh các thiết lập của nó để giảm thiểu tình trạng này.
Hy vọng với những thông tin mà Bảo Hành One đã cung cấp cho bạn sẽ giúp bạn có thể dễ dàng thực hiện cách để màn hình máy tính không tắt. Nếu như bạn cần tới sự hỗ trợ của chúng tôi thì hãy để lại lời nhắn qua trang web hoặc đến cửa hàng để được tư vấn trực tiếp nhé.









