Chia sẻ các cách đồng bộ tin nhắn Zalo trên điện thoại, máy tính
Để tránh tình trạng mất tin nhắn khi sử dụng Zalo trên nhiều thiết bị khác nhau thì việc thực hiện đồng bộ hóa là rất quan trọng. Cách đồng bộ tin nhắn Zalo trên các thiết bị như máy tính, điện thoại thực hiện rất đơn giản. Hãy cùng Bảo Hành One khám phá cách thực hiện quy trình đồng bộ tin nhắn Zalo trong bài viết dưới đây ngay nhé!
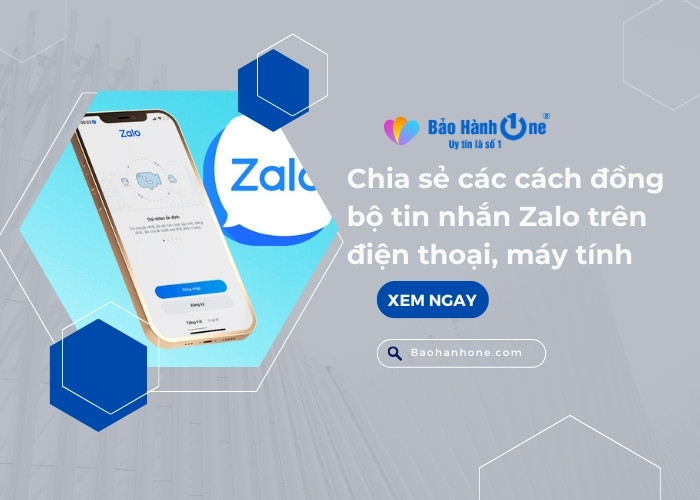
Hướng dẫn cách đồng bộ tin nhắn Zalo nhanh chóng
Những lợi ích khi thực hiện đồng bộ tin nhắn Zalo
Tính năng đồng bộ tin nhắn Zalo là sự thuận tiện để liên kết dữ liệu giữa các thiết bị khác nhau giúp người dùng duy trì cuộc trò chuyện một cách liền mạch. Tuy nhiên, nhiều người dùng chưa biết cách đồng bộ tin nhắn Zalo đúng. Do đó, bạn cần phải tìm hiểu cách thực hiện đúng nhằm tránh sai sót. Còn dưới đây là lợi ích về tính năng này:
Giữ toàn bộ dữ liệu: Đồng bộ hóa giúp lưu trữ mọi chi tiết trong cuộc trò chuyện bao gồm tin nhắn, hình ảnh, video, tệp tin,... nhằm đảm bảo không có dữ liệu nào bị mất.
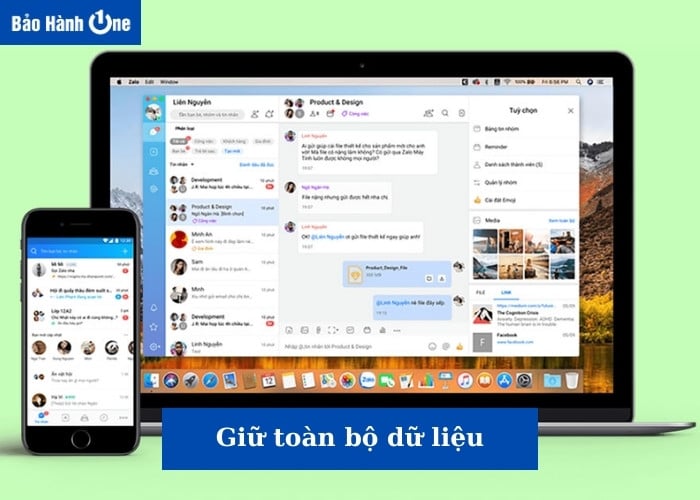
Đồng bộ hóa giúp lưu trữ mọi chi tiết trong cuộc trò chuyện
Truy cập dễ dàng: Người dùng có thể truy cập vào toàn bộ dữ liệu Zalo của mình chỉ bằng cách đăng nhập trên mọi thiết bị mà không cần lo lắng về việc bỏ lỡ thông tin quan trọng.
An toàn trước các sự cố: Đồng bộ hóa giúp ngăn chặn tình trạng mất dữ liệu do các sự cố như hỏng máy hoặc mất thiết bị.
Xem thêm: Hướng dẫn cách khóa FB đơn giản để vô hiệu hóa tài khoản
Hướng dẫn cách đồng bộ tin nhắn Zalo trên máy tính đơn giản
Khi sử dụng ứng dụng Zalo việc đồng bộ tin nhắn máy tính rất quan trọng để bạn không bỏ lỡ bất kỳ cuộc trò chuyện nào. Dưới đây là hướng dẫn chi tiết về cách đồng bộ tin nhắn Zalo trên máy tính như sau:
Bước 1: Mở ứng dụng Zalo trên máy tính để đăng nhập vào tài khoản của bạn. Click vào biểu tượng "Cài Đặt" ở góc dưới bên trái của màn hình máy tính.
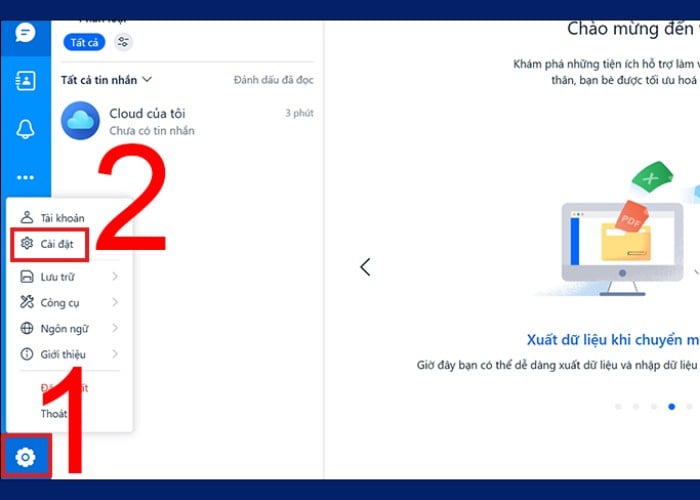
Click vào biểu tượng "Cài Đặt" ở góc dưới bên trái
Bước 2: Trong tab Cài Đặt tiếp tục chọn mục "Đồng Bộ Tin Nhắn". Click vào tùy chọn "Đồng Bộ Ngay".
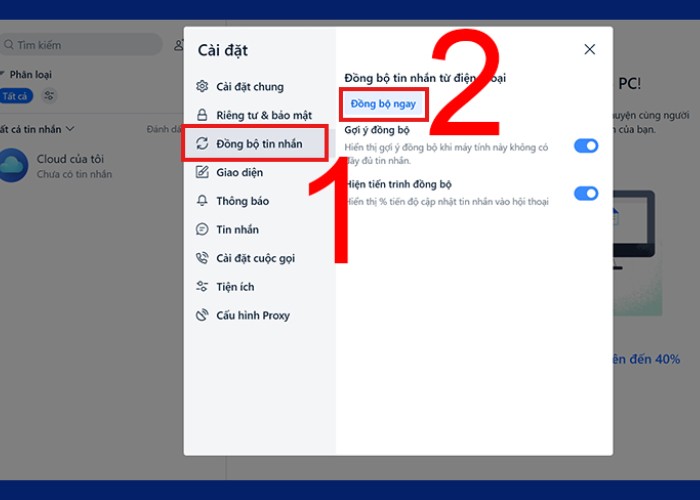
Nhấn "Đồng Bộ Tin Nhắn" sau đó chọn "Đồng Bộ Ngay"
Bước 3: Trên điện thoại bạn sẽ nhận được yêu cầu đồng bộ từ ứng dụng Zalo. Nhấn vào tùy chọn "Đồng Bộ Ngay" để xác nhận.
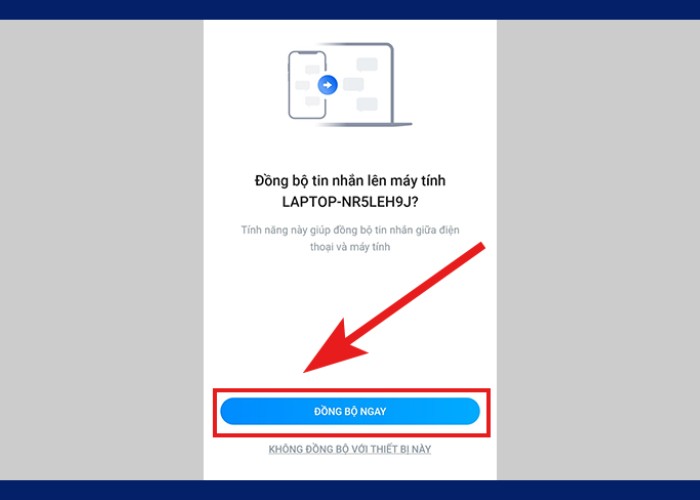
Nhấn vào tùy chọn "Đồng Bộ Ngay" để xác nhận
Chia sẻ cách thực hiện đồng bộ trên điện thoại
Đồng bộ tin nhắn trên ứng dụng Zalo là một việc quan trọng để cuộc trò chuyện luôn được bảo toàn. Bạn có thể thực hiện chuyển đổi giữa các thiết bị hoặc đổi qua máy mới giúp bạn tiết kiệm thời gian. Cách đồng bộ tin nhắn Zalo trên hệ điều hành iOS/Android cụ thể:
Hệ điều hành iOS
Cách đồng bộ tin nhắn Zalo trên các thiết bị iOS thực hiện rất đơn giản. Việc này đảm bảo cho mọi tin nhắn, hình ảnh, video,...đều được giữ lại trên ứng dụng. Chi tiết cách thực hiện:
Bước 1: Mở ứng dụng Zalo trên điện thoại sau đó chuyển đến tab "Cá nhân". Tại đây, nhấn vào biểu tượng bánh răng cưa để truy cập vào mục cài đặt của Zalo.
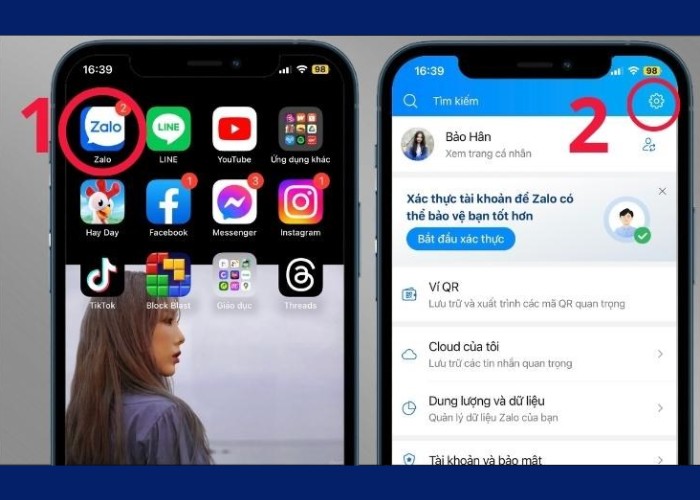
Nhấn vào biểu tượng bánh răng cưa để truy cập vào mục cài đặt
Bước 2: Trong mục cài đặt, chọn "Sao lưu và khôi phục" tiếp tục nhấn vào tùy chọn "Sao lưu".
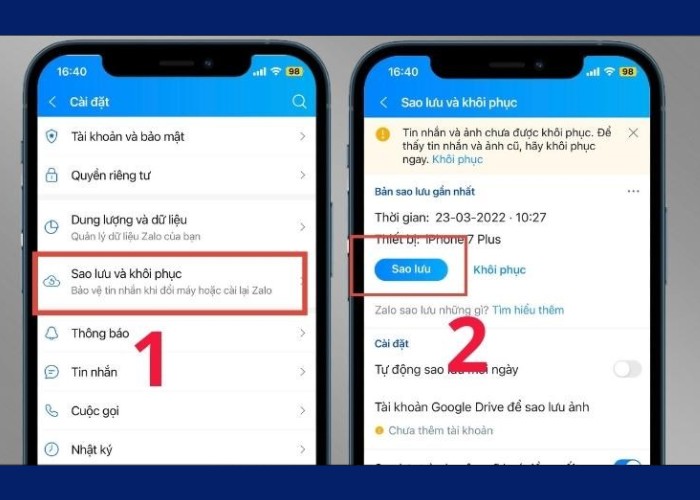
Chọn "Sao lưu và khôi phục" tiếp tục nhấn "Sao lưu"
Hệ điều hành Android
Đối với người sử dụng Zalo trên các thiết bị Android quá trình đồng bộ tin nhắn trở nên dễ dàng hơn bao giờ hết. Bởi vì nó sẽ giúp cho người dùng giữ lại được các cuộc trò chuyện quan trọng. Hướng dẫn thực hiện cách đồng bộ tin nhắn Zalo trên điện thoại Android:
Bước 1: Mở ứng dụng Zalo trên điện thoại của bạn sau đó chọn vào tab “Cá nhân”.
Bước 2: Nhấn vào biểu tượng bánh răng cưa để mở “Cài đặt” tiếp tục chọn “Sao lưu và khôi phục”.
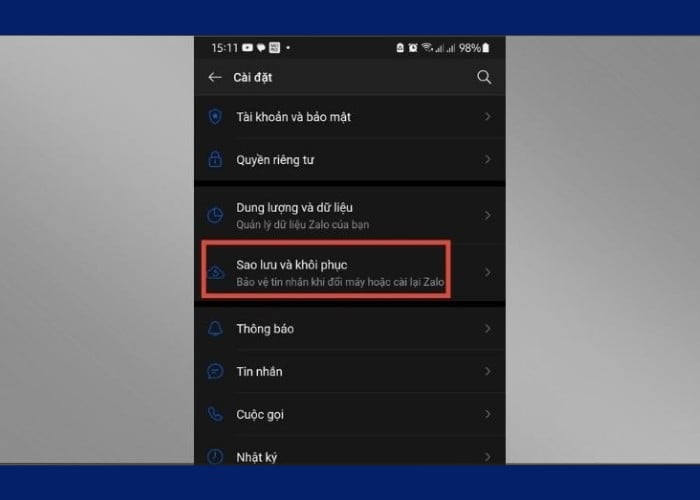
Mở “Cài đặt” tiếp tục chọn “Sao lưu và khôi phục”
Bước 3: Chọn “Sao lưu ngay“ để bắt đầu quá trình sao lưu.
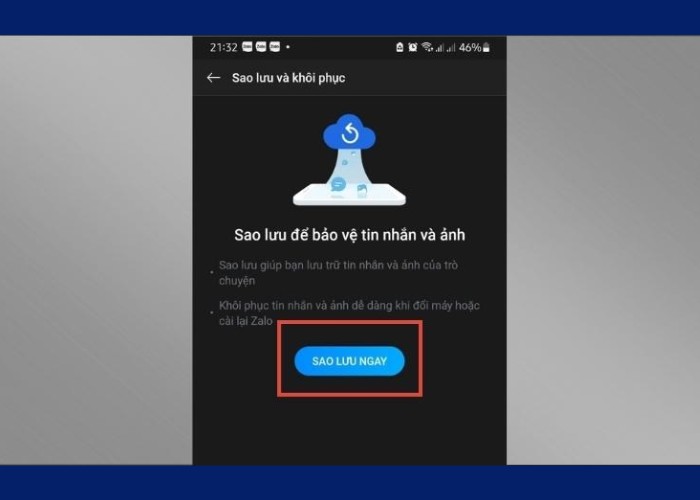
Chọn “Sao lưu ngay“ để bắt đầu quá trình
Bước 4: Nhập mật khẩu để xác nhận sao lưu sau đó chọn “Tiếp tục”.
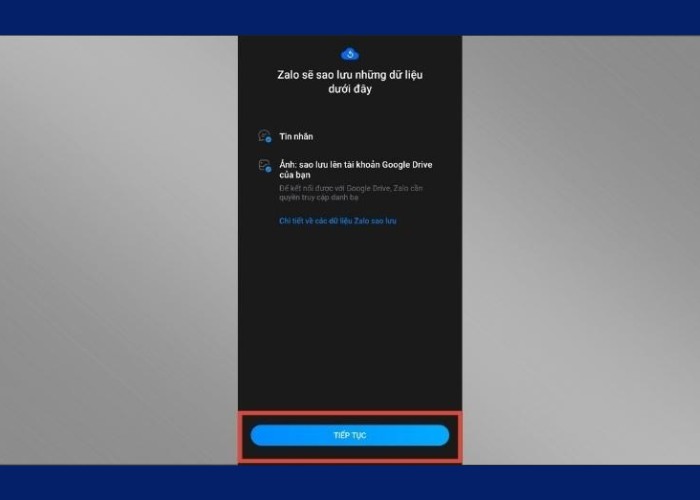
Nhập mật khẩu xác nhận sau đó chọn “Tiếp tục”
Bước 5: Chọn tài khoản Google Drive để lưu trữ sao lưu của bạn tiếp tục nhấn “Tiếp tục”.
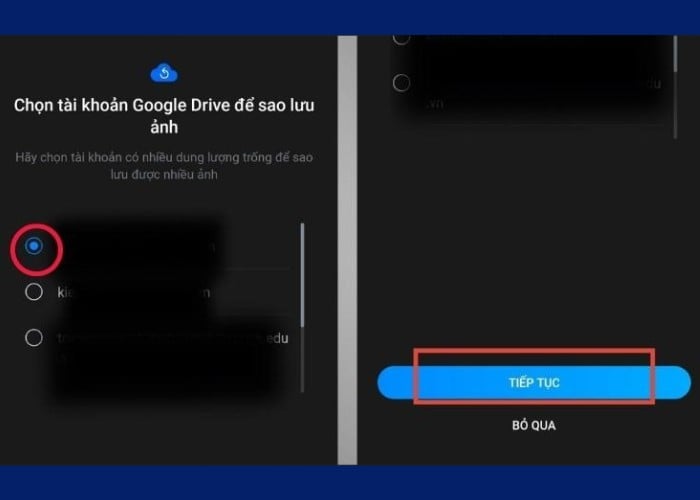
Chọn tài khoản Google Drive để lưu trữ sao lưu
Bước 6: Nhập mật khẩu Google xác nhận để bắt đầu quá trình sao lưu.
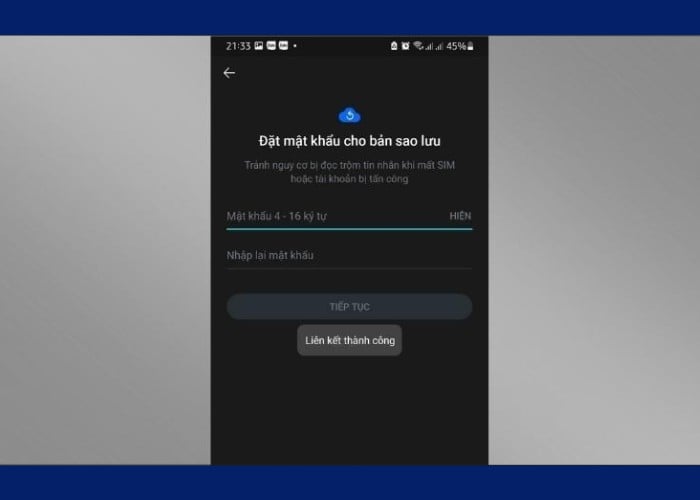
Nhập mật khẩu Google xác nhận
Bước 7: Khi quá trình hoàn thành, Zalo sẽ hiển thị thông báo sao lưu thành công. Thông tin của bạn sẽ được an toàn lưu trữ trên Google Drive.
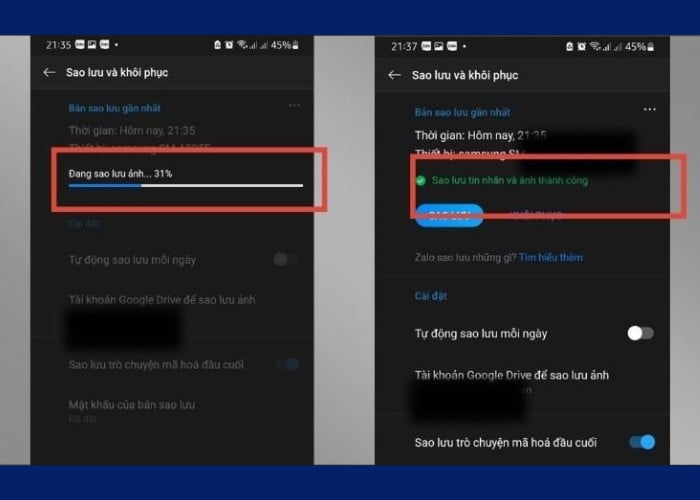
Zalo sẽ hiển thị thông báo sao lưu thành công
| productdata |
| https://baohanhone.com/products/thay-sac-adapter-samsung-a8;https://baohanhone.com/products/thay-sac-adapter-samsung-a71;https://baohanhone.com/products/thay-sac-adapter-samsung-a51;https://baohanhone.com/products/thay-sac-adapter-samsung-a20 |
Cách thực hiện đồng bộ, sao lưu tin nhắn Zalo trên 2 điện thoại
Khi sử dụng Zalo trên nhiều thiết bị khác nhau, việc đồng bộ tin nhắn là một yếu tố quan trọng. Cách đồng bộ tin nhắn Zalo trên hai điện thoại khác nhau giúp bạn dễ dàng tiếp tục cuộc trò chuyện mà không bị mất dữ liệu. Cụ thể như sau:
Bước 1: Đăng nhập vào ứng dụng Zalo trên điện thoại sau đó chọn mục “Cá nhân” (biểu tượng hình người ở góc dưới bên phải).
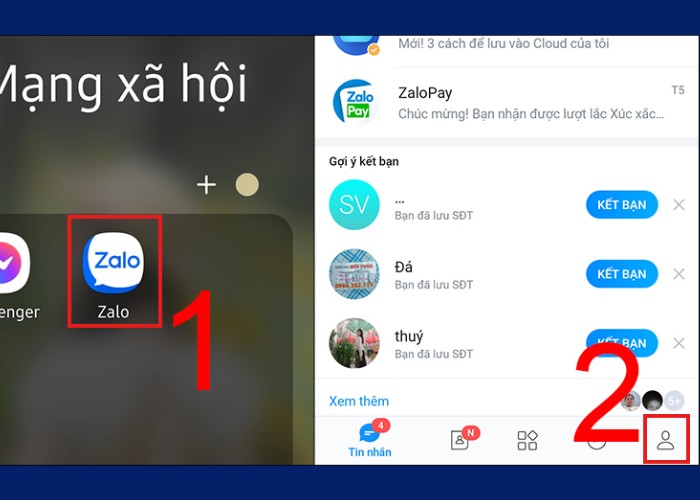
Vào Zalo trên điện thoại sau đó chọn mục “Cá nhân”
Bước 2: Nhấn vào biểu tượng “Cài đặt” tiếp tục chọn “Sao lưu và khôi phục”.
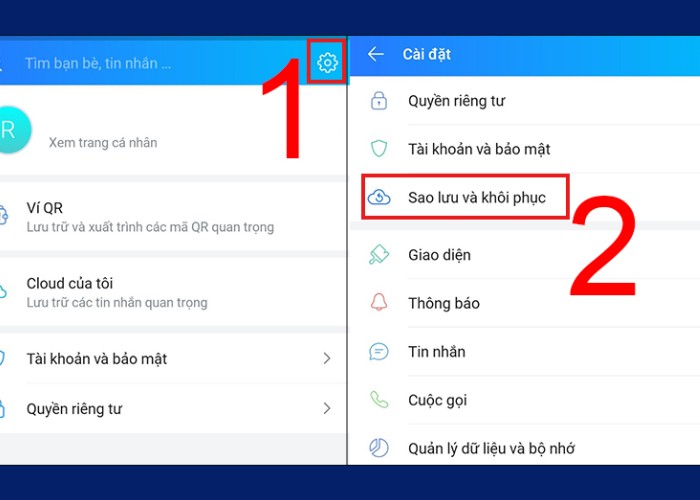
Nhấn vào “Cài đặt” tiếp tục chọn “Sao lưu và khôi phục”
Bước 3: Chọn “Sao lưu” để tiến hành sao lưu tin nhắn.
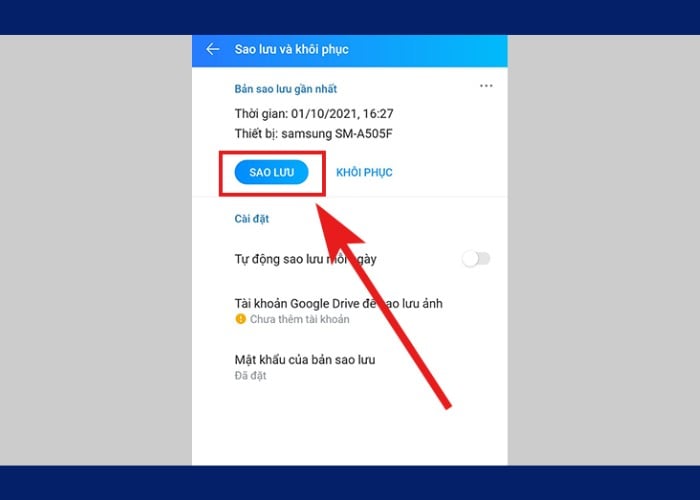
Chọn “Sao lưu” để tiến hành sao lưu tin nhắn
Bước 4: Khi bạn muốn đặt mật khẩu cho bản sao lưu nhấn chọn “Mật khẩu của bản sao lưu” sau đó nhập mật khẩu rồi nhấn Tiếp tục.
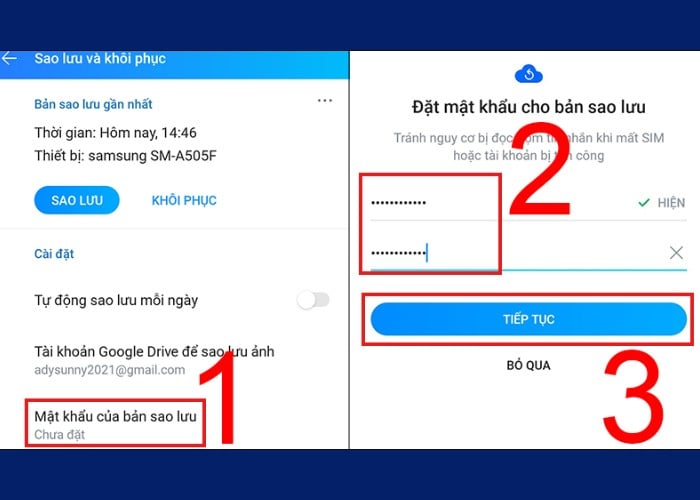
Nhấn chọn “Mật khẩu của bản sao lưu” rồi nhập mật khẩu
Lưu ý: Muốn sao lưu cả hình ảnh bạn nhấn chọn “Tài khoản Google Drive” để sao lưu ảnh. Nếu chỉ cần sao lưu tin nhắn bạn có thể bỏ qua bước thêm tài khoản Google Drive. Còn khi muốn khôi phục tin nhắn để đồng bộ nhấn vào “Khôi phục”. Để tự động sao lưu hàng ngày bạn có thể bật tính năng “Tự động sao lưu mỗi ngày” để đồng bộ tin nhắn nhanh chóng để đảm bảo không mất dữ liệu quan trọng.
Xem thêm: Kinh nghiệm sử dụng đồ công nghệ
Lời kết
Qua bài viết này, Bảo Hành One đã chia sẻ cách đồng bộ tin nhắn Zalo trên cả điện thoại và máy tính giúp lưu trữ thông tin quan trọng. Việc sử dụng tính năng đồng bộ giúp người dùng dễ dàng truy cập tin nhắn Zalo từ nhiều thiết bị khác nhau mà không lo lắng về việc mất dữ liệu. Nếu có bất kỳ thắc mắc nào hãy liên hệ ngay cho chúng tôi để được hỗ trợ ngay nhé!









