Cách kiểm tra card màn hình có bị hư không dễ dàng và hiệu quả
Bạn đang gặp vấn đề với card đồ họa và muốn biết cách kiểm tra xem nó có bị hư hỏng hay không? Đừng lo lắng, bài viết này của Bảo Hành One sẽ cung cấp cho bạn một số cách kiểm tra card màn hình có bị hư không đơn giản và hiệu quả . Hãy theo dõi ngay để giải quyết vấn đề một cách dễ dàng!

Bật mí cách kiểm tra card màn hình có bị hư không đơn giản
Card màn hình là gì?
Card màn hình là gì và tại sao cần phải thực hiện cách kiểm tra card màn hình có bị hư không là câu hỏi của rất nhiều người thắc mắc. Để giải đáp cho vấn đề này Bảo Hành One sẽ trình bày ngắn gọn về khái niệm của nó nhé.

Các loại card màn hình trên thị trường
Card màn hình còn được gọi là card đồ họa hoặc GPU (Graphics Processing Unit), là một phần cứng quan trọng trong máy tính dùng để xử lý và điều khiển đồ họa trên màn hình hiển thị. Vì thế, chúng cũng đảm nhận trách nhiệm xử lý các tác vụ đồ họa như hiển thị hình ảnh, video, hoạt ảnh, trò chơi và các ứng dụng đồ họa khác.
Tùy theo mục đích sử dụng và hiệu suất yêu cầu, người dùng có thể chọn giữa các loại card màn hình khác nhau, từ các card được tích hợp sẵn vào bo mạch chủ đến các card đồ họa riêng biệt mạnh mẽ được cắm vào khe cắm PCIe (Peripheral Component Interconnect Express). Card màn hình đóng một vai trò quan trọng trong việc chịu trách nhiệm xử lý các phần tử hình ảnh như điểm ảnh, màu sắc, độ sâu và độ phân giải.
Khi máy tính nhận được dữ liệu đồ họa từ ứng dụng hoặc trò chơi, card màn hình sẽ giải mã và xử lý dữ liệu đó, sau đó đưa ra hình ảnh chất lượng cao trên màn hình hiển thị. Chính vì vậy bạn nên biết các cách kiểm tra card màn hình có bị hư không để có thể thay thế kịp lúc.
| productdata |
| https://baohanhone.com/products/man-hinh-macbook-a1278-tieng-anh-nguyen-be;https://baohanhone.com/products/thay-kinh-man-hinh-macbook;https://baohanhone.com/products/thay-man-hinh-macbook-pro-2021;https://baohanhone.com/products/thay-man-hinh-macbook-air-2016 |
Cách kiểm tra card màn hình có bị hư không đơn giản
Có rất nhiều phương pháp khác nhau để bạn có thể thực hiện cách kiểm tra card màn hình có bị hư không như: Kiểm tra kết nối vật lý, kiểm tra driver card màn hình, chạy kiểm tra hiệu năng hệ thống,... nhưng hai cách thông dụng nhất chính là thực hiện kiểm tra bằng DirectX Diagnostic Tool và kiểm tra qua GPU-Z.
Xem thêm: Tổng hợp 3 cách kiểm tra laptop có nâng cấp được không đơn giản
Kiểm tra card màn hình bằng công cụ DirectX Diagnostic Tool
DirectX Diagnostic Tool là một công cụ tích hợp sẵn trong hệ điều hành Windows, cho phép bạn kiểm tra thông tin về phần cứng và phần mềm đồ họa của máy tính.
Để có thể thực hiện cách kiểm tra card màn hình có bị hư không bằng công cụ này bạn có thể làm theo thao tác dưới đây:
Bước 1: Mở Run Dialog bằng cách nhấn tổ hợp phím Windows + R và gõ "dxdiag". Sau đó, nhấn Enter hoặc OK.
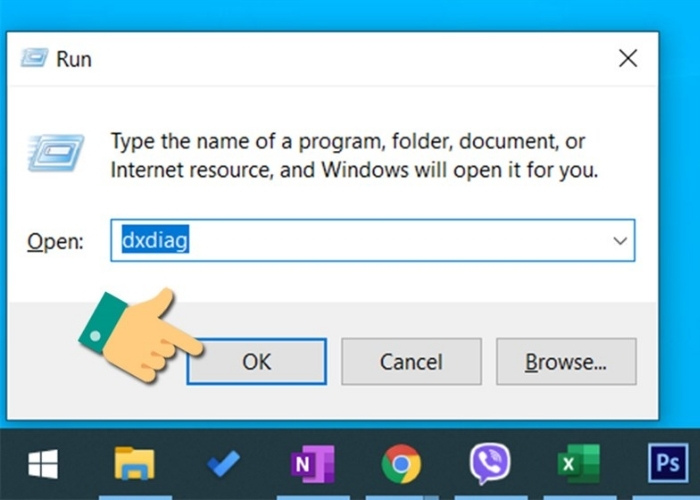
Rõ "dxdiag" vào ô Run để mở DirectX Diagnostic Tool
Bước 2: Sau khi DirectX Diagnostic Tool xuất hiện trên màn hình, bạn sẽ thấy các tab được hiển thị bên trên. Chọn tab "Display" (hoặc "Hiển thị" trong một số phiên bản Windows tiếng Việt).
Bước 3: Trong tab "Display", bạn sẽ thấy thông tin về card màn hình của máy tính, bao gồm tên của card, hãng sản xuất, phiên bản driver hiện tại và các thông số kỹ thuật như bộ nhớ video (VRAM) và độ phân giải màn hình hỗ trợ.
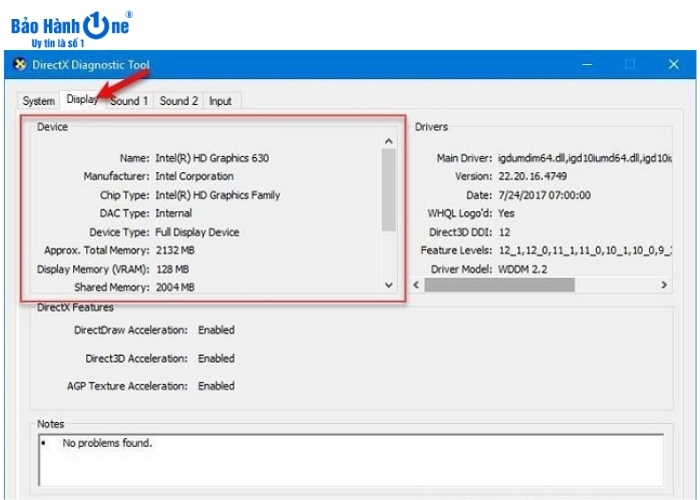
Vào tab "Display" trong DirectX Diagnostic Tool
Bước 4: Tiếp cách kiểm tra card màn hình có bị hư không, bạn có thể nhấn nút "Test Direct3D" hoặc "Test DirectDraw" trong phần "DirectX Features" (tùy vào phiên bản hệ điều hành). Điều này sẽ thử nghiệm khả năng hoạt động của card màn hình với các tính năng DirectX cơ bản.
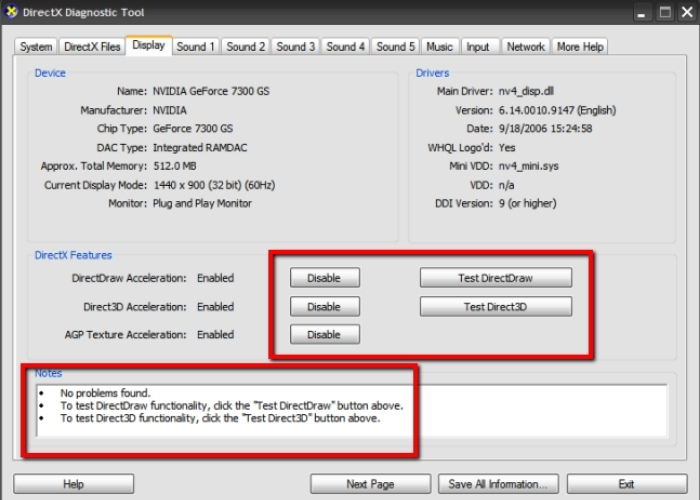
Test card màn hình bằng cách nhấn "Test Direct3D" hoặc "Test DirectDraw"
Bước 5: Sau khi kiểm tra xong, bạn có thể nhấn nút "Save All Information" để lưu thông tin kiểm tra vào một tập tin văn bản. Điều này hữu ích nếu bạn muốn lưu trữ thông tin kiểm tra hoặc cần chia sẻ nó với người khác (ví dụ như chia sẻ thông tin khi nhờ hỗ trợ kỹ thuật).
Với DirectX Diagnostic Tool, bạn có thể dễ dàng thực hiện cách kiểm tra xem card màn hình có bị hư không và xác định các thông số kỹ thuật của card để đảm bảo rằng nó đáp ứng được yêu cầu của các ứng dụng và trò chơi mà bạn sử dụng.
Kiểm tra card màn hình bằng ứng dụng GPU-Z
GPU-Z là một phần mềm khác miễn phí cho phép bạn kiểm tra và theo dõi thông tin chi tiết về card đồ họa (GPU - Graphics Processing Unit) của máy tính. Nó cung cấp thông tin đầy đủ về hãng sản xuất, model, bộ nhớ, phiên bản driver, nhiệt độ và các thông số kỹ thuật khác liên quan đến card màn hình.
Dưới đây là hướng dẫn sử dụng GPU-Z để thực hiện cách kiểm tra card màn hình có bị hư không:
Bước 1: Bạn hãy tải ứng dụng GPU-Z về máy tính của mình. Sau khi tải xuống, cài đặt GPU-Z bằng cách chạy tập tin cài đặt.
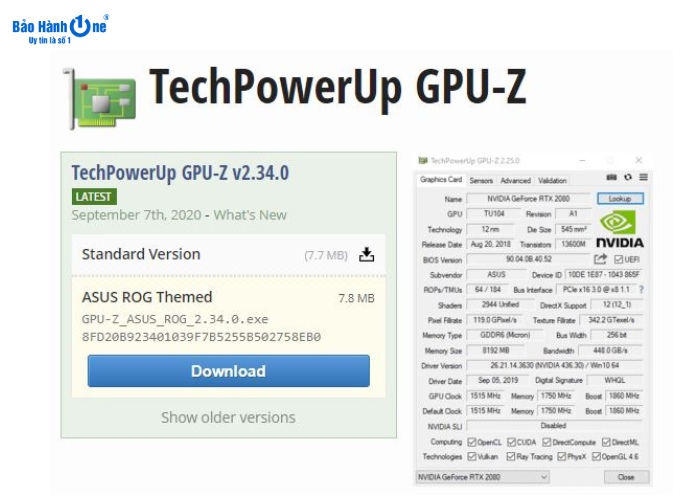
Tải GPU-Z và mở ứng dụng
Bước 2: Mở GPU-Z sau khi cài đặt hoàn tất.
Bước 3: Khi GPU-Z khởi chạy, nó sẽ tự động hiển thị thông tin chi tiết về card đồ họa của bạn trong tab "Graphics Card" (Card đồ họa).
Bước 4: Trong tab "Graphics Card", bạn sẽ thấy các thông tin cụ thể về card màn hình của bạn, chẳng hạn như tên và model của card, hãng sản xuất, phiên bản driver, bộ nhớ GPU, tần số đồ họa (core clock), tần số bộ nhớ (memory clock), nhiệt độ và cả thông số hỗ trợ DirectX.
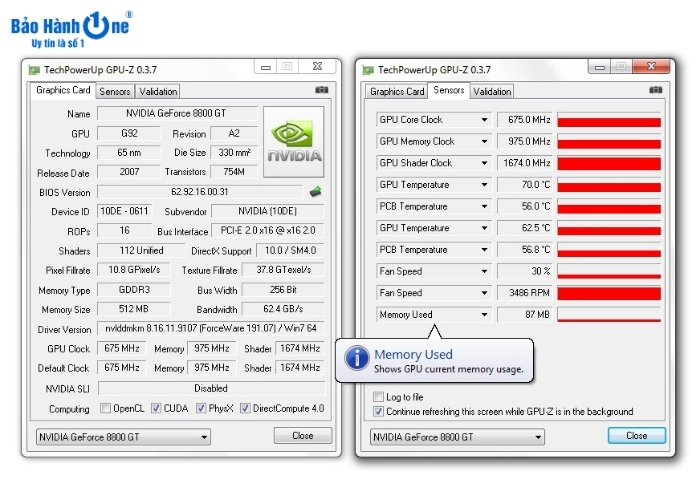
Kiểm tra thông số card màn hình tại "Graphics Card" và "Sensors"
Bước 5: Ngoài ra, bạn cũng có thể chuyển sang tab "Sensors" để theo dõi các thông số cảm biến thời gian thực, như nhiệt độ, tần số quạt và sử dụng bộ nhớ.
Bước 6: Nếu bạn muốn lưu thông tin về card màn hình, bạn có thể nhấn nút "Save to Fille" để lưu trữ thông tin vào một tập tin văn bản.
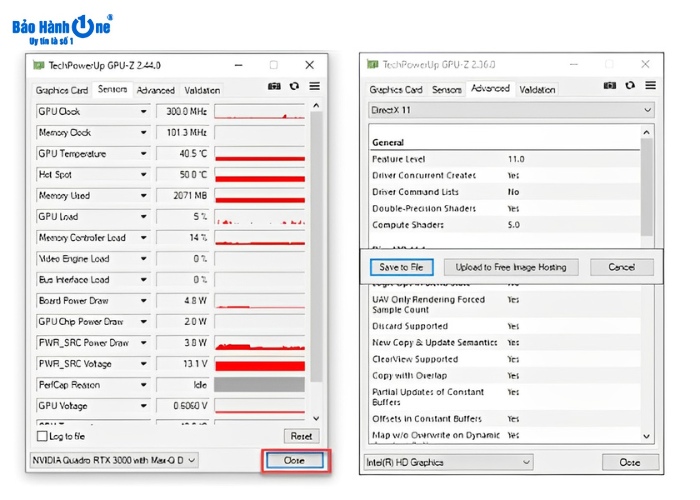
Chọn "Sale to File" để lưu thông tin card màn hình
GPU-Z là một công cụ hữu ích cho người dùng muốn xem thông tin chi tiết về card màn hình và theo dõi các thông số cảm biến quan trọng để đảm bảo hiệu suất và ổn định của hệ thống. Chính vì vậy mà sử dụng GPU-Z là một cách kiểm tra card màn hình có bị hư không được nhiều người lựa chọn.
Xem thêm: Kinh nghiệm sử dụng đồ công nghệ
Hy vọng rằng những cách kiểm tra card màn hình có bị không đơn giản mà Bảo Hành One đề cập ở trên sẽ giúp bạn xác định được tình trạng của card màn hình. Nếu bạn không có kinh nghiệm trong việc sửa chữa phần cứng, hãy nhờ sự giúp đỡ từ Bảo Hành One nhé.









