Cách sửa lỗi Windows Boot Manager hiệu quả nhất
Khi khởi động máy tính bạn thấy xuất hiện lỗi Windows Boot Manager nhưng không biết đây có phải là lỗi nghiêm trọng hay không? Và bạn không biết cách xử lý như thế nào? Đừng quá lo lắng, Bảo Hành One sẽ thông qua bài viết này hướng dẫn bạn cách sửa lỗi Windows Boot Manager một cách hiệu quả và nhanh chóng nhất.

Cách sửa lỗi Windows Boot Manager
Lỗi Windows Boot Manager là gì?
Lỗi Windows Boot Manager hay còn được viết tắt là BOOTMGR, đây là công cụ được dùng để giám sát, load Win khi bạn khởi động máy để sử dụng. Thông thường lỗi này chỉ xuất hiện ở Windows 7 Windows 8, 8.1 và Windows 10 Windows Vista. Khi lỗi BOOTMGR xuất hiện sẽ đi kèm với các thông báo như sau:
"BOOTMGR is missing – Press any key to restart."
"BOOTMGR is missing – Press Ctrl + Alt + Del to restart."
"Couldn't find BOOTMGR."
Xem thêm: Hướng dẫn sử dụng RAM cho Java
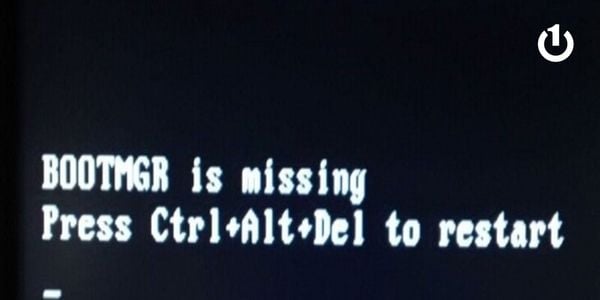
Lỗi Windows Boot Manager
Nguyên nhân xuất hiện lỗi Windows Boot Manager
Nguyên dân có thể nhắc đến dẫn đến xuất hiện tình trạng lỗi Windows Boot Manager như sau:
Hệ điều hành không tương thích
BIOS đã quá cũ, lỗi thời
Ổ đĩa cứng bị lỗi cũng dẫn đến lỗi Windows Boot Manager
Các tệp tin BOOTMGR bị lỗi, bị xóa, định dạng cấu hình sai
Cách sửa lỗi Windows Boot Manager
Khởi động lại máy tính
Đầu tiên cách đơn giản và mang lại hiệu quả đó chính là bạn hãy khởi động lại máy tính. Đôi khi, thông báo lỗi trên chỉ là do một lỗi nhẹ và có thể khắc phục bằng cách khởi động lại máy tính. Sau khi khởi động bạn hãy kiểm tra lại xem máy đã hoạt động bình thường lại chưa nhé!

Khởi động lại máy tính
Thay đổi thứ tự khởi động BIOS
Bước 1: Khởi động lại máy tính đây có thể là bước quá đơn giản ai cũng có thể làm được
Bước 2: Sử dụng phím tắt trên bàn phím để mở BIOS (tùy vào các dòng máy khác nhau bạn có thể thử F2, F8, F10, F12, Esc hoặc Del…)
Bước 3: Chọn vào tab “Boot” → Tiếp tục thay đổi thứ tự khởi động, ở đây ta nên ưu tiên đặt ổ cứng làm thiết bị khởi động đầu tiên
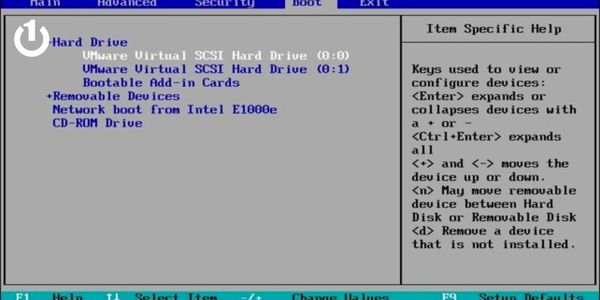
Thay đổi thứ tự khởi động BIOS
Xem thêm: Battery wear level laptop là gì?
Dùng Windows Startup Repair
Bước 1: Sau khi khởi động máy ấn phím F8 hoặc F12 để mở giao diện “Boot”
Bước 2: Tiếp theo chọn khởi động máy tính từ ổ đĩa hoặc USB
Bước 3: Đợi quá trình khởi động hoàn thành, lúc này trên màn hình sẽ xuất hiện giao diện “Install Windows” → Tại đây bạn chọn “Language”, “Time and currency” và “Keyboard” rồi ấn “Next”

Tùy chỉnh các thông báo
Bước 4: Tiếp tục chọn vào “Repair your computer” → sau đó chọn phiên bản hệ điều hành của bạn và chọn “Next”
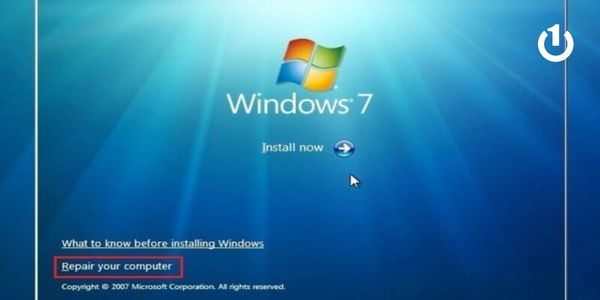
Chọn phiên bản phù hợp
| productdata |
| https://baohanhone.com/products/o-cung-ssd-dell-latitude-e7450-l4i7128;https://baohanhone.com/products/o-hdd-ssd-128g-256g-laptop-acer-aspire-vx-15;https://baohanhone.com/products/o-hdd-ssd-128g-256g-laptop-asus-a556u;https://baohanhone.com/products/o-hdd-ssd-128g-256g-laptop-asus-k46ca |
Đối với hệ điều hành Windows 7: Tại giao diện “System Recovery Options” → “Startup Repair” sau đó đợi một lúc để sửa lỗi Windows.
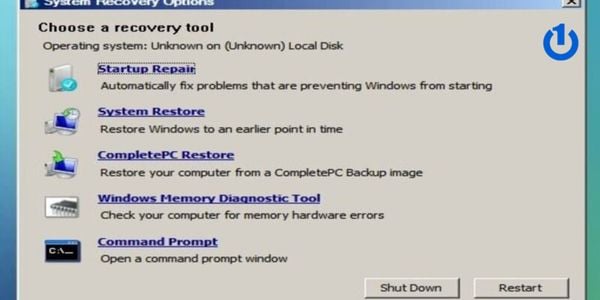
Đối với hệ điều hành Windows 7
Đối với Windows 8, 8.1 và Windows 10: Sau chọn “Repair your computer” → “Troubleshoot” → tiếp tục chọn Advanced options →Chọn tiếp vào “Automatic Repair” (Windows 8 và 8.1) hoặc “Startup Repair” (Windows 10) sau đó máy tính sẽ tự động tiến hành sửa lỗi Windows.
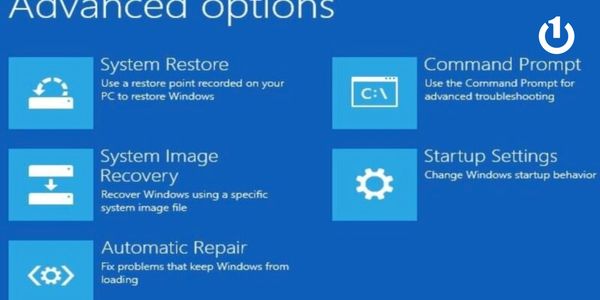
Sửa lỗi Windows phiên bản 8. trở lên
Bước 5: Sau khi đã thực hiện các bước trên bạn hãy khởi động lại máy tính để các thay đổi có hiệu lực và sửa lỗi thành công
Xem thêm: Cách khắc phục lỗi recovery win 10
Viết một phân vùng Boot Sector mới
Bước 1: Mở Command Prompt trong Boot Settings.
Đối với Windows 7: Vào “System Recovery Options” (thực hiện theo bước 1- 4 ở cách “Dùng Windows Startup Repair” ) → tiếp theo chọn “Command prompt”
Đối với Windows 8, 8.1 và Windows 10: Từ cửa sổ Repair your computer (thực hiện theo bước 1- 4 ở cách “Dùng Windows Startup Repair”) → chọn vào “Troubleshoot” → “Advanced options” → Tiếp tục chọn “Command Prompt”
Bước 2: Tại “Command Prompt” nhập câu lệnh “bootrec /fixboot” sau đó nhấn “Enter” → Sau đó sẽ xuất hiện thông báo “The operation completed successfully”
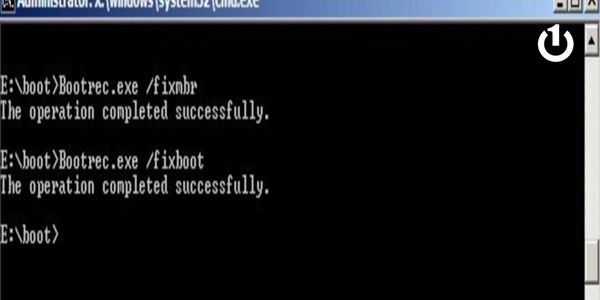
Khởi động lại máy tính
Bước 3: Sau khi hoàn tất bạn ấn tổ hợp phím “Ctrl + Alt + Del” khởi động lại máy để các thay đổi có hiệu lực
Thay đổi vùng hoạt động
Dùng công cụ “MiniTool Partition Wizard Professional Edition” để khởi động lại máy tính sau đó thực hiện theo các hướng dẫn dưới đây:
Bước 1: Chọn vùng hoạt động sai → các phân vùng và chức năng nằm ở phía tay trái màn hình của bạn → Tiếp theo chọn vào “Set Inactive”
Bước 2: Tại “Partition Management” bạn cần click chọn vào “Set Active” để chọn phân vùng hoạt động đúng
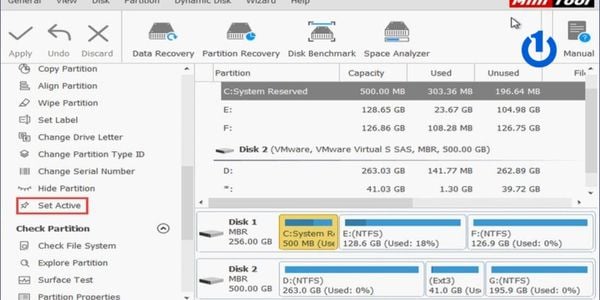
Chọn phân vùng hoạt động đúng
Bước 3: Cuối cùng là chọn vào “Apply” có kèm dấu tick ở giao diện chính bên góc trái phía trên màn hình
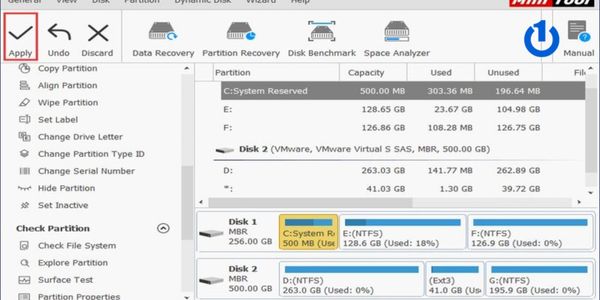
Khởi động lại để thay đổi có hiệu lực
Bước 4: Để thay đổi được thực hiện hãy khởi động lại máy tính và đã khắc phục được lỗi rồi nhé
Xem thêm: Cách khắc phục lỗi your windows license will expire soon
Tổng kết
Qua bài viết trên đây, Bảo Hành One đã giúp bạn hiểu rõ về lỗi Windows Boot Manager, những nguyên nhân dẫn đến lỗi này. Và cuối cùng là cách khắc phục thông dụng nhất về tại nhà để giúp bạn tiết kiệm được một số chi phí. Tuy nhiên, sau khi thử các cách trên vẫn không thể khắc phục bạn nên đến các cửa hàng kiểm tra nhé!
Xem Thêm: Kinh nghiệm sử dụng đồ công nghệ
Cảm ơn bạn đã xem hết bài viết, nếu có câu hỏi hoặc thắc mắc đừng ngần ngại liên hệ với Bảo Hành One, chúng tôi có đội ngũ nhân viên sẽ giải đáp tất tần tật những câu hỏi của bạn trong thời gian nhanh nhất. Nếu thấy bài viết mang lại cho bạn nhiều thông tin hữu ích, hãy theo dõi Bảo Hành One sẽ còn cập nhật thêm nhiều bài viết, mẹo vặt công nghệ đến với bạn nữa đấy nhé! Chúc bạn thực hiện thành công sau khi đã tham khảo bài viết này nhé!









