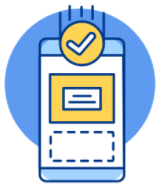Cách sửa máy tính khi bị lỗi Win
Máy tính của bạn bị lỗi Win dẫn đến tình trạng không thể khởi động được, hoặc sử đang sử dụng lại gặp thông báo lỗi Win. Làm thế nào để có thể xử lý được tình trạng này? Đừng quá lo lắng, bài viết này sẽ hướng dẫn bạn cách sửa máy tính khi bị lỗi Win.

Cách sửa máy tính khi bị lỗi Win
Cập nhật Windows
Cách đầu tiên, bạn có thể cập nhật lại phiên bản Win mới nhất để có thể khắc phục được lỗi. Các bước thực hiện như sau:
Bước 1: Chọn vào “Start” trên thanh “Taskbar” → vào mục “Settings”
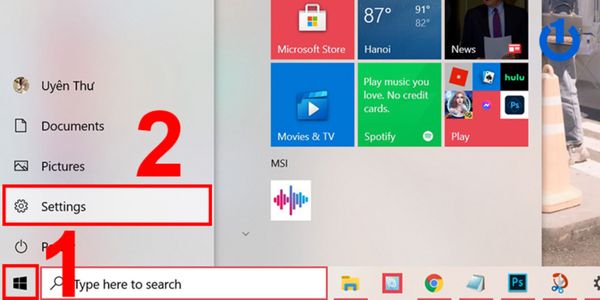
Vào Cài đặt trên máy tính
Bước 2: Chọn vào “Update & Security”
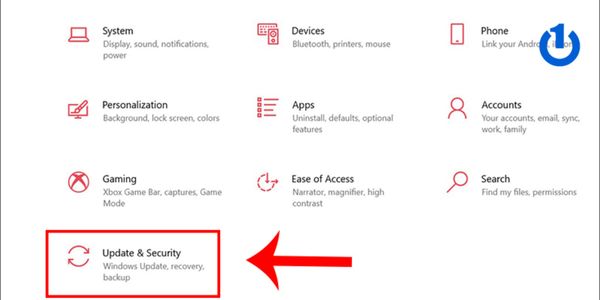
Update & Security
Bước 3: Tiếp tục chọn “Windows Update” → sau đó chọn “Install now” để cập nhập Windows.
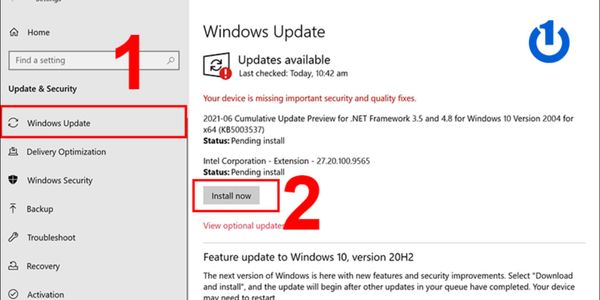
Cập nhật Windows
Gỡ bản cập nhật Windows
Dưới đây, Bảo Hành One sẽ hướng dẫn bạn các cách gỡ bản cập nhật Windows trên máy tính vô cùng đơn giản.
Gỡ bản cập nhật trong Cài đặt
Bước 1: Để vào Cài đặt nhanh chóng ấn tổ hợp phím “Windows + I”
Bước 2: Chọn mục “Update & security”
Bước 3: Tiếp theo chọn “Windows Update” → sau đó chọn “View update history”
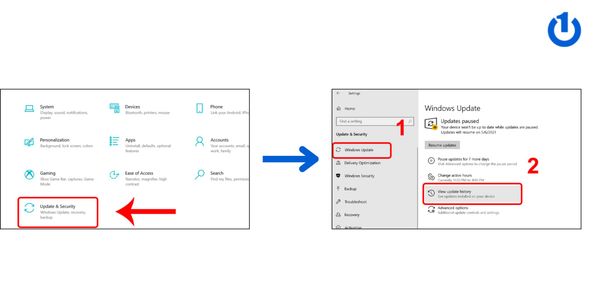
Chọn “View update history”
Bước 4: Click chọn “Uninstall updates” ở ngay dòng đầu tiên
Bước 5: Click chuột phải chọn phiên bản cần gỡ → sau đó chọn “Uninstall”
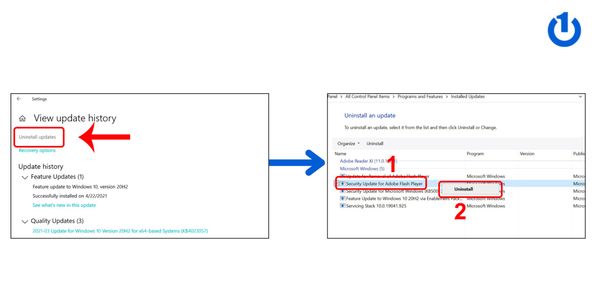
Chọn “Uninstall”
Gỡ bản cập nhật bằng Control Panel
Bước 1: Truy cập vào “Control Panel” trên màn hình hoặc có thể sử dụng thanh tìm kiếm trong thanh công cụ → Sau đó chọn vào “Programs and Features”
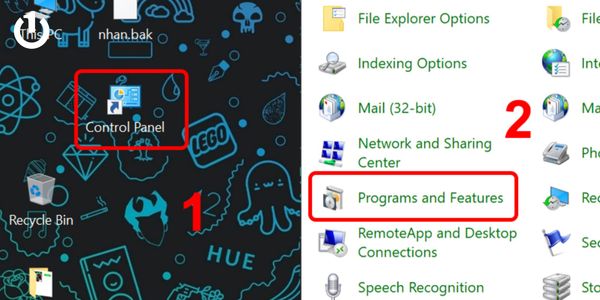
Truy cập vào Control Panel
Bước 2: Chọn “View installed updates”
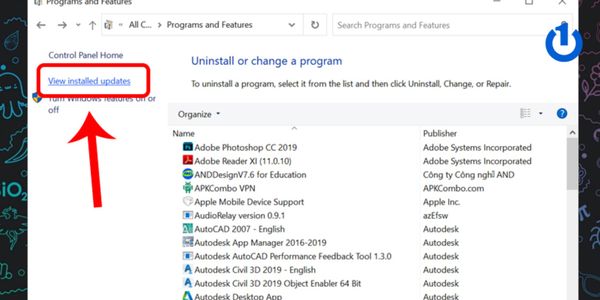
View installed updates
Bước 3: Click chuột phải vào bản cập nhật muốn gỡ → Sau đó chọn “Uninstall” để gỡ bỏ
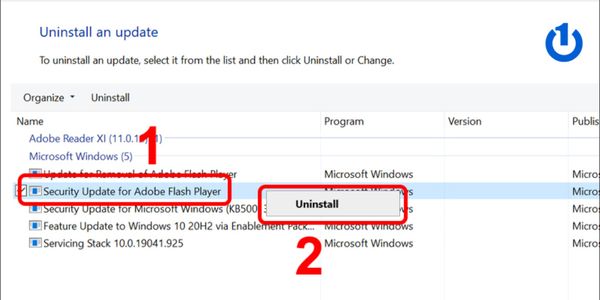
Chọn “Uninstall” để gỡ bỏ
Xem thêm: Sửa lỗi không mở được NVIDIA Control Panel đơn giản
Gỡ bản cập nhật bằng Command Prompt
Bước 1: Mở thanh tìm kiếm và nhập vào “Cmd” → sau đó nhấn vào “Run as administrator” để mở Cmd
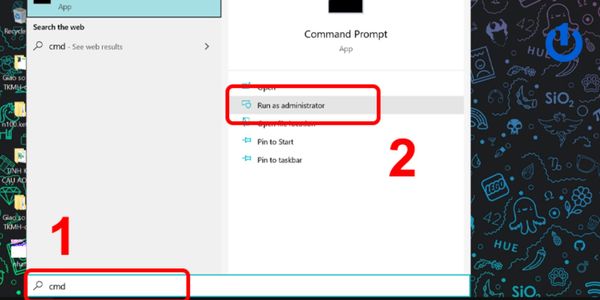
Vào Command Prompt
Bước 2: Tiếp tục hãy sao chép câu lệnh “wmic qfe list brief /format:table” và nhập vào → tiếp theo nhấn “Enter”
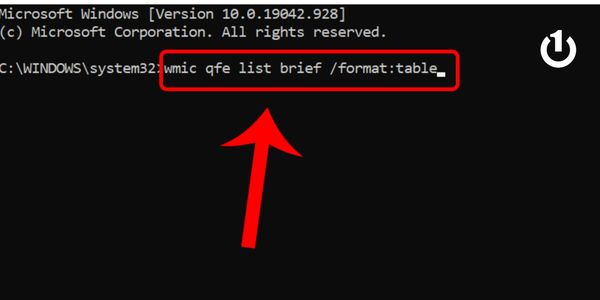
Chép câu lệnh
Bước 3: Chọn tìm bản cập nhật muốn gỡ bỏ và hãy sao chép và chạy câu lệnh “wusa /uninstall /kb:HotFixID” → Nhấn “Enter”
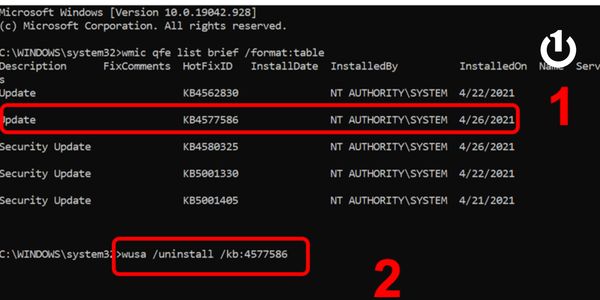
Chạy câu lệnh
Lưu ý: HotFixID sẽ được thay thế bằng dãy số của phiên bản bạn gỡ bỏ.
Ví dụ: “KB4577586” thì bạn chạy lệnh “wusa /uninstall /kb:4577586”
Dừng Windows update service
Bước 1: Nhập vào ô tìm kiếm từ khóa “Services”
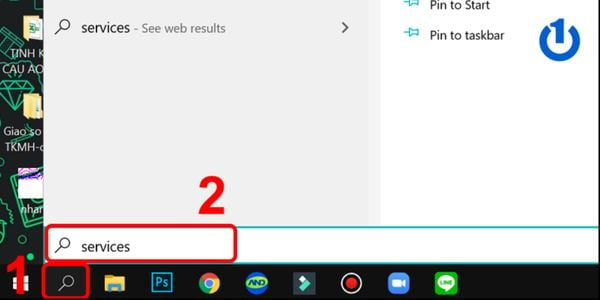
Nhập từ khóa “Services”
Bước 2: Chọn “Run as administrator” để khởi động phần mềm
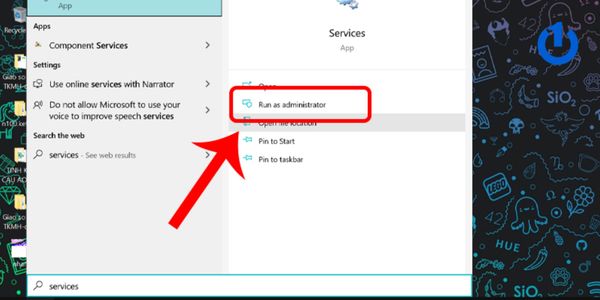
Khởi động phần mềm
Bước 3:Tiếp theo nhấn chuột phải vào mục “Windows Update” → Chọn “Stop” để dừng “Windows update service”
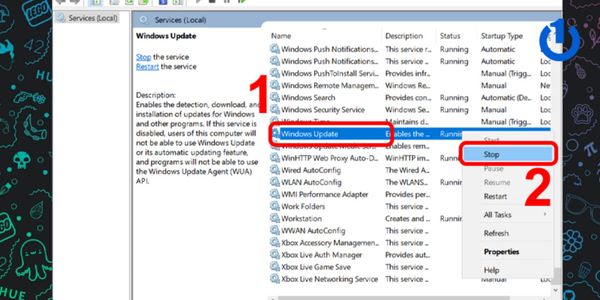
Dừng Windows update service
Xóa phiên bản đang cập nhật
Bước 1: Đầu tiên bạn cần mở file “Explorer” trên máy tính của mình
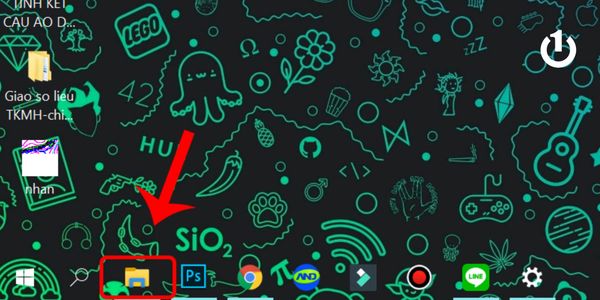
Mở file Explorer
Bước 2: Sau đó hãy sao chép và dán đường link này vào ô địa chỉ C:\Windows\SoftwareDistribution\Download rồi ấn “Enter”
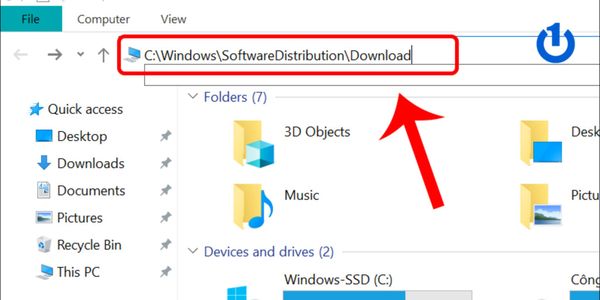
Truy cập địa chỉ đương link trên
Bước 3: Ấn “Ctrl + A” để chọn tất cả các file → tiếp đó chọn chuột phải → Chọn “Delete” để xóa bỏ hoàn toàn
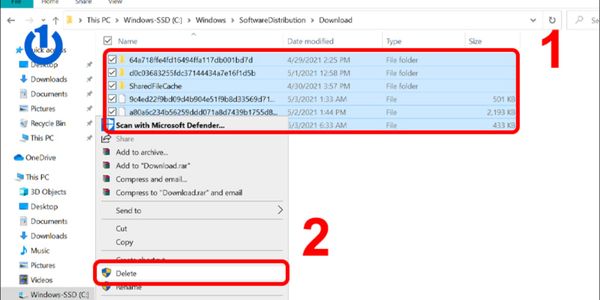
Chọn “Delete” để xóa bỏ hoàn toàn
Xem thêm: Cách khắc phục lỗi your windows license will expire soon
Sử dụng Last Known Good Configuration
Đầu tiên bạn hãy vào chế độ Safe Mode trên máy tính. Cách để vào chế độ Safe Mode như sau:
Mở ứng dụng “Cmd” trên thanh tìm kiếm sau đó nhập câu lệnh này vào hoặc sao chép/ dán để nhanh hơn “bcdedit /set {default} bootmenupolicy legacy” rồi sau đó ấn Enter (Áp dụng trên Win 10)
Nếu máy tính của bạn đang sử dụng phiên bản Win 7 thì khi khởi động hãy nhấn nút F8 để vào chế độ Safe Mode
Sau khi đã vào chế độ Safe Mode hãy tìm mục Last Known Good Configuration (advanced) sau đó ấn Enter là hoàn tất nhé!
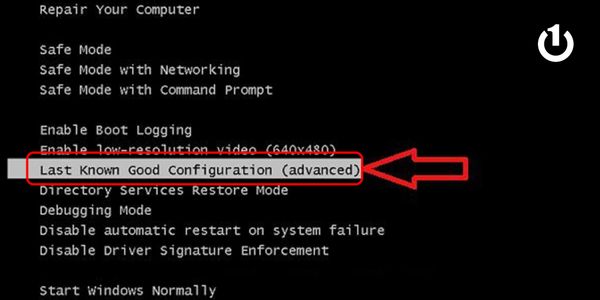
Last Known Good Configuration (advanced)
Xem thêm: Cách khắc phục lỗi recovery win 10
Đến các trung tâm sửa chữa
Cuối cùng, sau khi đã thực hiện các cách mà Bảo Hành One đã hướng dẫn ở trên, nhưng bạn vẫn không thể sửa lỗi máy tính khi bị lỗi Win. Cách duy nhất mà bạn có thể làm đó là mang máy đến Bảo Hành One, trung tâm sửa chữa, khắc phục sự cố lỗi về Win nhanh chóng, tiện lợi, đảm bảo uy tín, chất lượng.
Làm sao để tắt tính năng tự động cập nhật Win?
Bước 1: Nhập vào thanh tìm kiếm từ khóa "Windows update settings"
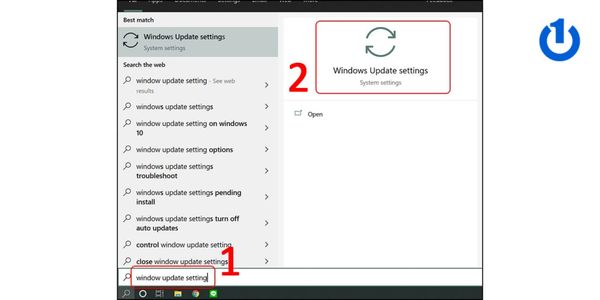
Windows update settings
Bước 2: Chọn vào mục “Windows Update” → Tiếp theo chọn “Advanced option”
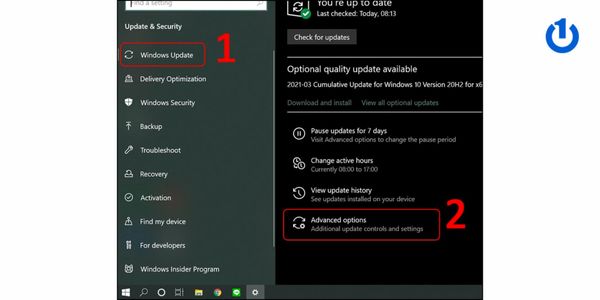
Advanced option
Bước 3: Chọn “Delivery Optimization”
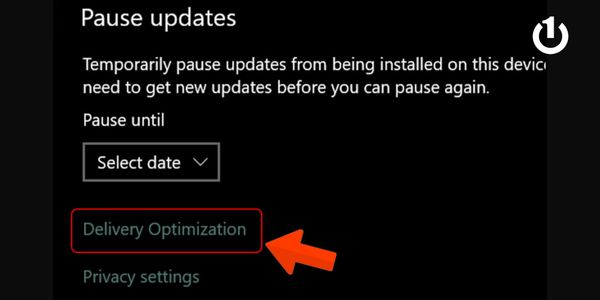
Delivery Optimization
Bước 4: Gạt nút sang trái “Off” là có thể tắt được tính năng tự động Update
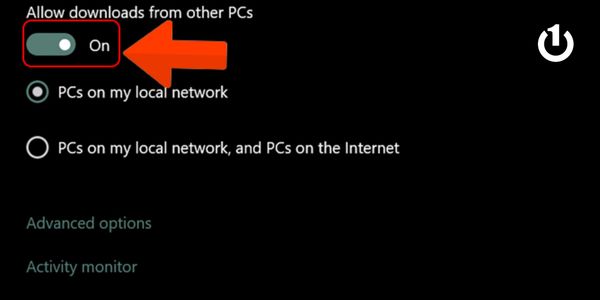
Tắt tính năng tự động Update
Xóa bản cập nhật có bị xóa dữ liệu trong máy không?
Đây có thể là điều mà nhiều người đang thắc mắc. Vậy dữ liệu bên trong máy có bị xóa hoàn toàn hay không? Câu trả lời là không. Vì khi xóa phiên bản cập nhật Win sẽ không ảnh hưởng gì đến bộ nhớ, dữ liệu của máy nên bạn cứ yên tâm nhé. Cũng như việc cập nhật, dừng cập nhật Windows sẽ không làm ảnh hưởng đến dữ liệu của máy
Tuy nhiên lưu ý rằng, nếu bạn xóa bản cập nhật Windows thì sẽ không thể sử dụng được Microsoft Store. Điều này đồng nghĩa với việc bạn phải cập nhật lại phiên bản mới nhất để có thể sử dụng nhé!
Xem thêm: Hướng dẫn sử dụng RAM cho Java
Tổng kết
Qua bài viết trên đây, Bảo Hành One đã hướng dẫn bạn các cách khắc phục máy tính bị lỗi Win một cách chi tiết cụ thể và đơn giản nhất đúng không nào? Tuy nhiên những cách trên chỉ là tham khảo để bạn có thể khắc phục được ngay tại nhà và trường hợp khó hơn hãy mang máy đến trung tâm sửa chữa nhé!
Cảm ơn bạn đã xem hết bài viết, nếu có câu hỏi hoặc thắc mắc đừng ngần ngại liên hệ với Bảo Hành One, chúng tôi có đội ngũ nhân viên sẽ giải đáp tất tần tật những câu hỏi của bạn trong thời gian nhanh nhất. Nếu thấy bài viết mang lại cho bạn nhiều thông tin hữu ích, hãy theo dõi Bảo Hành One sẽ còn cập nhật thêm nhiều bài viết, mẹo vặt công nghệ đến với bạn nữa đấy nhé! Chúc bạn thực hiện thành công sau khi đã tham khảo bài viết này nhé!