Hướng dẫn cách tải Zalo trên Macbook tại nhà cực kỳ đơn giản
Với ứng dụng Zalo trên MacBook, bạn sẽ có thể nhận và gửi tin nhắn, chia sẻ hình ảnh và video, thậm chí là thực hiện cuộc gọi thoại và video miễn phí. Vì vậy, trong bài viết này, Bảo Hành One sẽ hướng dẫn cho bạn cách tải Zalo trên MacBook tại nhà cực kỳ đơn giản và hiệu quả nhé!

Hướng dẫn cách tải Zalo trên Macbook đơn giản, nhanh chóng
Tại sao bạn nên sử dụng Zalo trên MacBook?
Zalo là một ứng dụng nhắn tin và gọi điện miễn phí khá phổ biến hiện nay. Tính đến nay, Zalo đã có hơn 50 triệu người dùng trên toàn thế giới và được đánh giá là một trong những ứng dụng nhắn tin phổ biến nhất tại Việt Nam. Vì vậy, khi bạn chọn cách tải Zalo trên MacBook, bạn có thể:
Liên lạc với gia đình, bạn bè và đồng nghiệp thông qua tin nhắn, gọi thoại và video miễn phí.
Chia sẻ hình ảnh, video và tài liệu với người khác một cách dễ dàng.
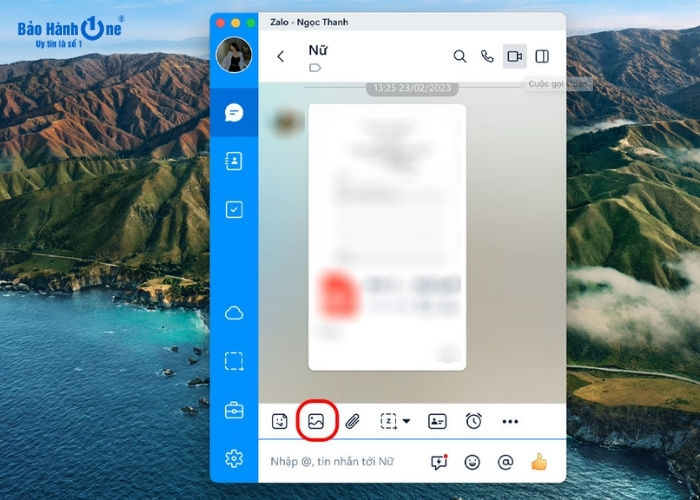
Chia sẻ hình ảnh, video qua Zalo
- Tích hợp các tính năng mới nhất của Zalo trên MacBook của bạn và tận hưởng trải nghiệm người dùng tuyệt vời.
Lợi ích của việc sử dụng Zalo trên MacBook
Cách tải Zalo trên MacBook mang lại nhiều lợi ích cho người dùng, bao gồm:
Giao tiếp dễ dàng
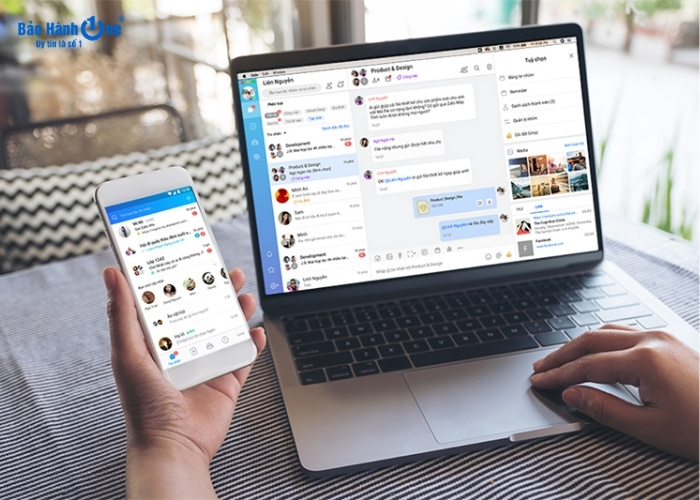
Sử dụng Zalo trên Macbook liên lạc bất cứ đâu
Với Zalo trên MacBook, bạn có thể nhắn tin, gọi thoại và video miễn phí với gia đình, bạn bè và đồng nghiệp của mình bất kỳ lúc nào và ở bất kỳ đâu. Bạn cũng không cần phải lo lắng về việc sạc điện thoại của mình để sử dụng Zalo.
Chia sẻ nhanh chóng
Khi sử dụng Zalo trên MacBook, bạn cũng có thể chia sẻ tập tin và tài liệu với người khác một cách nhanh chóng và dễ dàng. Bạn có thể chia sẻ file đính kèm, hình ảnh, video và các tài liệu khác với một vài cú nhấp chuột.
Đa nhiệm tốt
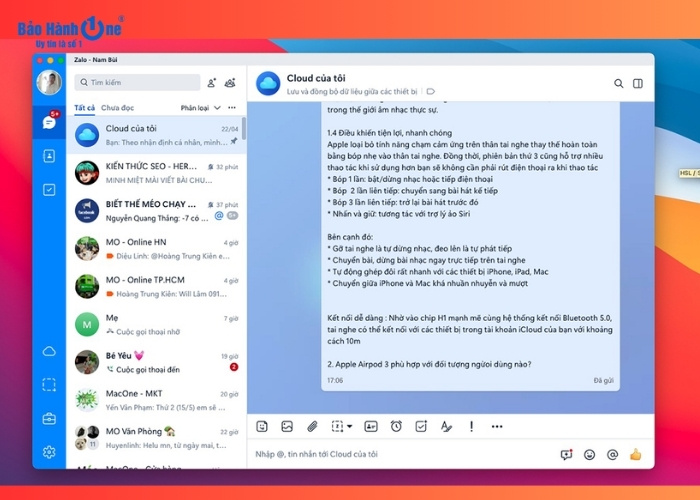
Quản lý nhiều cuộc trò chuyện cùng lúc
Với Zalo trên MacBook, bạn có thể chủ động quản lý nhiều cuộc trò chuyện cùng một lúc. Bạn có thể dễ dàng di chuyển giữa các cuộc trò chuyện khác nhau mà không bị gián đoạn.
Tích hợp tính năng mới
Zalo liên tục cập nhật và tích hợp các tính năng mới vào ứng dụng của mình, bao gồm cả trên phiên bản dành cho điện thoại lẫn phiên bản dành cho máy tính. Vì vậy, khi sử dụng Zalo trên MacBook, bạn sẽ có thể tận hưởng trải nghiệm người dùng tuyệt vời và sử dụng các tính năng mới nhất của Zalo.
Xem thêm: Cách vệ sinh màn hình Macbook cực kì đơn giản
Cách tải Zalo trên MacBook đơn giản nhất
Trước khi bắt đầu tải Zalo trên MacBook, bạn cần đảm bảo rằng máy tính của mình đang chạy phiên bản hệ điều hành macOS mới nhất. Nếu không, bạn cần cập nhật hệ điều hành trước khi tiến hành tải ứng dụng Zalo.
Sau đây là các bước để tải Zalo trên MacBook:
Bước 1: Tải và cài đặt Zalo trên MacBook
Truy cập vào trang web Zalo theo đường link www.zalo.me/pc.
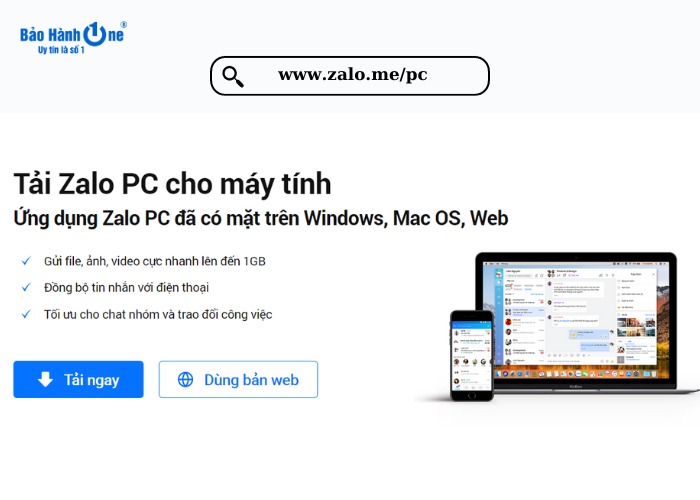
Mở App Store và tìm ứng dụng Zalo
Tại đây, bạn sẽ thấy phần tải xuống, nhấn chọn để tiến hành tải Zalo về cho Macbook.
Sau khi ứng dụng đã được tải, nhấn để mở và sử dụng.
Bước 2: Đăng nhập Zalo và sử dụng
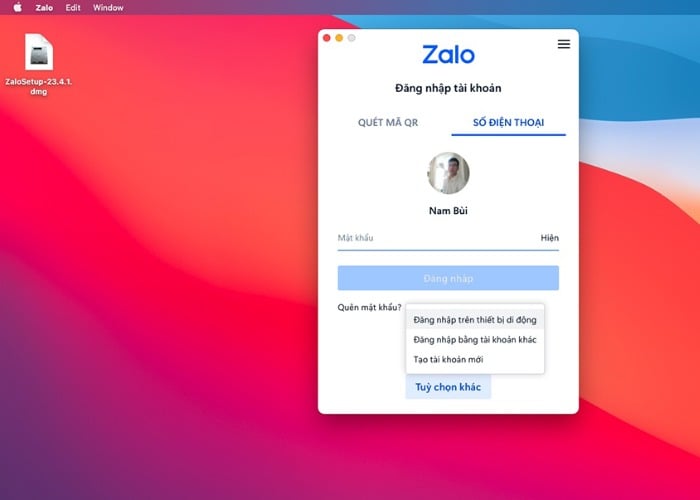
Nhấn tải Zalo trên Macbook
Sau khi mở úng dụng zalo, nếu đã có tài khoản bạn có thể đăng nhập và sử dụng.
Nếu chưa có tài khoản, có thể nhấn tạo tài khoản và làm theo các hướng dẫn tiếp theo.
Hướng dẫn chi tiết từng bước cách tải Zalo trên MacBook
Để giúp bạn hiểu rõ hơn và thực hiện các bước tải Zalo trên MacBook một cách đầy đủ, chúng tôi sẽ cung cấp cho bạn một hướng dẫn chi tiết từng bước.
Bước 1: Kiểm tra phiên bản macOS đang sử dụng trên thiết bị
Trước khi tải Zalo trên MacBook, bạn cần kiểm tra xem máy tính của mình đang sử dụng phiên bản macOS nào. Bạn làm theo cách bước sau:
Click vào biểu tượng Apple ở góc trái của màn hình.
Chọn "About This Mac".
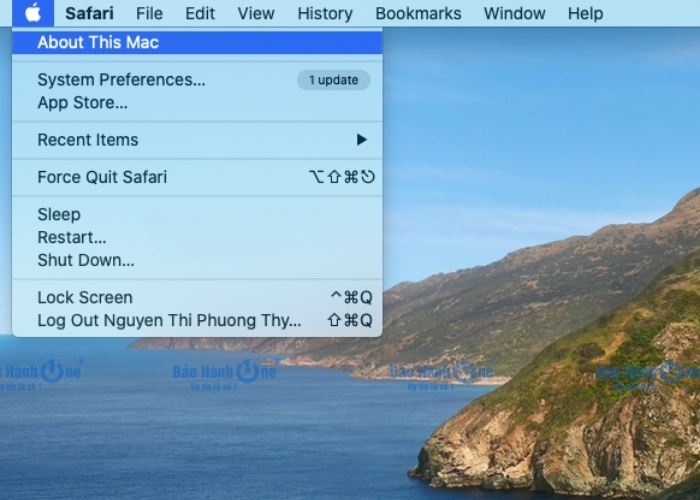
Vào "About This Mac"
Xem phiên bản macOS của bạn ở phần "Overview".
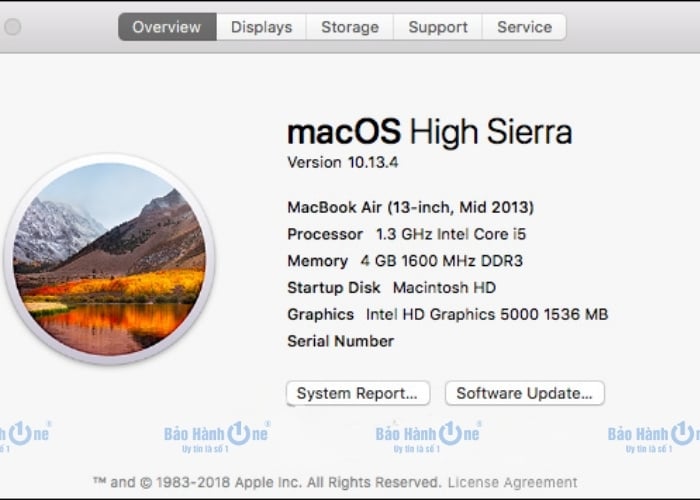
Xem thông tin macOS trong phần "Overview"
Nếu phiên bản macOS của bạn không phải là phiên bản mới nhất, bạn cần cập nhật hệ điều hành trước khi tiến hành tải Zalo.
| productdata |
| https://baohanhone.com/products/sac-macbook-air-2015;https://baohanhone.com/products/sac-macbook-pro-2015;https://baohanhone.com/products/sac-macbook-air-2020;https://baohanhone.com/products/sac-macbook-air-2017 |
Bước 2: Truy cập trang web Zalo
Sau khi kiểm tra phiên bản macOS của bạn, bạn cần truy cập vào trang web Zalo và thực hiện để tiến hành tải zalo như sau:
Mở Google hoặc ứng dụng truy cập trang web trực tuyến trên Macbook.
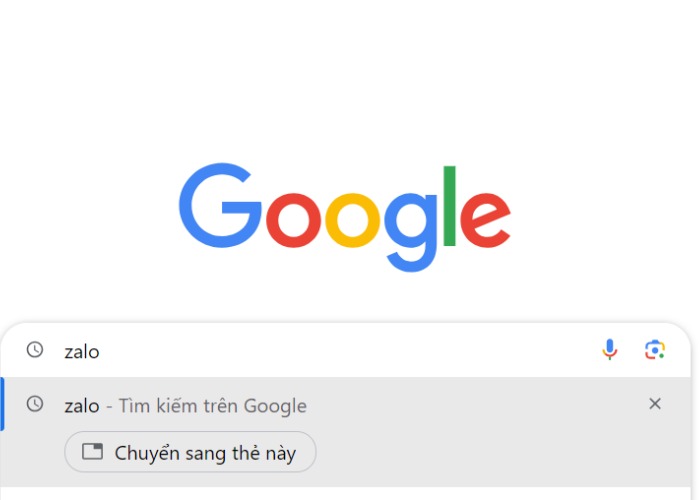
Vào Google và tìm kiếm "Zalo"
Nhấn tìm kiếm "Zalo" hoặc truy cập đường link tải Zalo PC tại đây.
Bước 3: Tải Zalo trên Macbook
- Sau khi mở trang web Zalo, tại đây sẽ xuất hiện mục tải xuống, nhấn chọn tải và đợi Zalo được tải về máy của bạn.
- Nhấn mở file đã tải trên màn hình để truy cập đến file Zalo đã được lưu trên Macbook.
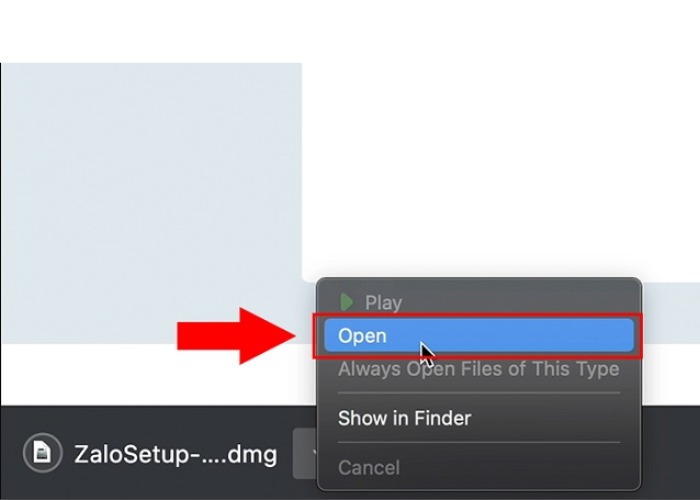
Nhấn mở file Zalo đã tải
Xem thêm: Kinh nghiệm sử dụng đồ công nghệ
Bước 4: Cài đặt Zalo trên MacBook
Sau khi đã tìm kiếm được vị trí file Zalo trên Macbook, bạn có thể tiến hành cài đặt Zalo theo hướng dẫn sau:
Kéo thả Zalo vào mục Applications trên Macbook theo hình ảnh minh họa bên dưới.
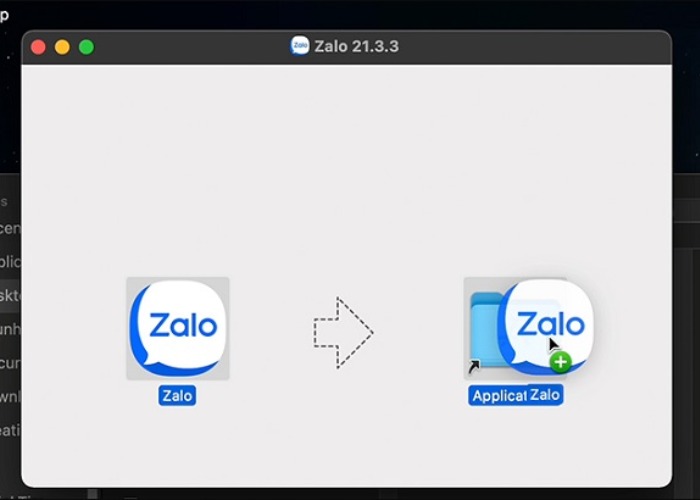
Kéo thả ứng dụng Zalo
Nhấn mở và truy cập vào Zalo bằng cách đăng nhập vào tài khoản bằng số điện thoại hoặc mã QR để hoàn tất quá trình cài đặt. Nếu chưa có tài khoản, bạn có thể tự tạo bằng cách nhấn chọn đăng kí mới và làm theo hướng dẫn.
Như vậy, trong bài viết này, Bảo Hành One đã hướng dẫn cho bạn cách tải Zalo trên MacBook một cách đơn giản và dễ dàng. Hy vọng những chia sẻ này của Bảo Hành One sẽ giúp ích được cho bạn. Hãy bắt tay vào tải và trải nghiệm các tiện ích thú vị trên Zalo nhé!









