Hướng dẫn cách tạo cuộc họp trên Meet trên điện thoại đơn giản
Sự phát triển của công nghệ 4.0 mọi hoạt động diễn ra hiệu quả hơn đặc biệt trong làm việc và học tập. Việc họp trực tuyến không còn là quá xa lạ với nhiều người đặc biệt là trong tình hình dịch Covid-19 diễn biến phức tạp. Hàng loạt trường học và doanh nghiệp chuyển sang làm việc trực tuyến để duy trì hiệu quả. Hãy cùng Bảo Hành One tìm hiểu cách tạo cuộc họp trên Meet trên điện thoại rất đơn giản!

Chia sẻ cách tạo cuộc họp trên Meet trên điện thoại đơn giản
Lợi ích của việc tạo cuộc họp Meet trên điện thoại
Trong thời đại số hóa ngày nay, việc sử dụng điện thoại di động để tổ chức cuộc họp trở nên ngày càng phổ biến. Sự tiện lợi của việc này không chỉ giúp tiết kiệm thời gian mà còn tăng cường hiệu suất làm việc. Tuy nhiên, bạn cần phải biết cách tạo cuộc họp trên Meet trên điện thoại đúng để tránh gây ra sai sót. Điểm qua một vài lợi ích mà ứng dụng mang lại:
Tiện lợi: Bạn có thể tổ chức cuộc họp bất kỳ khi nào hoặc ở bất kỳ đâu mà không cần phải mang theo máy tính.
Linh hoạt: Dễ dàng tham gia vào cuộc họp từ bất kỳ địa điểm nào có kết nối internet giúp bạn duy trì sự linh hoạt trong lịch trình làm việc.
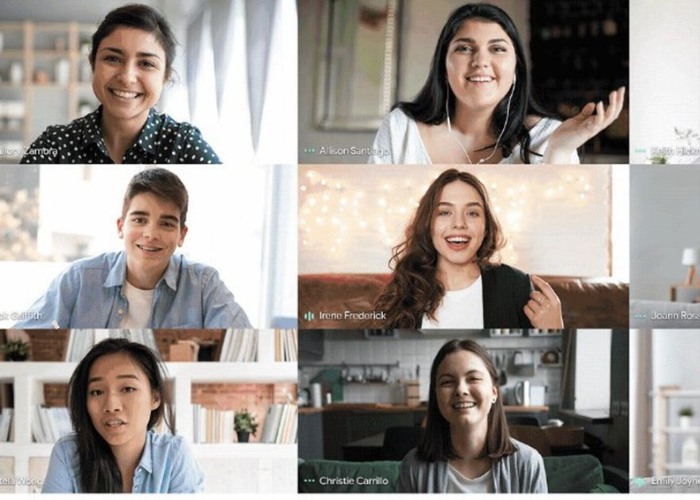
Dễ dàng tham gia vào cuộc họp từ bất kỳ địa điểm nào
Tiết kiệm thời gian: Không cần phải đợi đến khi bạn có thể sử dụng máy tính để tổ chức cuộc họp.
Dễ dàng chia sẻ thông tin: Bạn có thể chia sẻ màn hình điện thoại của mình để hiển thị tài liệu, hình ảnh hoặc bất kỳ thông tin nào khác với người tham gia cuộc họp.
Xem thêm: Những cách đổi tên Facebook đơn giản trên điện thoại
Cách tạo cuộc họp trên Meet trên điện thoại đơn giản
Bạn muốn tổ chức một cuộc họp trên Google Meet trên điện thoại của mình nhưng không biết bắt đầu từ đâu? Không cần lo lắng, cách tạo cuộc họp trên Meet trên điện thoại dưới đây giúp bạn thực hiện dễ dàng. Cụ thể các bước như sau:
Bước 1: Tải và truy cập ứng dụng Google Meet trên điện thoại
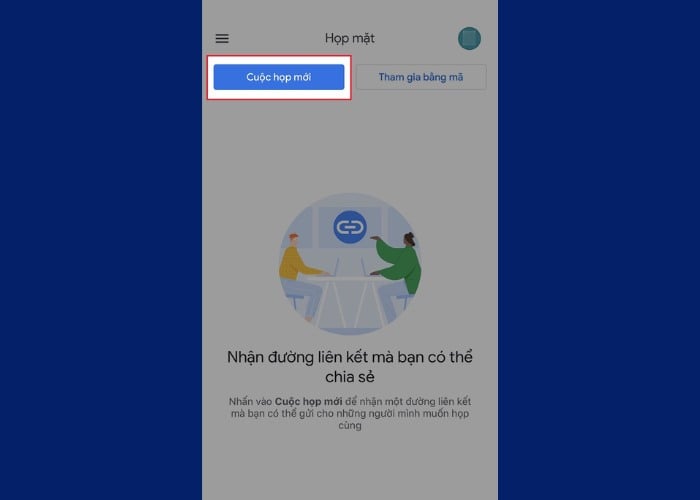
Tùy chọn "Cuộc họp mới" để bắt đầu quá trình tạo cuộc họp
Để bắt đầu việc tạo cuộc họp trên Meet bạn cần tải ứng dụng Google Meet về điện thoại. Sau khi đã tải, bạn chọn vào ứng dụng và đăng nhập vào tài khoản Gmail của bạn. Tiếp tục, chọn tùy chọn "Cuộc họp mới" để bắt đầu quá trình tạo cuộc họp trực tuyến.
Bước 2: Chọn vào “Bắt đầu cuộc họp tức thì”
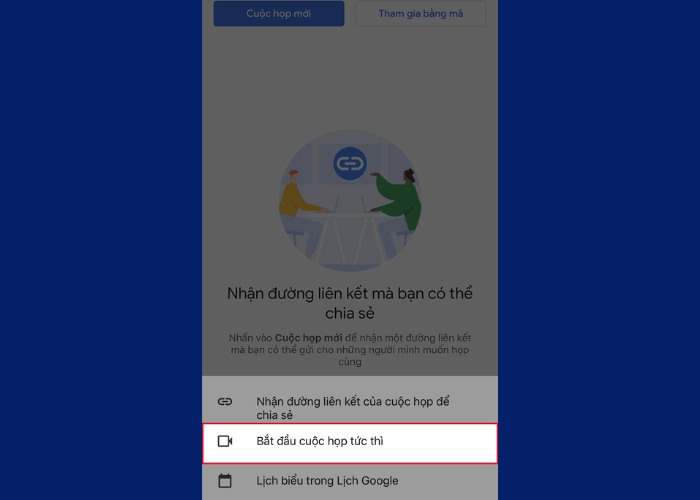
Chọn "Bắt đầu cuộc họp tức thì" để khởi đầu cuộc họp
Bước tiếp theo khi thực hiện cách tạo cuộc họp trên Meet trên điện thoại là bạn nhấn chọn vào "Cuộc họp mới" sau đó chọn "Bắt đầu cuộc họp tức thì" để khởi đầu cuộc họp ngay lập tức.
Bước 3: Thêm thành viên
Sau khi đã thực hiện tạo cuộc họp thành công tiếp theo bạn cần thêm thành viên. Bạn có thể thực hiện việc thêm thành viên vào cuộc họp bằng cách sao chép đường link hoặc chia sẻ lời mời qua các ứng dụng khác như Facebook, Zalo. Tùy chỉnh cấu hình hoặc các thiết lập khác như mic, camera trước khi bắt đầu cuộc họp chính thức.
Bước 4: Quản lý cuộc họp
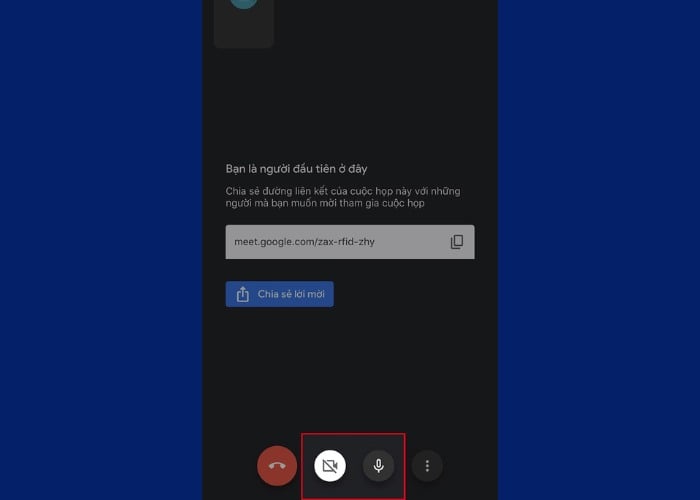
Quản lý danh sách người truy cập để kiểm soát việc tham gia
Bước tiếp theo trong cách tạo cuộc họp trên Meet trên điện thoại là bạn phải quản lý sự bảo mật. Bạn có quyền quản lý như danh sách người tham gia, tắt mic người tham gia, camera của họ nếu cần. Cũng có thể truy cập vào mục quản lý danh sách người tham gia để kiểm soát việc tham gia vào cuộc họp.
Bước 5: Chia sẻ màn hình
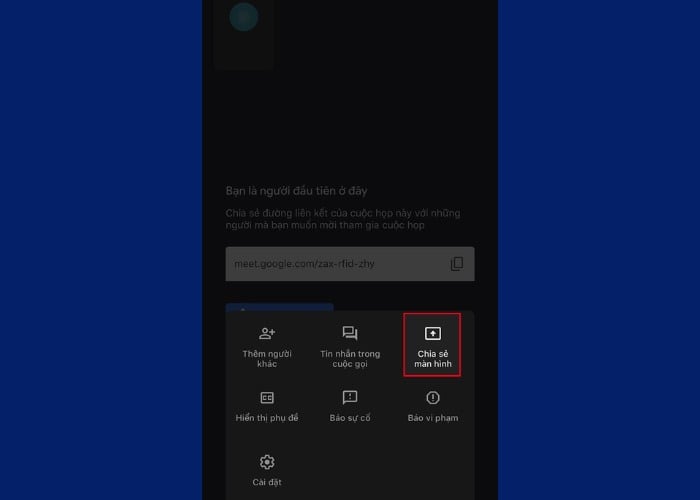
Vào biểu tượng "3 dấu chấm" sau đó chọn "Chia sẻ màn hình"
Để truyền đạt thông tin bạn nhấn vào biểu tượng "3 dấu chấm" sau đó nhấn chọn "Chia sẻ màn hình". Tiếp theo, chọn "Bắt đầu truyền phát" để chia sẻ màn hình hiển thị của bạn với tất cả mọi người tham gia.
Bước 6: Dừng chia sẻ màn hình
Khi không cần chia sẻ màn hình nữa bạn nhấn vào "Dừng chia sẻ" để kết thúc quá trình chia sẻ màn hình.
Bước 7: Kết thúc cuộc họp
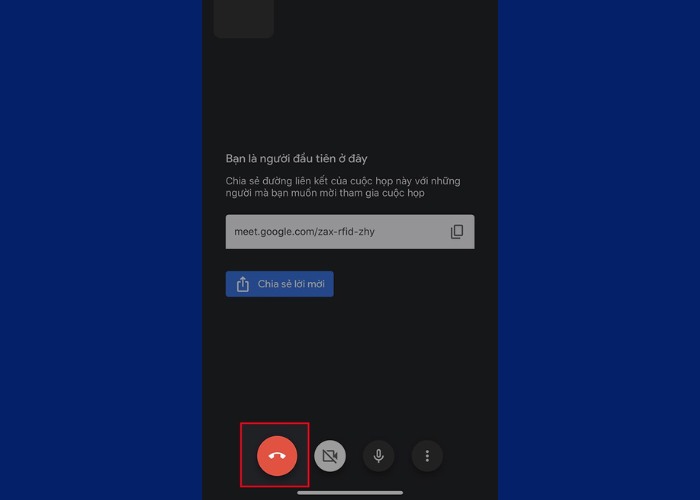
Nhấn vào biểu tượng màu đỏ để kết thúc cuộc họp
Bước cuối cùng trong cách tạo cuộc họp trên Meet trên điện thoại là kết thúc. Bạn chỉ cần nhấn vào biểu tượng màu đỏ để kết thúc cuộc họp trực tuyến.
Một số điều cần lưu ý khi tổ chức cuộc gọi trên Meet
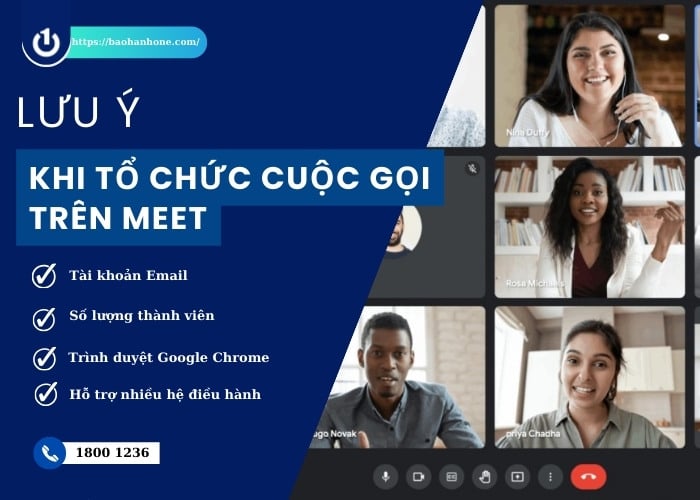
Lưu ý một số điều để tránh ảnh hưởng đến công việc
Khi đã thực hiện cách tạo cuộc họp trên Meet trên điện thoại thành công bạn cũng cần phải lưu ý một số điều để tránh ảnh hưởng đến công việc. Những điều cụ thể như sau:
Tài khoản Email: Mọi thành viên tham gia cần phải có một tài khoản email có thể là tên miền riêng hoặc sử dụng Gmail.
Số lượng thành viên: Google Meet cho phép tối đa 250 người tham gia trong một cuộc họp, cung cấp sự linh hoạt cho các cuộc họp có quy mô lớn.
Trình duyệt Google Chrome: Để có trải nghiệm tốt nhất, nên sử dụng trình duyệt web Google Chrome khi tham gia vào cuộc họp trên Google Meet.
Hỗ trợ nhiều hệ điều hành: Ứng dụng Google Meet hỗ trợ người dùng điện thoại di động chạy trên hệ điều hành Android và iOS giúp họ tham gia vào các cuộc họp trực tuyến một cách linh hoạt.
Tích hợp với các công cụ khác: Google Meet tích hợp tốt với các công cụ khác trong bộ G Suite như Google Calendar (Lịch), Google Classroom giúp quản lý thời gian để tạo điều kiện thuận lợi cho việc tổ chức cuộc họp và lớp học trực tuyến.
Xem thêm: Kinh nghiệm sử dụng đồ công nghệ
Lời kết
Trong bài viết này, Bảo Hành One đã chia sẻ cách tạo cuộc họp trên Meet trên điện thoại một cách đơn giản. Bằng cách sử dụng ứng dụng Google Meet trên điện thoại bạn có thể tổ chức các cuộc họp trực tuyến một cách linh hoạt mọi lúc, mọi nơi. Hãy áp dụng ngay bài viết hữu ích này để tận dụng tối đa công cụ này nhé!









