Hướng dẫn cài đặt ổ cứng mới đơn giản từ A đến Z
Trong thế giới công nghệ hiện đại, ổ cứng là một phần không thể thiếu của một chiếc máy tính. Nó đóng vai trò quan trọng trong việc đọc và lưu trữ dữ liệu cá nhân của chúng ta. Vì vậy, việc cài đặt ổ cứng mới cho PC một cách chính xác và hiệu quả là điều cực kỳ quan trọng. Hãy cùng Bảo Hành One tìm hiểu cách thực hiện việc này một cách nhanh chóng và dễ hiểu nhé!

Khám phá về ổ cứng PC: Tất cả những gì bạn cần biết
Ổ cứng, được viết tắt là HDD (Hard Disk Drive) trong tiếng Anh, là một thành phần không thể thiếu trong máy tính hay PC, đóng vai trò quan trọng trong việc lưu trữ dữ liệu. Nó hoạt động như một bộ não của hệ thống, chứa toàn bộ thông tin cần thiết như hệ điều hành (ví dụ như Windows) và các tệp cá nhân của người dùng.
Một trong những yếu tố quan trọng của việc cài đặt ổ cứng mới là tốc độ xử lý dữ liệu. Tốc độ truyền dữ liệu giữa ổ cứng và các thiết bị khác như ổ cứng di động hay USB của máy tính phụ thuộc vào hiệu suất của ổ cứng. Ngoài ra, tính bảo mật của dữ liệu cũng được ảnh hưởng bởi ổ cứng, vì nó có khả năng mã hóa dữ liệu và cung cấp cơ chế bảo vệ dữ liệu quan trọng của người dùng.

Xem thêm: Cài đặt driver cho ổ cứng ngoài WD đơn giản từ A đến Z
Lợi ích của việc cài đặt ổ cứng mới cho PC
Tăng tốc độ khởi động Windows và truyền dữ liệu: Khi thêm ổ cứng mới, người dùng có thêm không gian lưu trữ dữ liệu, giúp giảm bớt tải trọng cho ổ cứng chính và cải thiện tốc độ khởi động hệ điều hành Windows. Ngoài ra, việc lắp thêm ổ cứng cũng tăng tốc độ truyền dữ liệu giữa các ổ cứng, giúp quá trình sao chép và di chuyển dữ liệu nhanh hơn.
Tăng không gian lưu trữ và tăng tốc độ xử lý dữ liệu: Ổ cứng bổ sung cung cấp không gian lưu trữ dự phòng cho dữ liệu, đồng thời giúp tăng tốc độ xử lý dữ liệu trên máy tính. Điều này đồng nghĩa với việc người dùng có thể lưu trữ nhiều dữ liệu hơn mà không cần phải đầu tư nhiều vào chi phí lưu trữ.
Nâng cao trải nghiệm giải trí: Việc lắp thêm ổ cứng cho phép người dùng có không gian lưu trữ đáng kể để lưu trữ các file đa phương tiện như phim, nhạc, hình ảnh, giúp cải thiện trải nghiệm giải trí trên PC. Lướt web, xem phim, chơi game sẽ trở nên mượt mà hơn, đồng thời giúp tốc độ xử lý đồ họa và tải dữ liệu nhanh hơn gấp 2 lần so với trước.
Giảm tải cho bộ nhớ chính và tăng tuổi thọ linh kiện: Khi thêm ổ cứng, người dùng có thêm không gian lưu trữ để phân bổ dữ liệu, giúp giảm tải cho bộ nhớ chính của máy tính. Điều này giúp giảm thiểu việc hoạt động quá tải của bộ nhớ chính, giúp kéo dài tuổi thọ sử dụng của máy tính và các linh kiện bên trong. Đặc biệt, việc lắp thêm ổ cứng còn giúp giảm điện năng tiêu thụ, mang lại lợi ích về mặt tiết kiệm năng lượng cho người dùng.

Xem thêm: Top 3 cách chia ổ cứng chuẩn GPT tốt hiệu quả nhất hiện nay
Hướng dẫn đơn giản để cài đặt thêm ổ cứng cho PC của bạn
Sau đây là 5 bước đơn giản để các bạn thao tác cài đặt thêm ổ cứng cho PC:
Bước 1: Tắt máy tính, tháo vỏ cây PC và rút dây nguồn
Để cài đặt ổ cứng mới cho máy tính của bạn, trước tiên cần tắt nguồn và tháo vỏ máy tính ra. Nếu môi trường xung quanh PC bị tĩnh điện, có thể mua một dây tiếp đất và quấn quanh cổ tay để tránh hiện tượng này. Ngay cả khi môi trường không có tĩnh điện, nên đặt tay xuống đất trước khi tiếp xúc với các linh kiện bên trong máy để tránh thiệt hại về điện.
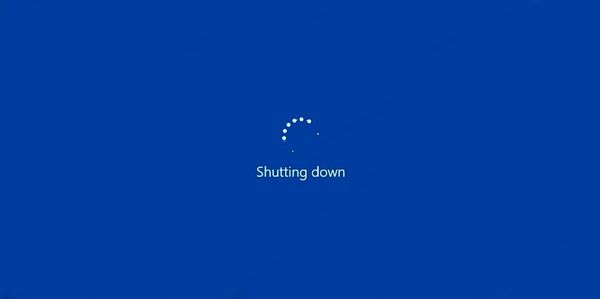
Bước 2: Chọn và lắp ổ cứng tương thích với PC của bạn
Để cài đặt thêm ổ cứng cho PC, bạn cần lựa chọn một ổ cứng phù hợp với dòng máy tính đang sử dụng. Thường thì giá lắp đặt ổ cứng có dạng khay trượt, bạn chỉ cần đặt ổ cứng vào vị trí trống trong giá lắp bên trong máy tính và ấn chắc vào đó. Việc lắp đặt không quá phức tạp và có thể thực hiện dễ dàng.
Bước 3: Kết nối cáp SATA với ổ cứng
Để kết nối cáp SATA, cần tìm vị trí đánh dấu là SATA trên mạch chủ và nối nó vào ổ cứng mới đã cài đặt. Quan trọng là đầu cắm của cáp SATA chỉ có một đầu nối và đặt ở bên phải, do đó cần chắc chắn kết nối đúng đầu cắm để đảm bảo ổ cứng chạy được.

Bước 4: Gắn dây cáp điện cho ổ cứng
Sau khi đã kết nối cáp dữ liệu và cáp điện, bạn kiểm tra lại vị trí của ổ cứng trong giá lắp. Nếu hai ổ cứng đang được lắp cùng một vị trí, bạn có thể nới lỏng các ốc vít của ổ cứng để giúp ổ cứng mới có thể trượt vào ngay vị trí cần thiết.

Bước 5: Khởi tạo ổ cứng mới
Để khởi tạo ổ cứng mới, trước tiên bạn cần cài đặt lại máy tính của mình theo từng bước dưới đây:
- Để bắt đầu bấm tổ hợp phím Windows + R.
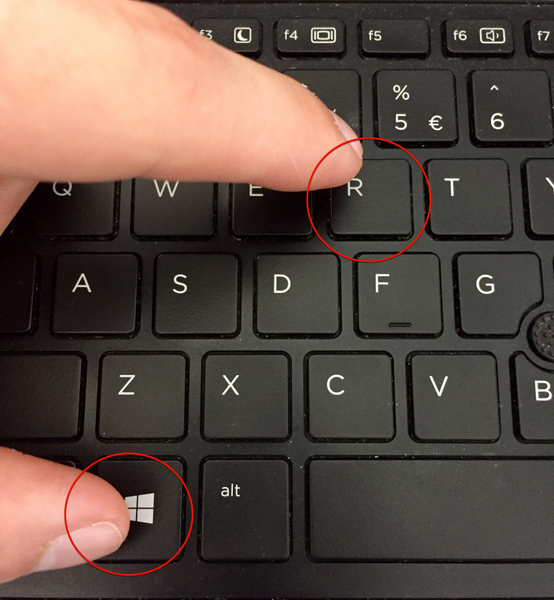
- Khi cửa sổ quản lý mở ra, nhập dòng chữ diskmgmt.msc và nhấn Enter để giao diện Disk Management xuất hiện.
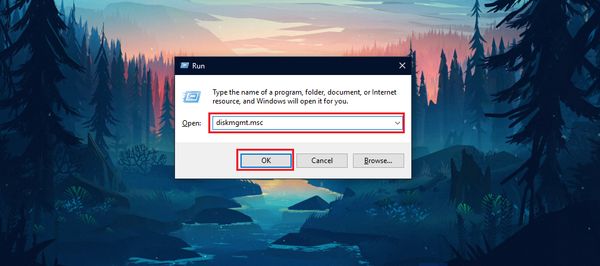
- Tiếp theo, bạn sẽ thấy cửa sổ Initialize Disk xuất hiện. Đây là nơi bạn có thể khởi tạo ổ cứng mới. Tại đây, hãy chọn dòng GPT (GUID Partition Table) để định dạng ổ cứng theo chuẩn này. Sau đó, nhấn nút OK để tiếp tục quá trình khởi tạo.
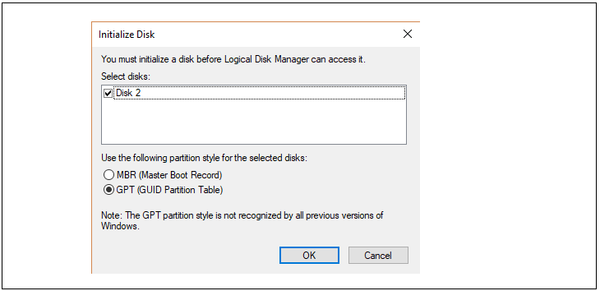
Bước 6: Phân vùng cho ổ cứng mới
Để phân vùng cho ổ cứng, bạn cần thực hiện các bước sau đây một cách chi tiết và dễ hiểu:
- Quay lại màn hình Computer Management => click chuột phải vào vị trí của ổ cứng mới => "New Simple Volume".
- Sau đó, một cửa sổ New Simple Volume Wizard sẽ xuất hiện => File System là NTFS(một định dạng tệp tin phổ biến được sử dụng trên hệ điều hành Windows).
- Cuối cùng nhấn "Next" để tiếp tục.
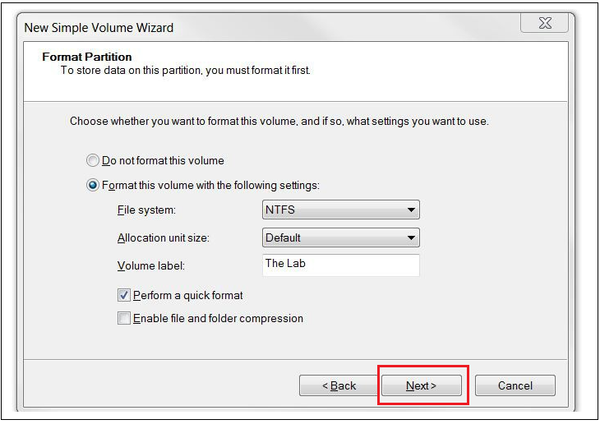
Xem thêm: Làm cách nào để hiện ổ cứng bị ẩn trong Windows?
Mong rằng những hướng dẫn trên đã giúp bạn có cái nhìn rõ ràng về việc cài đặt ổ cứng mới cho PC một cách nhanh chóng và dễ hiểu. Bảo Hành One hy vọng rằng các bước cụ thể và chi tiết đã giúp bạn thực hiện quá trình này một cách dễ dàng.









