Hướng dẫn khắc phục chuột cảm ứng laptop Dell bị đơ
Đối với người dùng laptop Dell, chuột cảm ứng là một bộ phận không thể thiếu. Tuy nhiên, khi chuột cảm ứng gặp phải sự cố, sẽ gây ra nhiều phiền toái và ảnh hưởng đến hiệu suất sử dụng máy tính. Vậy nguyên nhân gây ra lỗi chuột cảm ứng ở laptop Dell là gì? Hãy cùng Bảo Hành One tìm hiểu về các giải pháp hiệu quả giúp bạn sửa chữa chuột cảm ứng laptop Dell bị đơ một cách dễ dàng ngay nhé!
Những nguyên nhân làm chuột cảm ứng laptop Dell bị đơ
 Chuột cảm ứng laptop Dell bị đơ do đâu?
Chuột cảm ứng laptop Dell bị đơ do đâu?
Có nhiều nguyên nhân có thể làm cho chuột cảm ứng laptop Dell bị đơ hoặc không hoạt động. Dưới đây là một số nguyên nhân phổ biến thường gặp nhất:
Driver không tương thích hoặc bị hỏng: Driver là phần mềm giúp kết nối giữa phần cứng chuột cảm ứng và hệ điều hành. Nếu driver bị hỏng hoặc không tương thích với hệ điều hành đang sử dụng, nó có thể gây ra lỗi cho chuột cảm ứng.
Lỗi phần cứng: Chuột cảm ứng trên laptop Dell cũng có thể bị đơ hoặc không hoạt động do lỗi phần cứng bao gồm hư hỏng bàn phím, cáp nối hoặc mạch điện tử.
Cài đặt sai lệch: Một số người dùng cài đặt và tinh chỉnh phần mềm hoặc thiết lập trong hệ điều hành có thể gây ra lỗi cho chuột cảm ứng.
Virus hoặc phần mềm độc hại: Vi-rút hoặc phần mềm độc hại có thể tấn công vào hệ thống máy tính của bạn và gây ra các vấn đề với chuột cảm ứng bao gồm đơ hoặc không hoạt động.
Vệ sinh không đúng cách: Lâu ngày sử dụng, các bụi bẩn, mảnh vụn thức ăn hoặc chất bẩn khác có thể dính vào chuột cảm ứng và gây ra lỗi.
Thao tác không đúng cách: Có thể do người dùng không sử dụng chuột cảm ứng đúng cách hoặc vô tình bị va chạm, làm cho nó bị đơ hoặc không hoạt động.
Hướng dẫn chi tiết cách sửa chữa đơn giản, nhanh chóng
Có nhiều nguyên nhân khác nhau có thể gây ra lỗi chuột cảm ứng laptop Dell bị đơ, tuy nhiên để khắc phục tình trạng này, bạn có thể áp dụng một số cách như sau:
Xem thêm: Sửa màn hình laptop - Nguyên nhân và các giải pháp khắc phục hiệu quả
Khắc phục lỗi xung đột driver trên laptop
Bàn di chuột cảm ứng trên laptop Dell thường sử dụng một driver riêng. Vì thế, khi có bất kỳ xung đột nào giữa driver chuột cảm ứng và phần mềm trên thiết bị có thể khiến chúng ngừng hoạt động, gây khó khăn trong việc di chuyển con trỏ.
Để khắc phục tình trạng chuột cảm ứng laptop Dell bị đơ, bạn có thể gỡ bỏ driver chuột hiện tại và tải về driver mới nhất từ trang web chính thức của Dell để đảm bảo sự tương thích và tránh xung đột driver. Dưới đây là các bước thực hiện:
Bước 1: Bạn cần vào Device Manager trên laptop Dell.
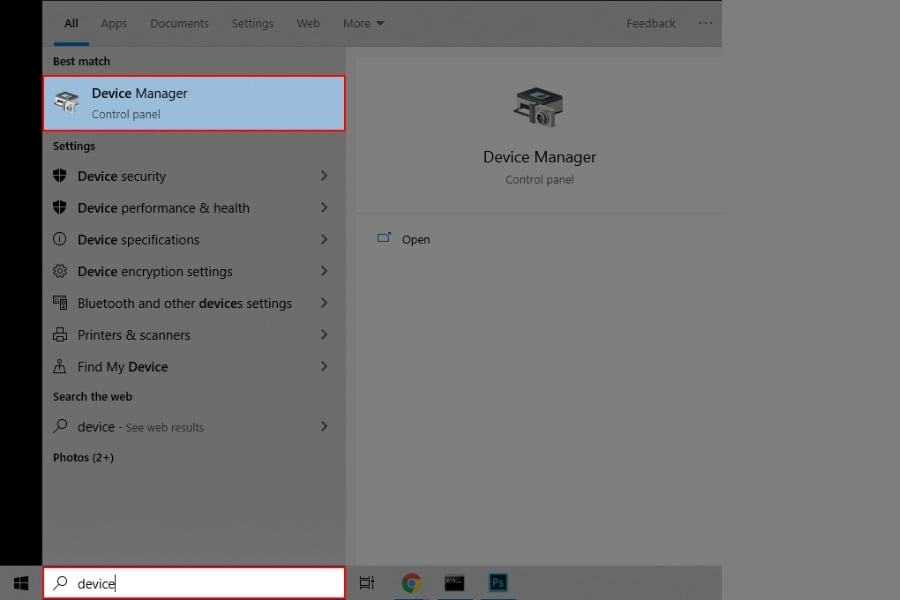
Mở Device Manager trên laptop Dell
Bước 2: Tìm và chọn mục "Mice and other pointing devices" trong Device Manager.
Bước 3: Chuột phải vào driver của chuột cảm ứng cần gỡ bỏ và chọn "Uninstall device".
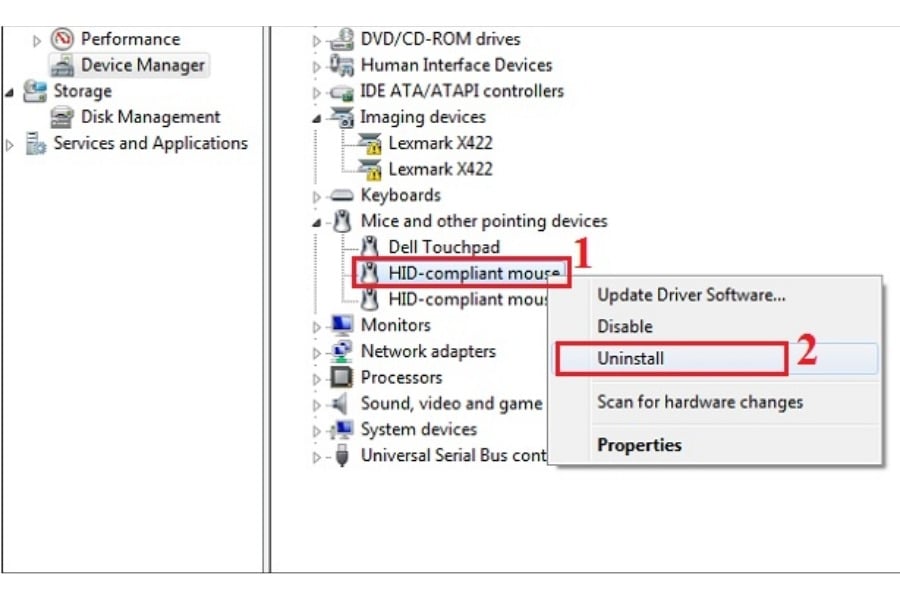
Chọn driver của chuột cảm ứng cần gỡ bỏ và chọn "Uninstall device"
Update lại driver cho chuột laptop bị đơ
Nếu bạn vừa nâng cấp hệ điều hành, tình trạng driver của Touchpad bị lỗi phần mềm hoặc không tương thích với hệ điều hành mới rất dễ xảy ra. Điều này có thể dẫn đến tình trạng chuột cảm ứng laptop Dell bị đơ. Trong trường hợp này, bạn có thể cập nhật lại driver mới cho Touchpad theo các bước sau:
Bước 1: Đầu tiên, bạn cũng cần vào Device Manager trên laptop.
Bước 2: Tìm và chọn mục "System devices", sau đó tìm và chọn driver Synaptics hoặc Dell TouchPad.
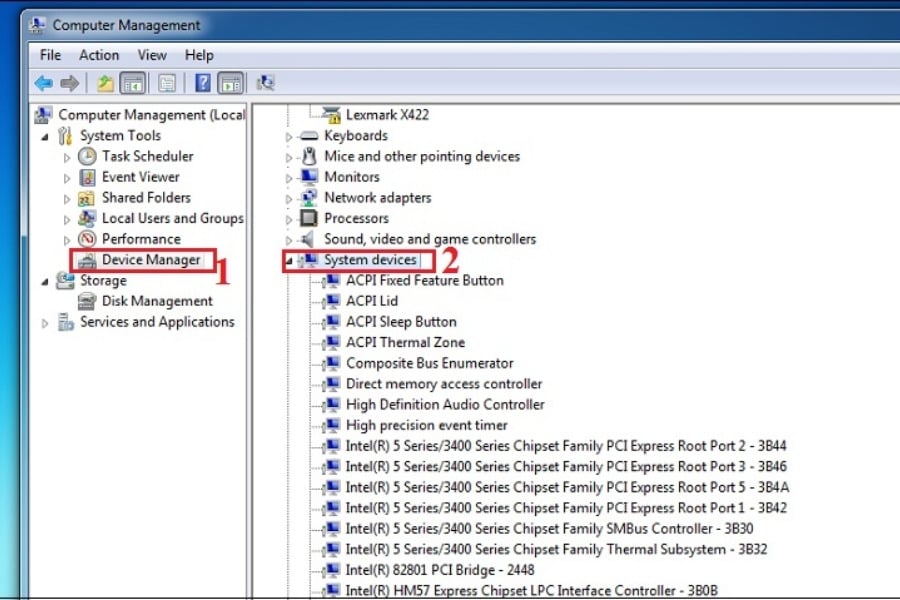
Vào Device Manage và chọn "System devices"
Bước 3: Nhấp chuột phải vào driver chuột cảm ứng muốn cập nhật, chọn Properties và chọn Update Driver. Hệ thống sẽ tự động tìm và cập nhật driver mới phù hợp với máy của bạn.

Trong Properties chọn Update Driver
Bước 4: Sau khi hoàn tất việc cập nhật driver, bạn nhấn nút Close và khởi động lại laptop để đảm bảo driver được cài đặt hoạt động tốt nhất.
Mở lại Touchpad
Khi người dùng tắt bàn di chuột (Touchpad) trên laptop Dell, thì có thể gây ra tình trạng chuột laptop bị đơ và không thể thao tác được. Để kiểm tra xem liệu Touchpad có phải bị tắt hay không, bạn có thể thực hiện các bước hướng dẫn sau đây:
Bước 1: Mở cửa sổ Windows và chọn Settings (biểu tượng bánh răng) để truy cập vào cài đặt trên hệ thống.
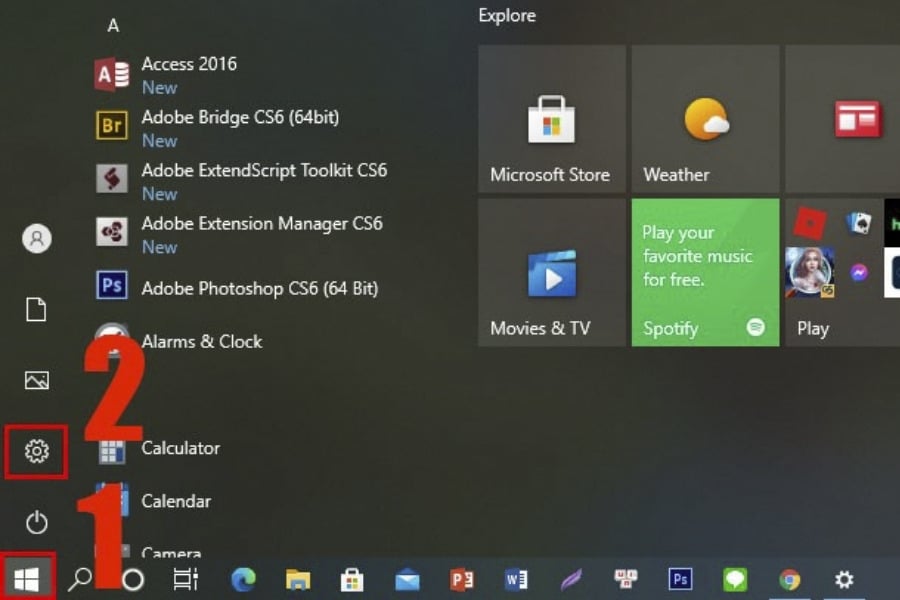
Mở mục cài đặt theo hướng dẫn
Bước 2: Mở mục Devices trong phần Settings và tìm đến mục Mouse.
Bước 3: Kiểm tra các tùy chọn trong mục Mouse để xem liệu có tùy chọn nào cho phép tắt bàn di chuột hay không. Nếu cần, hãy bật lại tùy chọn này để sử dụng bàn di chuột trên laptop Dell. Vậy là đã hoàn thành việc sửa chữa cho lỗi chuột cảm ứng laptop Dell bị đơ.
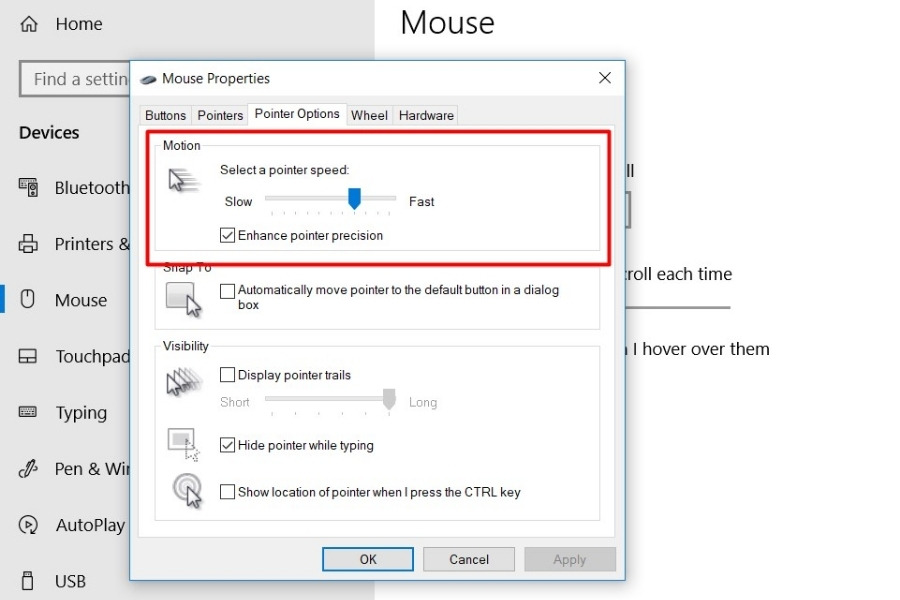
Kiểm tra mục Mouse xem chuột cảm ứng đã được xử lý chưa?
Lỗi chuột laptop bị đơ do lỗi phần cứng
Việc sử dụng laptop trong thời gian dài có thể dẫn đến các lỗi về phần cứng của Touchpad. Ngoài ra, cũng có thể do bụi bẩn, dầu mỡ hoặc các tạp chất khác bám vào bề mặt Touchpad và gây trở ngại cho việc di chuyển chuột cảm ứng. Để khắc phục lỗi chuột laptop bị đơ, bạn có thể thực hiện các cách sau:

Thay thế chuột cảm ứng laptop Dell bị đơ bằng chuột ngoài
Sử dụng bàn di chuột ngoài để thay thế cho Touchpad.
Vệ sinh bề mặt Touchpad để loại bỏ các tạp chất bám trên đó.
Thay thế linh kiện Touchpad bị hỏng.
Thực hiện đánh giá hiệu năng phần cứng của laptop bằng các công cụ chẩn đoán phần cứng và thực hiện các bước khắc phục nếu cần thiết.
Tuy nhiên, khi chuột cảm ứng laptop Dell bị đơ do lỗi phần cứng thì việc sửa chữa phải được thực hiện bởi các chuyên gia kỹ thuật có kinh nghiệm và trang bị các công cụ cần thiết. Nếu người dùng không có đủ kiến thức về sửa chữa máy tính, tốt nhất là nên mang máy tính của mình đến trung tâm sửa chữa uy tín để được tư vấn và hỗ trợ giải quyết sự cố an toàn và hiệu quả.
Xem thêm: Kinh nghiệm sử dụng đồ công nghệ
Lời kết
Trên đây là những cách khắc phục chuột cảm ứng laptop Dell bị đơ mà bạn có thể thử làm trước khi đưa máy đến trung tâm sửa chữa. Tuy nhiên, nếu vẫn không giải quyết được vấn đề thì hãy đem máy đến địa chỉ uy tín để được hỗ trợ và sửa chữa đúng lỗi. Hãy liên hệ ngay cho Bảo Hành One nếu bạn có nhu cầu thay thế linh kiện hoặc sửa chữa để được hỗ trợ nhanh nhất nhé!









