Cứu dữ liệu ổ cứng bị xoá: Bí quyết khôi phục thành công nhanh chóng
Cứu dữ liệu ổ cứng sẽ giúp bạn khôi phục các dữ liệu và bảo vệ các thông tin quan trọng đã bị xóa do một sự nhầm lẫn, do máy lỗi phần cứng, máy bị virus xâm nhập,... Vậy làm cách nào để cứu dữ liệu từ ổ cứng đã bị xóa một cách an toàn và nhanh chóng nhất? Cùng Bảo Hành One tìm giải đáp chi tiết hơn trong bài chia sẻ này nhé!

Những cách cứu dữ liệu đã bị mất từ ổ cứng hiệu quả
Khi nào bạn cần cứu dữ liệu ổ cứng?
Có nhiều trường hợp khác nhau mà bạn cần phải tìm cách khôi phục dữ liệu ổ cứng bị xóa. Dưới đây sẽ là một số trường hợp phổ biến có thể bạn đang gặp phải:
Xóa dữ liệu do sự nhầm lẫn: Đây là trường hợp phổ biến nhất, đặc biệt là trong quá trình bạn dọn dẹp tập tin trên máy, bạn sẽ dễ nhầm lẫn mà xóa đi một hoặc nhiều tập tin quan trọng bị lẫn trong đó.
- Ổ cứng bị hỏng: Khi ổ cứng gặp sự cố về phần cứng hoặc phần mềm, dữ liệu trên ổ cứng sẽ không thể mở ra được nữa. Lúc này, cứu dữ liệu ổ cứng là việc vô cùng cần thiết để khôi phục những thông tin quan trọng.
| productdata |
| https://baohanhone.com/products/thay-o-cung-ssd-512gb;https://baohanhone.com/products/thay-o-cung-ssd-1tb;https://baohanhone.com/products/thay-o-cung-ssd-480gb;https://baohanhone.com/products/thay-o-cung-ssd-256gb |

Khi nào bạn cần cứu dữ liệu từ ổ cứng?
Mất ổ cứng hoặc thiết bị lưu trữ khác: Khi bạn mất ổ cứng hoặc các thiết bị lưu trữ khác như USB, DVD, thẻ nhớ,... đồng nghĩa rằng các dữ liệu quan trọng bên trong cũng biến mất theo.
Định dạng lại ổ cứng: Khi bạn định dạng lại ổ cứng, tất cả dữ liệu sẽ bị xóa và bao gồm cả những tập tin quan trọng mà bạn đã quên sao lưu trước đó.
Virus: Máy tính của bạn có thể đã bị virus xâm nhập và một số tập tin quan trọng trên ổ cứng có thể đã bị virus xóa đi hoàn toàn.
Cứu dữ liệu ổ cứng đã bị xóa tại nhà - bằng các phần mềm hỗ trợ
Phương pháp cứu dữ liệu ổ cứng hiệu quả tại nhà và các phần mềm khôi phục dữ liệu ổ cứng đã được Bảo Hành One chia sẻ trong phần này, tham khảo ngay bạn nhé.
Xem thêm: So sánh 5 phần mềm điều chỉnh tốc độ quạt laptop hàng đầu năm 2023
Cách 1: Phần mềm khôi phục dữ liệu ổ cứng Active file Recovery
Nếu chẳng may bạn đánh mất một hoặc nhiều dữ liệu quan trọng trên ổ cứng, hãy tải ngay Active file Recovery - một trong những phần mềm cứu dữ liệu ổ cứng vô cùng mạnh mẽ.
- Bước 1: Sau khi tải hoàn tất, bạn hãy mở phần mềm khôi phục dữ liệu ổ cứng Active file Recovery lên và chọn ổ đĩa mà bạn muốn cứu dữ liệu. Nếu bạn đang bị mất dữ liệu ổ đĩa C hãy chọn ổ đĩa C và nhấn vào SuperScan Options để hệ thống của Active file Recovery quét hết một lượt qua các dữ liệu đã bị xóa.
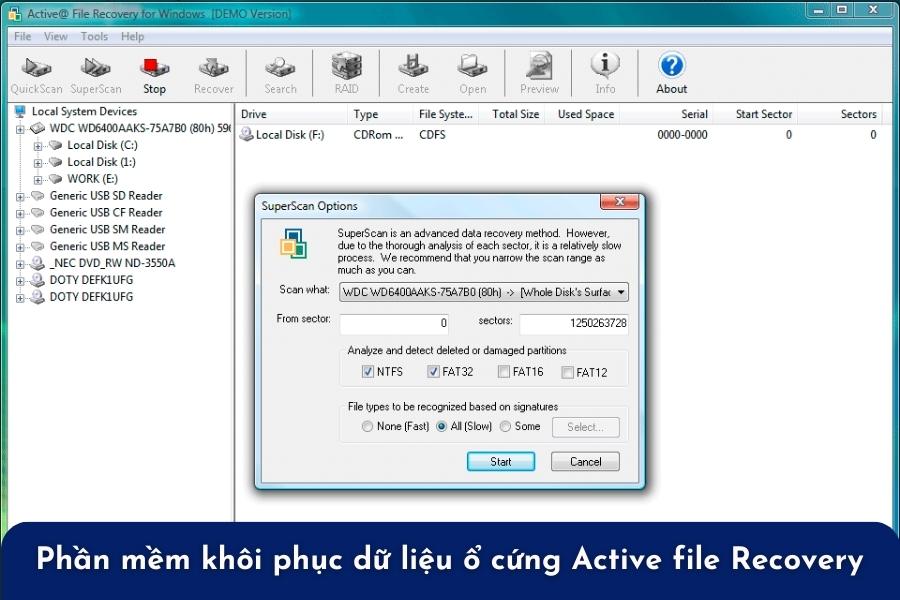
Dùng phần mềm cứu dữ liệu ổ cứng Active file Recovery
Bước 2: Quá trình quét dữ liệu có thể mất thời gian nên bạn hãy kiên nhẫn chờ đợi để nhận được danh sách các phân vùng kèm với dung lượng.
Bước 3: Bạn tiến hành chọn những nội dung mà mình muốn khôi phục lại và nhấn Recover…
Cách 2: Cứu dữ liệu ổ cứng bị xóa bằng MiniTool Power Data Recovery Free
Với phần mềm MiniTool Power Data Recovery Free Edition, bạn có thể khôi phục đa dạng các loại dữ liệu từ: Ổ cứng, thẻ nhớ, đĩa CD/DVD và ổ đĩa flash USB nếu bạn lỡ tay xóa nhầm, do virus, lỗi phân vùng,...
Cứu dữ liệu ổ cứng bị xóa nhanh chóng bằng MiniTool Power Data Recovery Free với các bước cụ thể như sau:
- Bước 1: Bạn cần tải và cài đặt phần mềm khôi phục dữ liệu ổ cứng MiniTool Power Data Recovery Free Edition trên máy tính. Tuy nhiên, bạn cần lưu ý là không cài đặt phần mềm trên ổ đĩa muốn khôi phục dữ liệu. Ví dụ, bạn muốn khôi phục dữ liệu ở ổ đĩa D thì phải cài đặt phần mềm ở ổ đĩa khác.
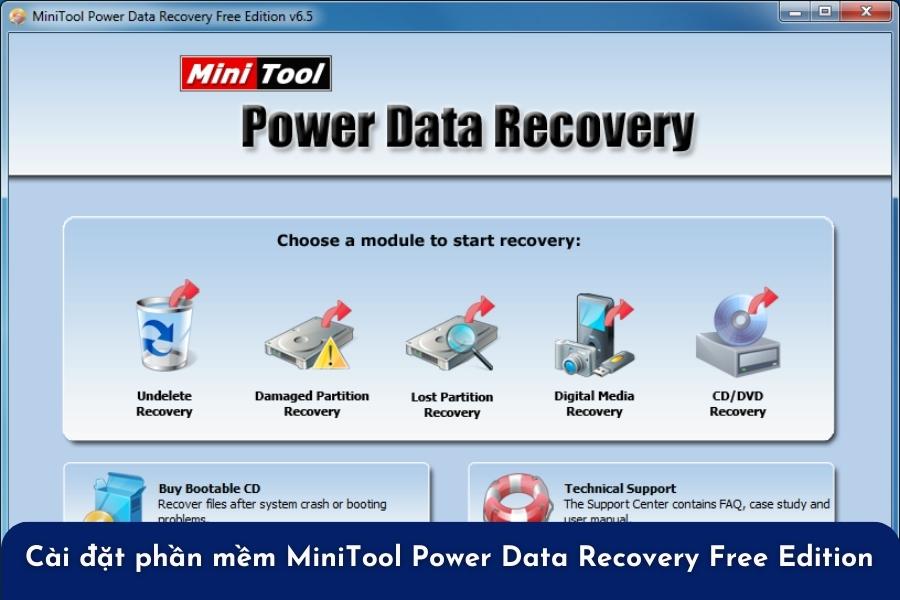
Tải và cài đặt phần mềm MiniTool Power Data Recovery Free Edition về máy
- Bước 2: Tại giao diện chính của MiniTool Power Data Recovery Free Edition, bạn hãy tìm vị trí dữ liệu đã bị xóa cần khôi phục (thùng rác hoặc ổ đĩa) và nhấn vào Scan để bắt đầu quá trình khôi phục.
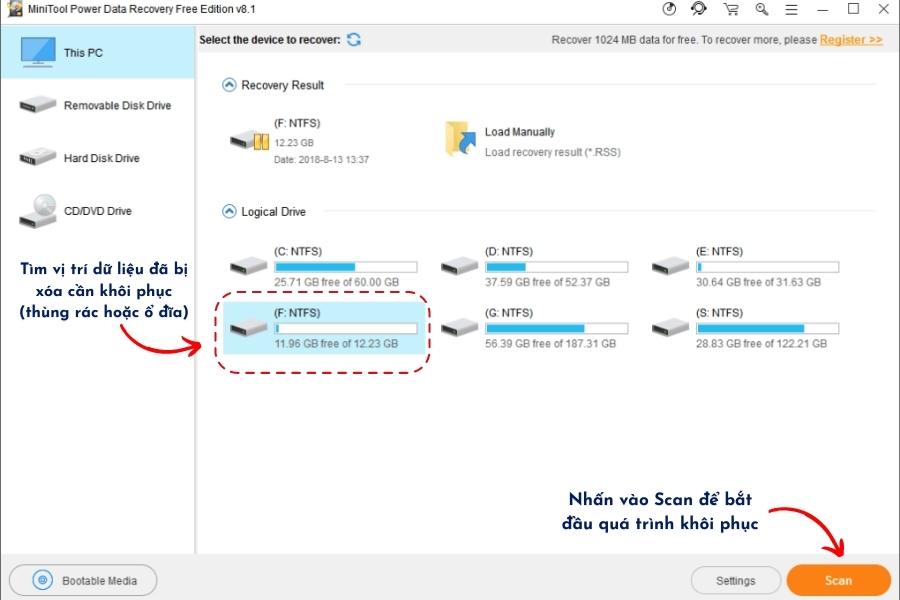
Tìm vị trí dữ liệu đã bị xóa cần khôi phục và nhấn Scan để bắt đầu
Bước 3: Quá trình quét file sẽ bắt đầu diễn ra và bạn cần nán lại đôi chút để hệ thống quét qua. Thời gian quét có thể sẽ lâu hơn hoặc nhanh hơn tuỳ vào dung lượng ổ đĩa hoặc lượng file cần được quét qua.
Bước 4: Sau khi đã có kết quả, bạn hãy chọn các file cần khôi phục và nhấn chọn mục Save, chọn vị trí bạn muốn lưu file và nhấn OK để kết thúc.
Xem thêm: Kinh nghiệm sử dụng đồ công nghệ
Cách 3: Cứu dữ liệu ổ cứng bằng phần mềm Disk Drill
Disk Drill là phần mềm khôi phục dữ liệu ổ cứng, ổ đĩa SSD, thẻ nhớ, ổ đĩa flash USB và kể cả thiết bị di động. Đây là một trong số những công cụ khôi phục dữ liệu được sử dụng vô cùng phổ biến ở rất nhiều nước trên thế giới. Disk Drill là cách khôi phục dữ liệu ổ cứng bị xóa hoặc bị format với tỷ lệ thành công cao, nhờ vào khả năng quét dữ liệu sâu.
Cứu dữ liệu ổ cứng đơn giản bằng phần mềm Disk Drill với các bước chi tiết như sau:
- Bước 1: Bạn hãy tải và mở phần mềm Disk Drill, chọn Recover tương ứng với ổ đĩa bạn đang muốn khôi phục dữ liệu đã bị xóa.
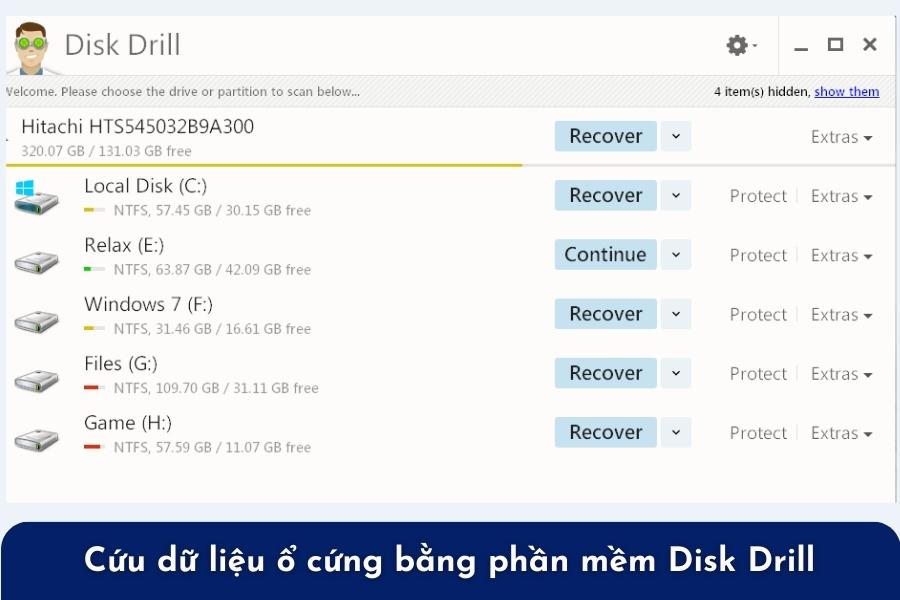
Tải và chọn ổ đĩa bạn muốn khôi phục dữ liệu trên Disk Drill
Bước 2: Hệ thống sẽ bắt đầu quét nhanh qua các ổ đĩa để tìm dữ liệu đã bị xóa. Thời gian quét có thể sẽ lâu hơn hoặc nhanh hơn tuỳ vào dung lượng ổ đĩa hoặc lượng file cần được quét qua.
Bước 3: Sau khi đã có kết quả quét từ hệ thống, bạn hãy chọn ra những file bạn muốn khôi phục và chọn Recover để kết thúc.
Tổng kết
Bảo Hành One hy vọng rằng những cách được chia sẻ trong bài viết đã giúp bạn cứu dữ liệu ổ cứng thành công tại nhà. Trong trường hợp bạn đã ghi đè quá nhiều dữ liệu và không thể thực hiện khôi phục tại nhà, hãy tìm đến sự trợ giúp từ các trung tâm uy tín. Và đừng quên ghé thăm Bảo Hành One - địa chỉ uy tín chuyên sửa chữa laptop để được hỗ trợ khôi phục dữ liệu sớm nhất nhé!









