Hướng dẫn sử dụng MacBook Air đầy đủ và chi tiết nhất 2023
MacBook Air là dòng máy tính xách tay của Apple được đông đảo khách hàng yêu thích bởi tính năng vượt trội và hiệu suất mạnh mẽ. Nếu như bạn vừa mới chuyển sang sử dụng những sản phẩm nhà Táo còn đang gặp phải khó khăn thì hãy theo dõi bài viết hướng dẫn sử dụng MacBook Air của Bảo Hành One dưới đây nhé.

Hướng dẫn sử dụng MacBook Air đầy đủ và chi tiết
Cách để tạo tài khoản khách ở trên MacOS
Trong máy tính của bạn chứa những tài liệu riêng tư hoặc cần phải bảo mật cao. Bạn không muốn người khác mượn máy MacBook của mình và truy cập vào tài liệu đó. Nếu như vậy hãy sử dụng tài khoản dành cho khách, đây chính là một tính năng của Apple để tăng độ bảo mật cho người dùng.
Với tính bảo mật siêu cao của MacBook như vậy, những gì người mượn máy truy cập vào đều sẽ được bạn quản lý. Nó cũng là lý do khiến cho MacBook được tin dùng nhiều hơn.
Dưới đây là hướng dẫn sử dụng MacBook Air cách tạo tài khoản khách cụ thể:
Bước 1: Mở mục User & Group (người dùng và nhóm) bằng cách truy cập vào phần mềm System Preferences trong menu Apple.
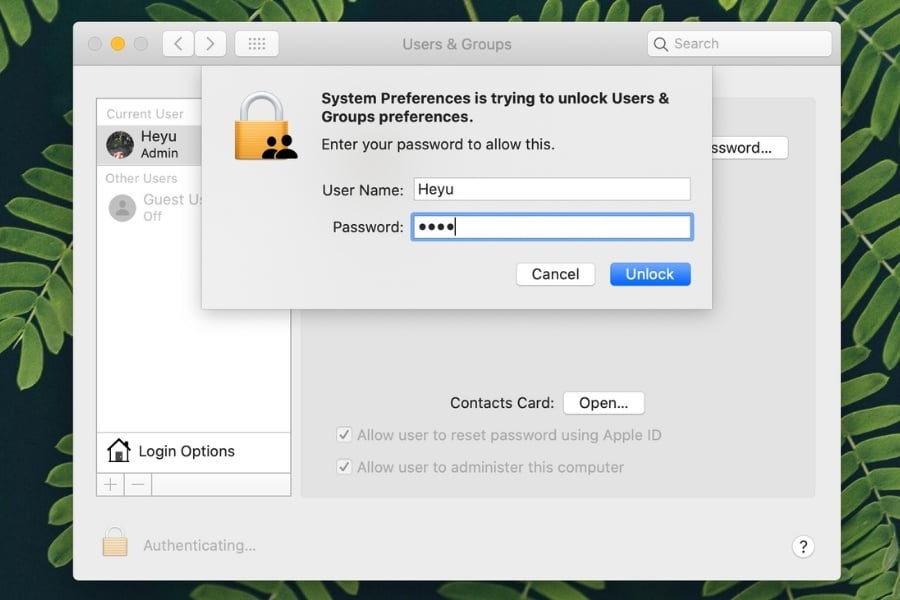
Mở mục User & Group trên MacBook Air và nhập ID, mật khẩu
Bước 2: Nhập mật khẩu của tài khoản Admin trên MacBook tại ô trống có icon hình ổ khóa, sau đó nhận chọn Unlock.
Bước 3: Khi này, màn hình thiết bị hiện ra mục Guest User đang ở chế độ off, nếu như bạn trước đó chưa từng mở thêm tài khoản Guest bao giờ. Để có thể tạo tài khoản Guest, bạn chỉ cần bấm chọn vào mục Allow guests to log in to this computer.
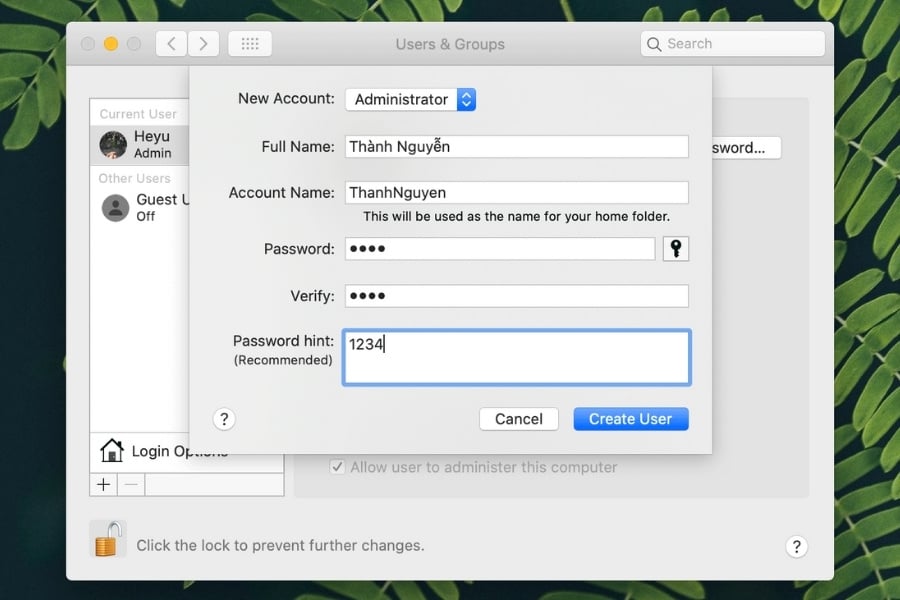
Tạo tài khoản khách mới trên MacBook Air
Như vậy là bạn đã mở xong tài khoản khách ở trên MacBook của mình. Hãy thoát ra và kiểm tra lại nhé.
Tham khảo thêm: Hướng dẫn cách đổi tên người dùng trên Macbook đơn giản và chi tiết
Hướng dẫn sử dụng MacBook Air – cách gõ Tiếng Việt
Gõ chữ bằng Tiếng Việt chắc chắn là một điều cần thiết nếu như bạn là người Việt. Dưới đây Bảo Hành One sẽ hướng dẫn cho bạn cách để cài đặt bộ chữ Tiếng Việt trên MacBook Air nhé.
Bước 1: Vào tùy chọn System Preference trong menu logo Apple ở góc trái màn hình.
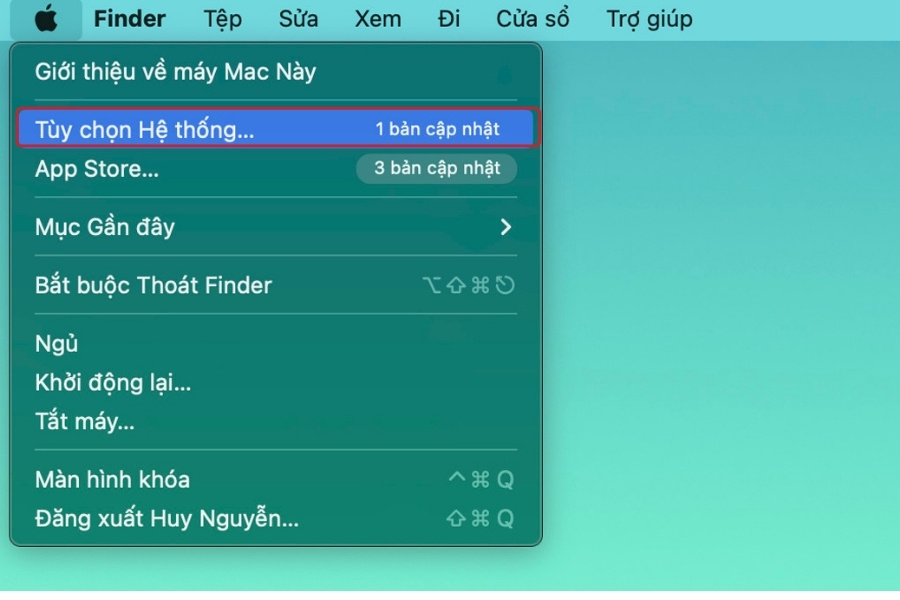
Vào tùy chọn hệ thống trên MacBook Air
Bước 2: Giao diện System sẽ hiện ra, bạn hãy bấm vào Keyboard.
Bước 3: Sau đó bạn hãy tiếp tục nhấp vào mục Input Sources (Nguồn đầu vào) > Rồi bấm vào biểu tượng dấu “+” để thêm vào cách gõ chữ bằng Tiếng Việt.
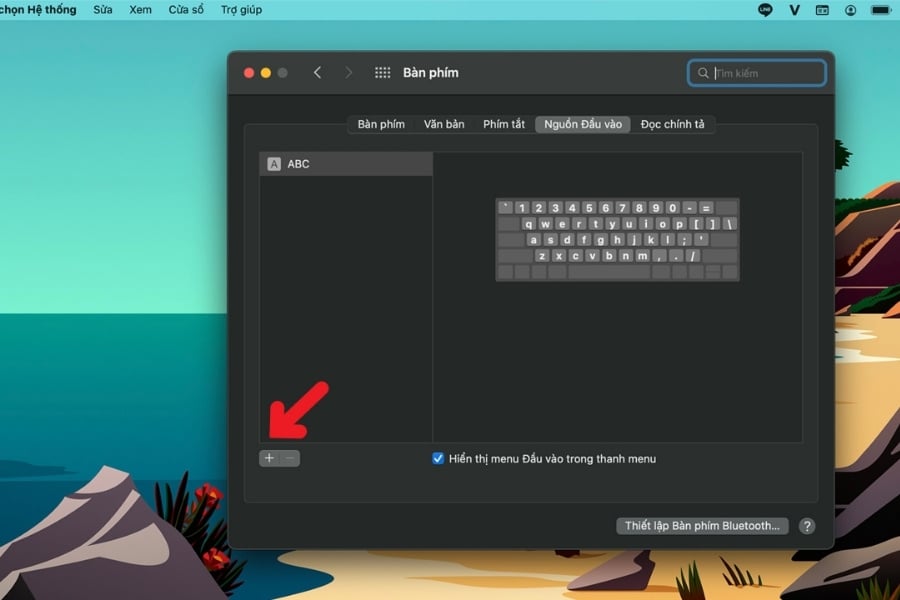
Bấm vào biểu tượng dấu công như trên ảnh
Bước 4: Tại đây bạn hãy nhập vào trong khung tìm kiếm chữ Vietnamese để những kiểu gõ bằng Tiếng Việt hiện ra. Rồi bạn chọn kiểu gõ mình cần chọn và nhấn chữ Add là xong.
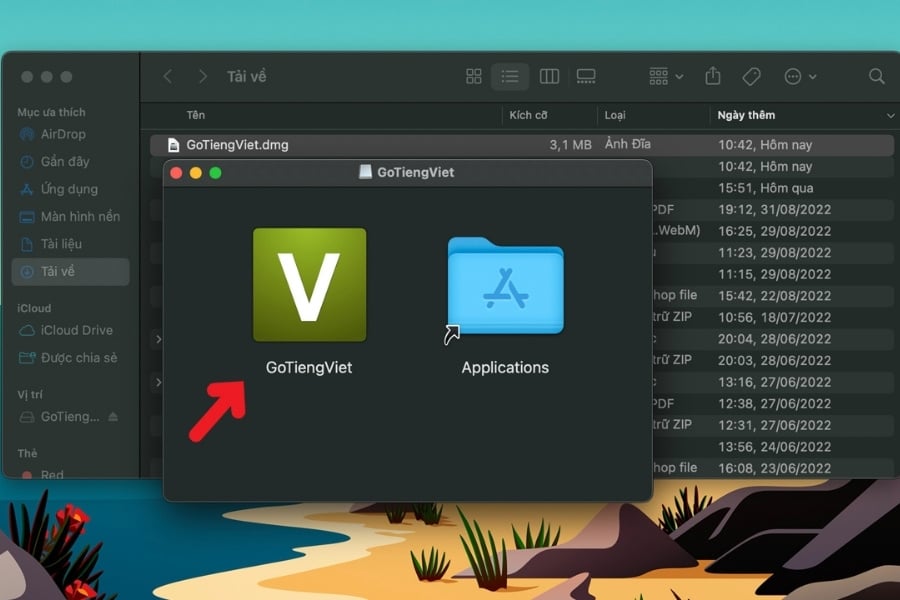
Tìm kiếm và thêm GotiengViet vào MacBook Air
Tổ hợp các phím tắt chuyên dùng ở MacBook Air
Bài hướng dẫn sử dụng MacBook Air của Bảo Hành One cung cấp còn chia sẻ cho bạn những phím tắt thông dụng để bạn có thể giảm thời gian thao tác khi làm việc, sử dụng máy tính.
Hướng dẫn cách sử dụng phím tắt để chụp màn hình MacBook Air

Tổng hợp phím tắt chụp màn hình MacBook Air
Command + Shift + 3: Để chụp toàn bộ màn hình của MacBook.
Command + Shift + 4: Được sử dụng khi bạn muốn chụp màn hình theo vùng.
Command + Shift + 4 + Phím cách: Là cách để chụp màn hình theo cửa sổ ứng dụng
Hướng dẫn cách sử dụng phím tắt khi dùng trình duyệt Safari
 Tổng hợp phím tắt trên trình duyệt Safari MacBook Air
Tổng hợp phím tắt trên trình duyệt Safari MacBook Air
- Command + T: Dùng để mở tab mới.
Command + Shift + T: Khôi phục lại tab trình duyệt mà bạn vừa đóng.
Command + Shift + N: Dùng để mở tab ẩn danh.
Command + L: Dùng trong việc di chuyển con trỏ tới vị trí thanh nhập địa chỉ web.
Command + W: Dùng khi bạn muốn đóng tab hiện tại.
Command + X (với là các phím số 1,2,3,4…): Sẽ giúp bạn di chuyển đến vị trí của các tab tương ứng với số thứ tự.
Command + mũi tên lên: Để bạn di chuyển tới đầu trang.
Command + mũi tên xuống: Để bạn di chuyển đến cuối trang.
Hướng dẫn cách sử dụng phím tắt thao tác Sleep, Shutdown, Log out

Tổng hợp phím tắt MacBook Air cho thao tác Sleep, Shutdown, Log out
- Nút Power (nút nguồn): Dùng để mở nguồn máy hoặc khi máy đã bật thì bấm để Sleep hoặc để bật lại.
Control+Command+ nút Power: Dùng để khởi động lại MacBook.
Control+Shift+ nút Power: Để đưa máy về chế độ Sleep (chế độ ngủ).
Control+Command+ Media Eject: Dùng khi bạn muốn thoát khỏi tất cả ứng dụng và khởi động lại máy.
Control+Command+ nút Power (hoặc Media Eject): Dùng khi bạn muốn thoát khỏi tất cả ứng dụng và tắt máy.
Shift+Command+Q: Dùng để log out tài khoản người dùng ở Mac OS X và bạn cần xác nhận.
Option+Shift+Command+Q: Dùng để log out tài khoản người dùng trên Mac OS X ngay và không cần xác nhận.
Hướng dẫn sử dụng MacBook Air khi cần giải nén trên MacOS
Nếu bạn đang muốn mở một file đã được nén trên MacBook nhưng không biết cách làm thì hãy theo dõi hướng dẫn sử dụng MacBook Air để giải nén ở bên dưới đây nhé.
- Bước 1: Đầu tiên bạn mở Appstore.
Bước 2: Hãy nhập vào phần tìm kiếm từ khóa “The Unarchiver” -> Sau đó nhấn phím Enter.
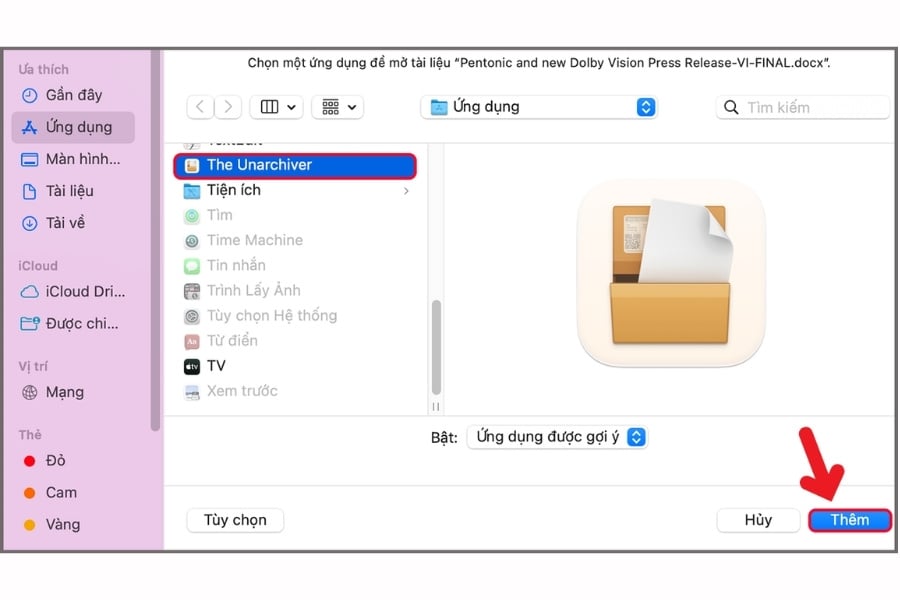
Tìm kiếm và tải The Unarchiver cho MacBook Air
Bước 3: Tìm kiếm và chọn vào ứng dụng The Unarchiver. Sau đó nhấn vào chữ Cài đặt để tải ứng dụng.
Bước 4: Vào Finder, tìm và chọn một file nén bất kì (.zip, .rar…) mà bạn muốn giải nén rồi nhấp chuột phải chọn Get info => chọn tiếp Open with (Mở bằng) > Rồi bấm chọn ứng dụng The Unarchiver.
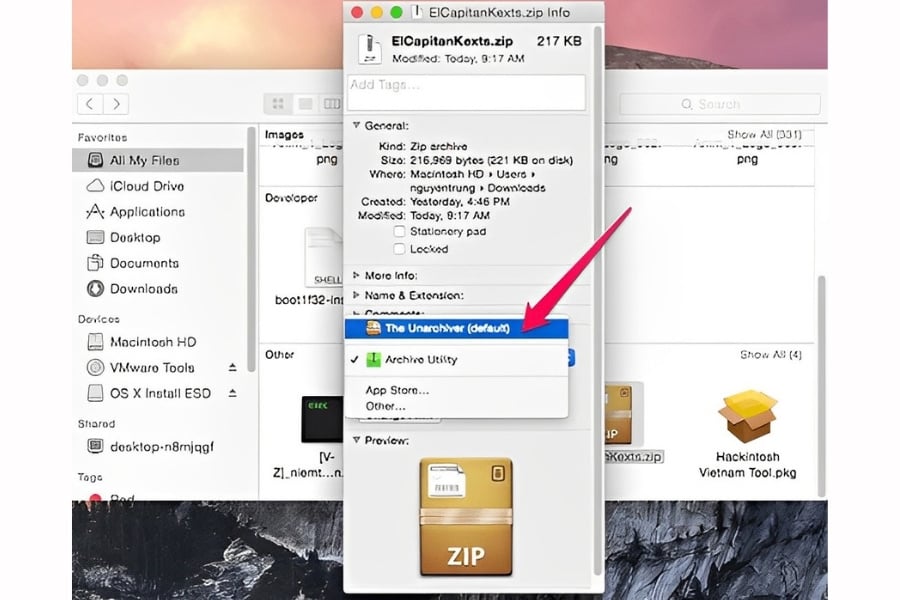
Mở tệp bằng The Unarchiver để giải nén
Bước 5: Khi cửa sổ The Unarchiver hiện lên, chọn Change All để hoàn thành giải nén.
Xem thêm: Cách tải photoshop cho Macbook đơn giản nhất 2023
Hướng dẫn bật, tắt chế độ hẹn giờ trên MacBook Air
Để bật chế độ hẹn giờ, bạn cần thực hiện theo các bước sau đây;
Bước 1: Mở ứng dụng System Preferences bằng cách click vào biểu tượng Apple trên màn hình thiết bị MacBook Air.
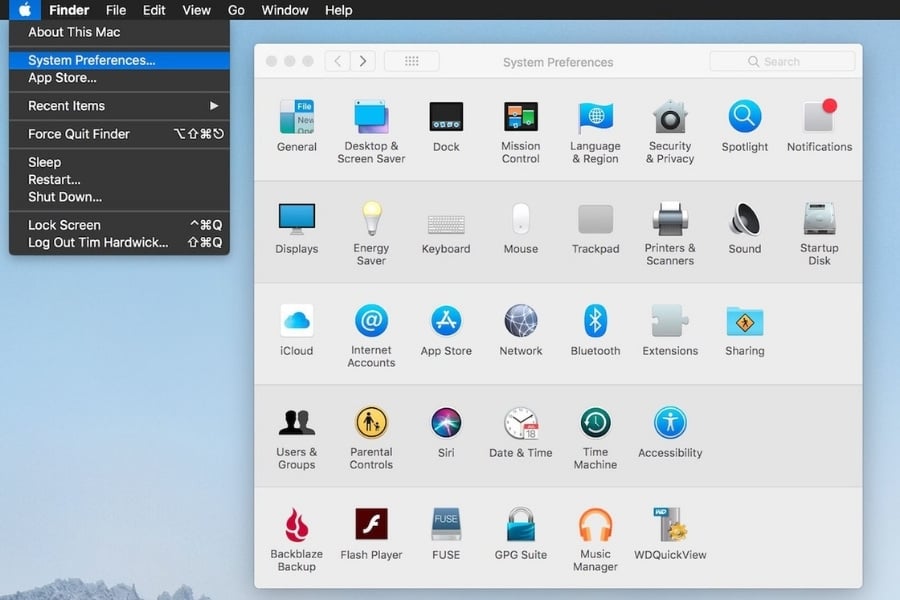
Vào System Preferences trên MacBook Air
Bước 2: Tại đây, tìm và nhấn chọn Energy Saver có biểu tượng bóng đèn.
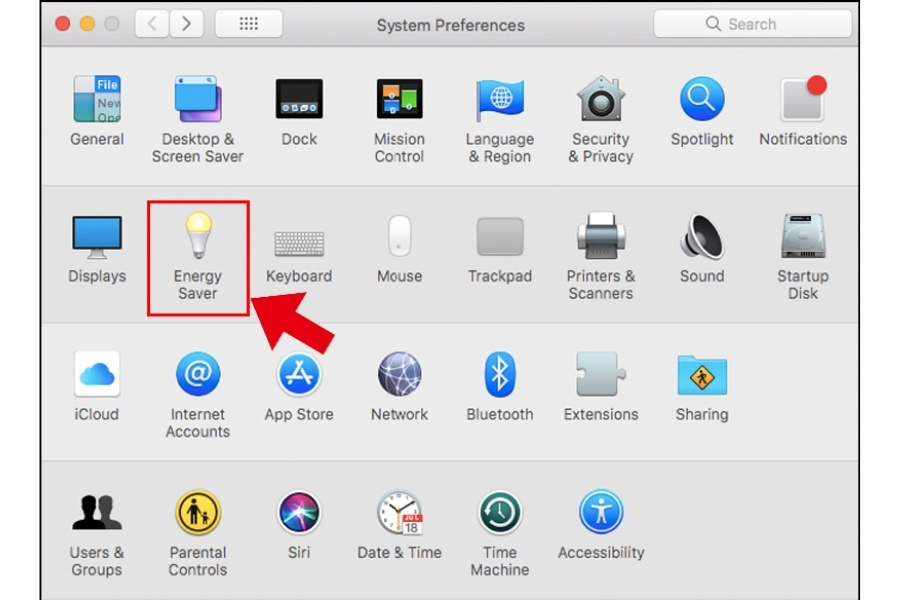
Tiếp tục chọn Energy Saver như biểu tượng trên hình
Bước 3: Trong giao diện cửa sổ Energy Saver, nhấn chọn Schedule góc cuối màn hình thiết bị.
Bước 4: Nhấn chọn Sleep và thiết lập thời gian hẹn giờ theo ý muốn của bạn. Kết thúc hẹn giờ bằng cách bấm OK.
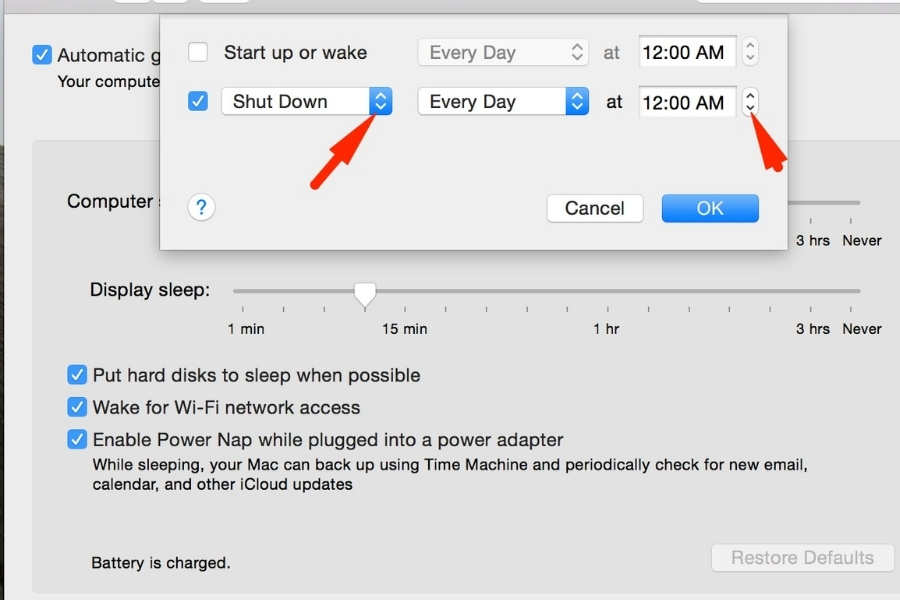
Thiết lập thời gian Sleep MacBook Air theo ý muốn
Xem thêm: Kinh nghiệm sử dụng đồ công nghệ
Trên đây chính là một số thao tác cơ bản mà Bảo Hành One cung cấp cho bạn trong hướng dẫn sử dụng MacBook Air. Để có thể thành thạo trong việc sử dụng MacBook Air bạn cần phải thường xuyên sử dụng. Nếu như bạn có gì còn thắc mắc hay cần chúng tôi hỗ trợ thì có thể liên hệ bất cứ khi nào nhé.









