Làm thế nào để quay màn hình Macbook có tiếng đơn giản và nhanh nhất
Sử dụng Macbook trong việc trao đổi thông tin không còn là điều xa xỉ đối với mọi người, kể cả học sinh sinh viên. Nhưng không phải ai cũng biết cách để quay màn hình Macbook có tiếng và chất lượng tốt nhất. Cùng Bảo Hành One tìm hiểu và điểm qua một số cách giúp bạn có một video quay màn hình Macbook chất lượng nhất.

Làm thế nào để quay màn hình Macbook có tiếng đơn giản và nhanh nhất
Dùng ứng dụng QuickTime để quay màn hình Macbook
Hiện tại trên Macbook được cài đặt, tính hợp sẵn ứng dụng QuickTime, nó cho phép phát và xem video, nhạc…hoàn toàn miễn phí. Với ứng dụng này bạn có thể tự tin quay, chỉnh sửa video một các dễ dàng và nhanh chóng cùng hơn 30 định dạng âm thanh chất lượng.
Bước 1: Truy cập QuickTime Player -> tiếp đến click vào mục “File” -> “New Screen Recording”.
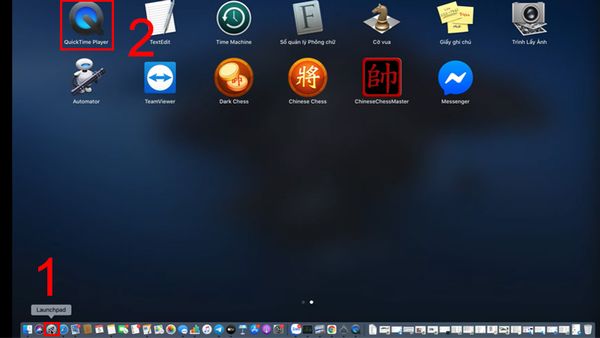
Truy cập QuickTime Player
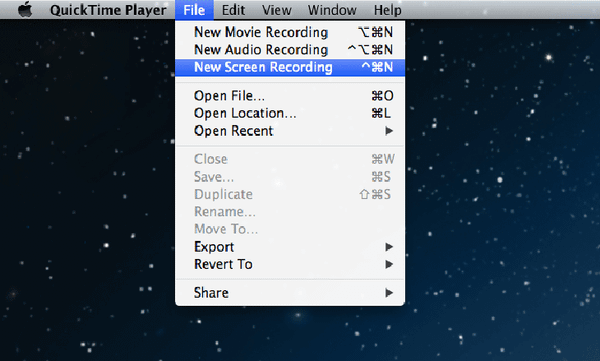
Click vào mục “File” -> “New Screen Recording”
Bước 2: Lúc này biểu tượng quay phim sẽ được hiển thị, bạn có thể cài đặt thêm một số tiện ích khác trước lúc bấm quay bằng cách click vào dấu mũi tên bên phải nút quay -> chọn “Internal Microphone”, để lấy tiếng lúc quay và để tạo viền mờ xung quanh con trỏ chuột bạn chọn “Show Mouse Clicks in Recording”.
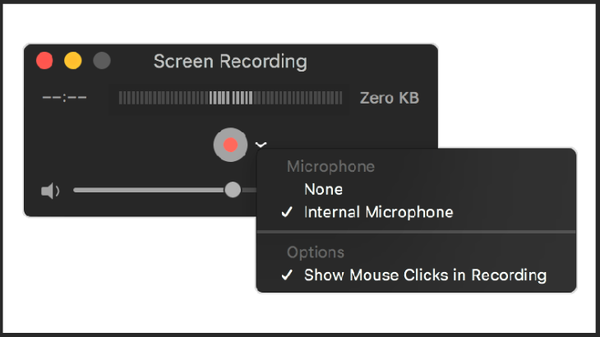
Bạn có thể cài đặt thêm một số tiện ích khác bằng cách click vào dấu mũi tên bên phải nút quay
Bước 3: Bấm nút “Record” ở giữa thanh biểu tượng nếu bạn đã sẵn sàng quay nếu muốn quay toàn màn hình hoặc rê chuột tại khu vực muốn quay nếu chỉ muốn quay một phần.
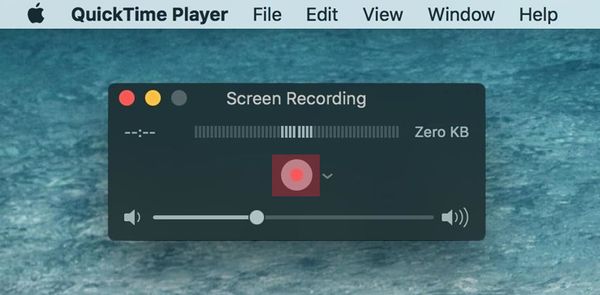
Bấm nút “Record” ở giữa thanh biểu tượng nếu bạn đã sẵn sàng quay toàn màn hình
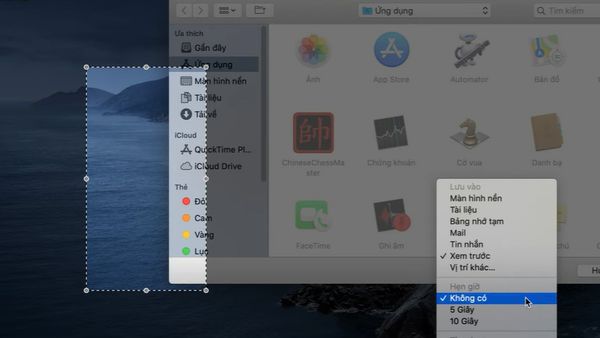
Rê chuột tại khu vực muốn quay nếu chỉ muốn quay một phần
Bước 4: Sau khi quay hết nội dung cần bạn bấm vào nút “Record” để dừng hoặc ấn tổ hợp “Command + Control + Esc” để kết thúc, lúc này video sẽ được tự lưu.
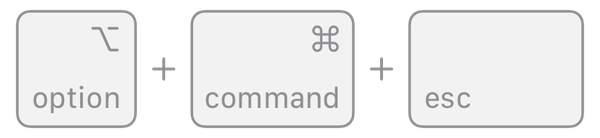
Ấn tổ hợp “Command + Control + Esc” để kết thúc
Quay màn hình Macbook thông qua tổ hợp phím
Bắt đầu từ hệ điều hành Mac OS 10.14, Macbook đã được cải tiến hơn, bạn hoàn toàn có thể dễ dàng quay toàn màn hình, một phần hay chụp màn hình chỉ với tổ hợp phím.
Quay toàn màn hình
Bước 1: Bạn ấn tổ hợp “Shift + Command + 3” để truy cập ứng dụng Screenshot Toolbar.
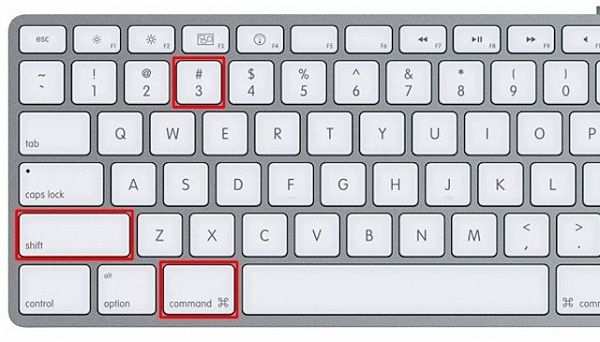
Bạn ấn tổ hợp “Shift + Command + 3” để truy cập ứng dụng Screenshot Toolbar
Bước 2: Lúc này sẽ xuất hiện một bảng điều khiển có các chức năng khác nhau. Bấm vào bất kì vị trí nào hoặc bấm “Record” ở cuối bản điều khiển để bắt đầu quay full màn hình.
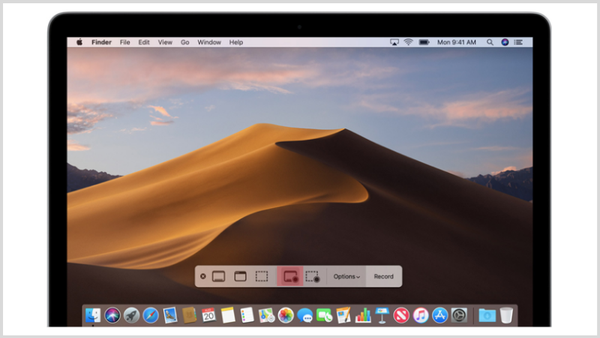
Lúc này sẽ xuất hiện một bảng điều khiển có các chức năng khác nhau, kích chọn “Record”
Bước 3: Muốn ngừng quay dùng tổ hợp phím “Command + Control + Esc”. Video sẽ được lưu tự động sau khi kết thúc quay và xuất hiện ở góc phải màn hình, bạn có thể mở xem lại và chỉnh sửa trực tiếp nếu cần.
Quay một phần màn hình
Bước 1: Bạn ấn tổ hợp “Shift + Command + 5” để truy cập ứng dụng Screenshot Toolbar.
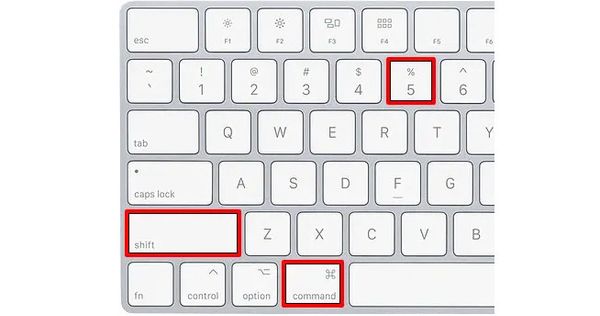
Bạn ấn tổ hợp “Shift + Command + 5” để truy cập ứng dụng Screenshot Toolbar
Bước 2: Click và kéo chọn vị trí cần quay và nhấn “Record” ở cuối bảng điều khiển. Có thể lựa chọn tùy chọn Options trên bảng điều khiển tính năng quay màn hình để cài đặt thêm một số tính năng bổ sung.
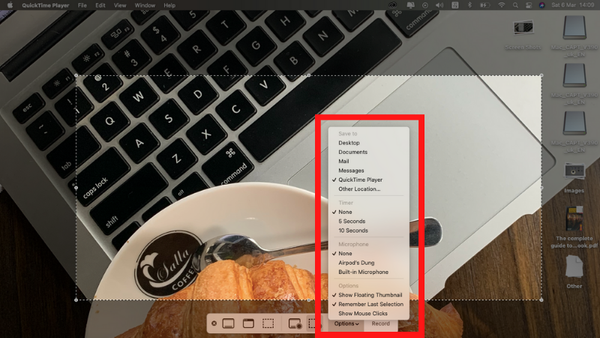
Click và kéo chọn vị trí cần quay và nhấn “Record” ở cuối bảng điều khiển
Bước 3: Muốn ngừng quay dùng tổ hợp phím “Command + Control + Esc”. Video sẽ được lưu tự động sau khi kết thúc quay và xuất hiện ở góc phải màn hình, bạn có thể mở xem lại và chỉnh sửa trực tiếp nếu cần.
Xem thêm: Khắc phục lỗi máy tính không nhận ổ cứng hiệu quả 100%
Quay màn hình thông qua ứng dụng Vidmore Screen Recorder
Vidmore Screen Recorder là ứng dụng ngoài không được tích hợp sẵn, khá nổi tiếng, vậy nên để có thể sử dụng ứng dụng này để quay video có tiếng nếu bạn cần:
Bước 1: Tải và cài đặt ứng dụng Vidmore Screen Recorder về Macbook.
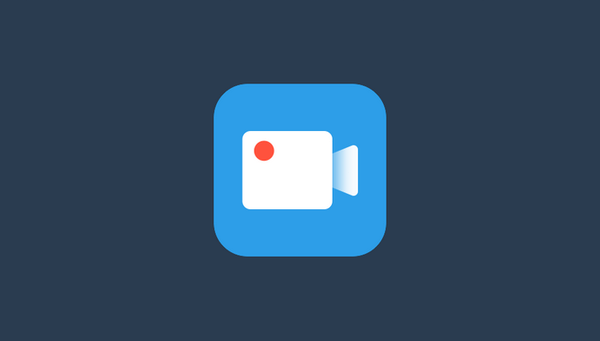
Tải và cài đặt ứng dụng Vidmore Screen Recorder về Macbook
Bước 2: Sau khi đã cài đặt thành công, bạn mở và chọn "Webcam Recorder".
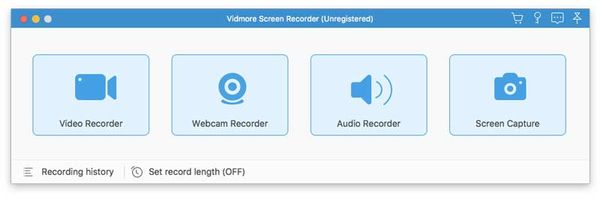
Sau khi đã cài đặt thành công, bạn mở và chọn "Webcam Recorder"
Bước 3: Ở mục này bạn có thể điều chỉnh các thông số theo mong muốn và thay đổi được cả định dạng của video tại mục cài đặt trước khi bắt đầu quay. Bấm chọn “Record” trên màn hình nếu đã sẵn sàng quay.
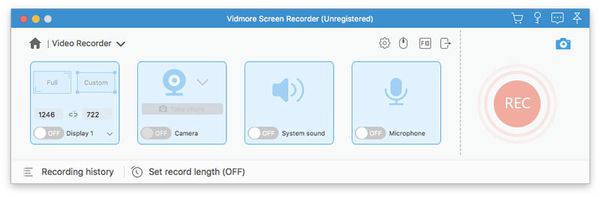
Bấm chọn “Record” trên màn hình nếu đã sẵn sàng quay
Bước 4: Để kết thúc bấm chọn “Record” một lần nữa, video sẽ được lưu tự động sau khi kết thúc quay và xuất hiện ở góc phải màn hình, bạn có thể mở xem lại và chỉnh sửa trực tiếp nếu cần.
Xem thêm: Cách khắc phục MacBook không lên màn hình hiệu quả 100%
Ngoài các cách được giới thiệu trên, hiện nay có rất nhiều ứng dụng khác giúp hỗ trợ bạn trong việc quay màn hình Macbook một cách dễ dàng và nhanh chóng có thể nói đến như ứng dụng Soundflower, Wondershare DemoCreator hay Jng for Mac…, việc của bạn chỉ cần lựa chọn ứng dụng phù hợp, đơn giản với mình nhất và làm theo hướng dẫn, bạn sẽ có được ngay một video chất lượng sắc nét và rõ ràng.

Liên hệ Bảo Hành One nếu bạn đang gặp các vấn đề về công nghệ
Hy vọng bài viết trên của BẢO HÀNH ONE sẽ giúp ích cho bạn trong việc cập nhật thêm kiến thức cũng như biết cách quay màn hình Macbook có tiếng đơn giản. Hãy cùng theo dõi BẢO HÀNH ONE ngay để kịp thời cập nhất các thông tin và kiến thức bổ ích. Cảm ơn vì đã xem hết bài viết và hẹn gặp lại trong các bài viết sau nhé!









