Lỗi Memory Management là gì? Cách FIX lỗi nhanh chóng trong 5 phút
Trong quá trình sử dụng, máy tính không ít lần hiện lỗi màn hình xanh với stop code “Memory Management”. Vậy lỗi Memory Management là gì? Khi gặp tình trạng này làm sau xử lý? Tất cả sẽ có ngay trong bài viết hôm nay của Bảo Hành One, cùng theo dõi và tìm câu trả lời nhé!
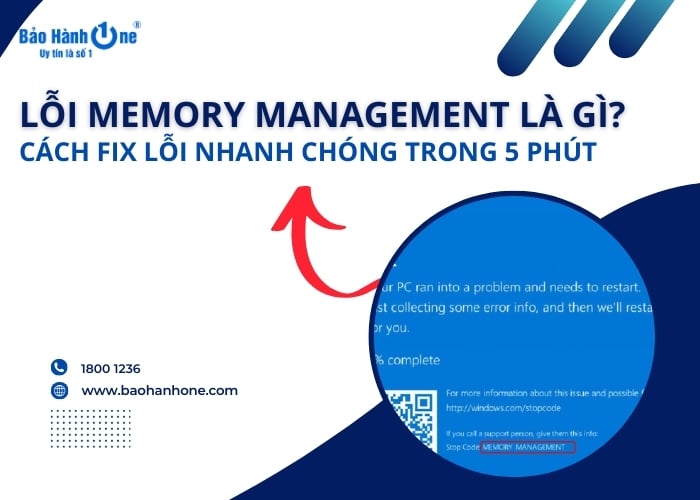
Lỗi Memory Management và cách fix lỗi cơ bản
Lỗi Memory Management là gì?
Về cơ bản Memory Management giữ vai trò quan trọng trong hệ điều hành Windows, có chức năng quản lý bộ nhớ hệ thống máy tính bao gồm việc chuyển đổi bộ nhớ hay quá trình giữa Ram và bộ nhớ vật lý. Memory Management sẽ theo dõi mọi vị trí trên bộ nhớ thiết bị của bạn và phân bổ dung lượng hợp lý.
Như vậy, lỗi Memory Management sẽ xuất hiện khi bộ nhớ gặp lỗi, không thể quản lý như bình thường. Khi này, hệ thống sẽ hiển thị lỗi màn hình xanh BSOD theo định kỳ với stop code “Memory Management”.
Nguyên nhân gây lỗi Memory Management
Như định nghĩa bên trên, Windows hiện lỗi Memory Management khi bộ nhớ xảy ra lỗi và nguyên nhân phổ biến cho việc này thường bắt nguồn từ:
Lỗi Ram
Lỗi Driver
Lỗi ổ cứng
Sự cố phần cứng: Card màn hình, card mạng,...
Xung đột phần mềm: Sử dụng phần mềm chống virus hoặc lỗi tệp hệ thống, hệ điều hành.
>>> Xem thêm: Một số điều cần biết khi lắp thêm RAM cho laptop
Top cách Fix lỗi Memory Management hiệu quả
Khi gặp lỗi Memory Management, bạn có thể fix lỗi theo các cách hướng dẫn dưới đây:
Kiểm tra lại RAM trên thiết bị
Bước 1: Để kiểm tra Ram, nhấn tổ hợp phím Windows + R để mở cửa sổ Run.
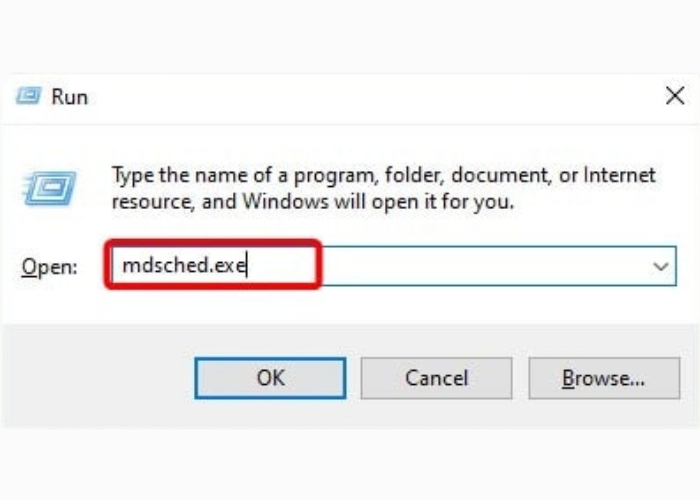
Mở cửa sổ Run
Bước 2: Nhập “mdsched.exe” và nhấn Enter để mở cửa sổ “Windows Memory Diagnostic”.
Bước 3: Tại đây, nhấn chọn “Restart now and check for problems (recommended)” và chờ công cụ kiểm tra, phát hiện lỗi trên RAM.
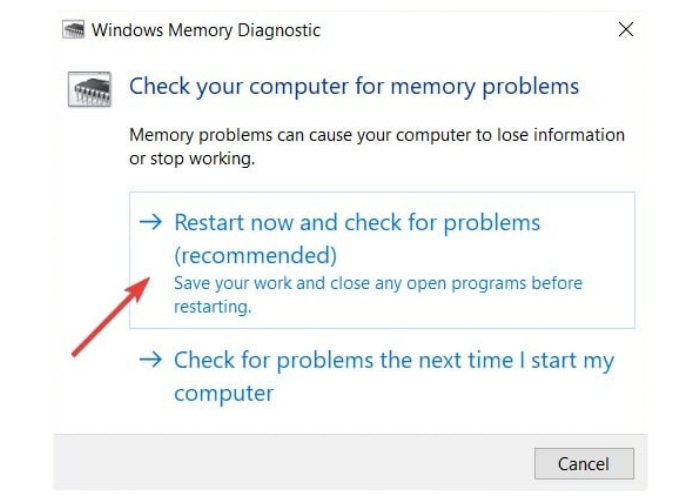
Nhấn chọn theo dấu mũi tên
Sử dụng Tool SFC
SFC là viết tắt của System File Checker, đây là công cụ được tích hợp sẵn trên Window cho người dùng khi gặp sự cố lỗi hệ thống. Để khắc phục lỗi Memory Management, bạn có thể chạy lại SFC để thay thế các tệp tin lỗi bằng các thao tác sau:
Bước 1: Nhấn mở cửa sổ Windows và nhập “cmd”, sau đó nhấp chọn “Run as administrator” để mở Command Prompt bằng quyền Admin của bạn.
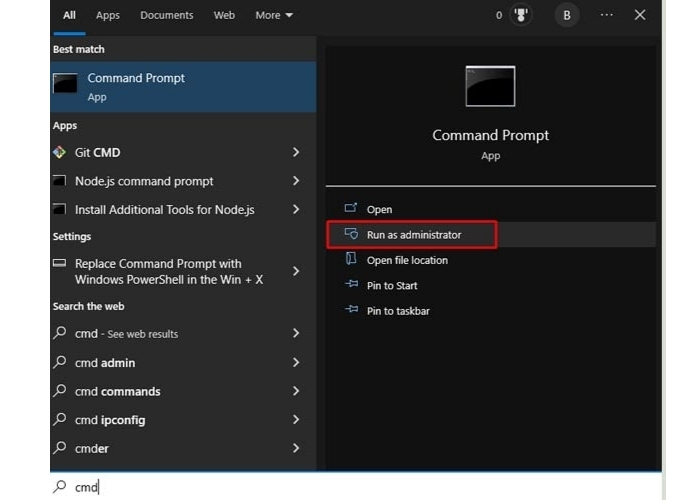
Mở Command Prompt
Bước 2: Tại đây, chạy dòng lệnh “sfc /scannow” và đợi cho quá trình scan hoàn tất thì khởi động lại thiết bị và kiểm tra lại ổ đĩa.

Chạy lệnh “sfc /scannow”
Cập nhật lại driver mới nhất
Driver không tương thích hoặc quá cũ có thể dẫn đến lỗi Memory Management, để khắc phục bạn có thể cập nhật lại driver mới theo các hướng dẫn sau đây:
Bước 1: Để mở Device Manager, hãy nhấn tổ hợp phím Windows + R, sau đó nhập devmgmt.msc và nhấn Enter để hoàn thành.
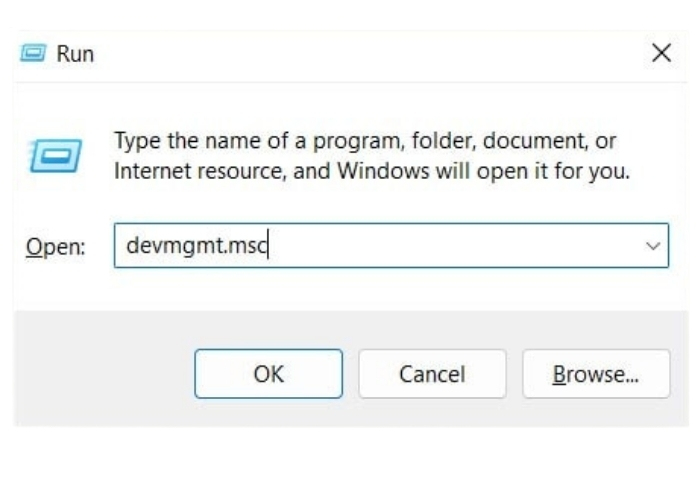
Mở hộp thoại Run và nhập theo hướng dẫn
Bước 2: Khi list thiết bị hiện lên, nếu thấy thiết bị nào hiện chấm than vàng bên cạnh bạn cần phải click chuột phải và chọn “Update driver”.
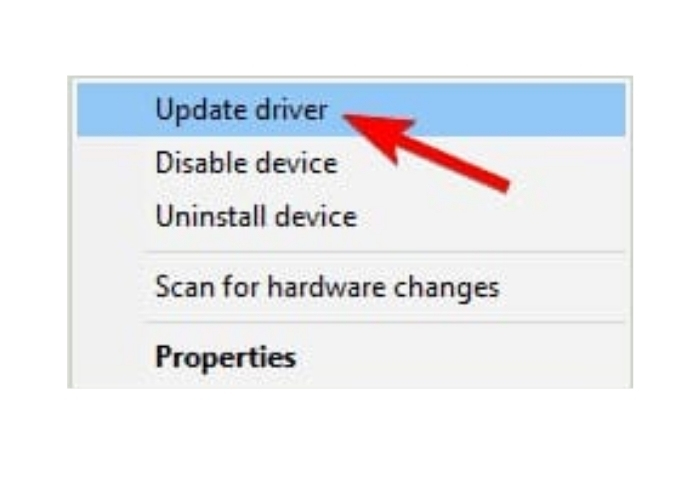
Chọn “Update driver”
Bước 3: Tiếp tục nhấp chọn “ Search automatically for drivers”, máy tính của bạn sẽ tự động tìm kiếm và cập nhật bản driver mới nhất.
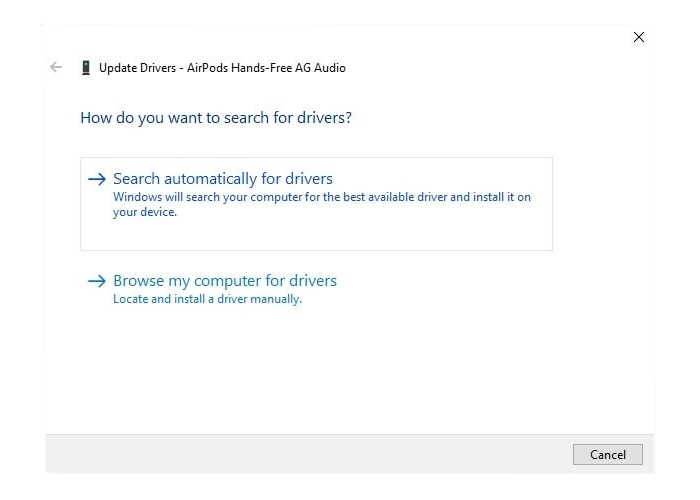
Nhấp chọn tiếp “ Search automatically for drivers"
Bước 4: Sau khi thiết bị đã update driver hoàn tất, bạn có thể khởi động lại máy tính và sử dụng.
Quét virus toàn bộ hệ thống thiết bị
Virus là nguyên nhân gây nên lỗi phần mềm, bạn có thể thực hiện quét virus để kiểm tra và khắc phục bằng các bước sau:
Bước 1: Mở cửa sổ Windows, nhập “Virus & threat protection” và nhấn Enter để tìm kiếm.
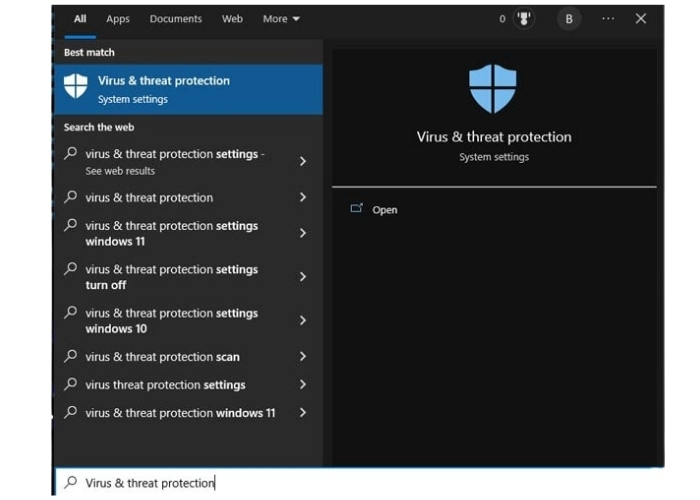
Nhập và tìm “Virus & threat protection”
Bước 2: Tại đây, nhấn Scan options > chọn tiếp Full scan.
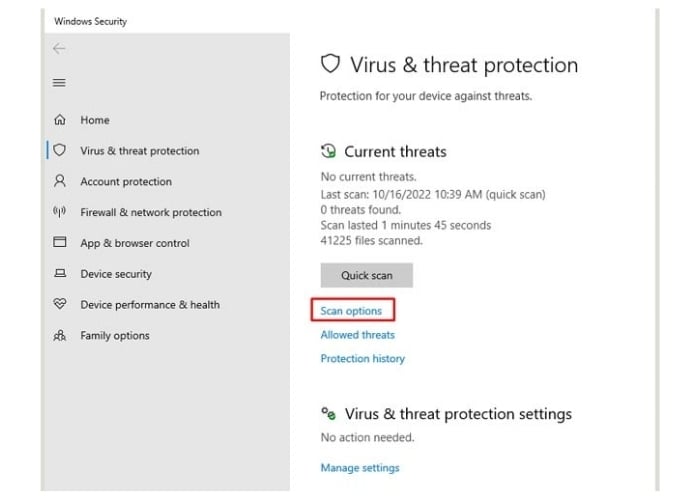
Nhấn chọn Scan options rồi tiếp Full scan
Bước 3: Nhấn chọn Scan now để bắt đầu quét virus cho toàn hệ thống.
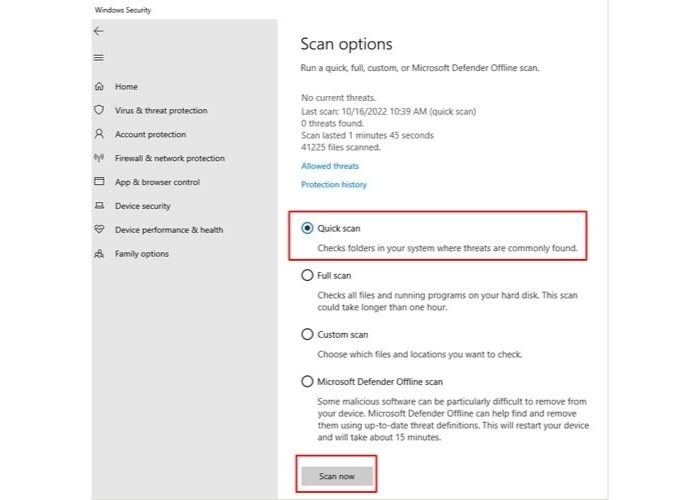
Nhấn Scan now để tiến hành quét hệ thống
Cập nhật lại Windows thiết bị
Nếu Windows chưa được cập nhật, các hệ thống cũ có thể gây nên lỗi Memory Management. Để kiểm tra và cập nhật lại Windows bạn cần thực hiện các thao rác sau:
Bước 1: Mở bảng Settings bằng tổ hợp phím Windows + I.
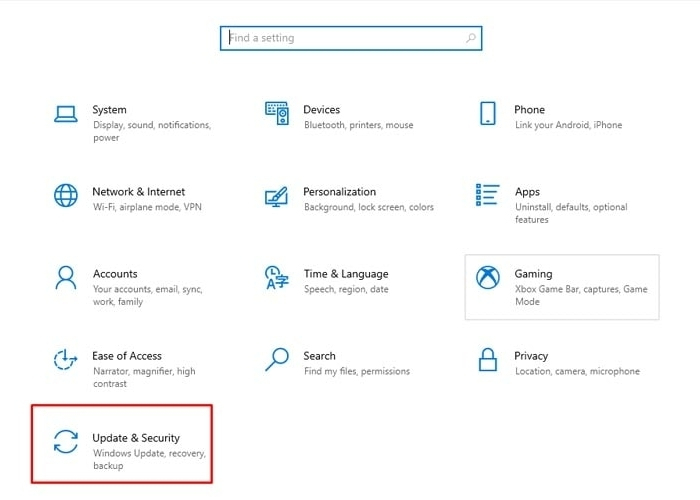
Mở cửa sổ Settings và chọn “Update & Security”
Bước 2: Trong “Update & Security”, kiểm tra Windows Update xem có bảng cập nhật nào hay không.
Bước 3: Nếu có bản cập nhật mới, hãy lưu các file quan trọng của bạn rồi nhấn “Check for updates” để hệ thống tải và cài đặt bản cập nhật mới nhất.
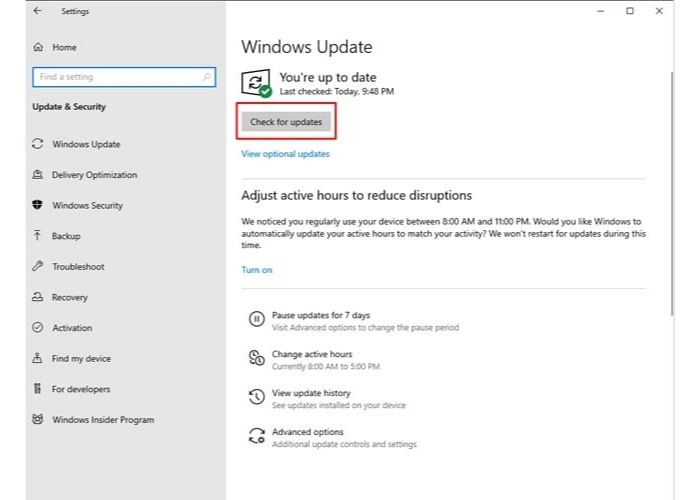
Nhấn “Check for updates” để cập nhật bản Windows mới nhất
Kiểm tra các ổ cứng trên thiết bị
Lỗi Memory Management có thể xuất hiện do lỗi ổ cứng, để kiểm tra hãy thực hiện các thao tác sau:
Bước 1: Mở Command Prompt bằng cách tìm kiếm “cmd” và chọn “Run as administrator”.
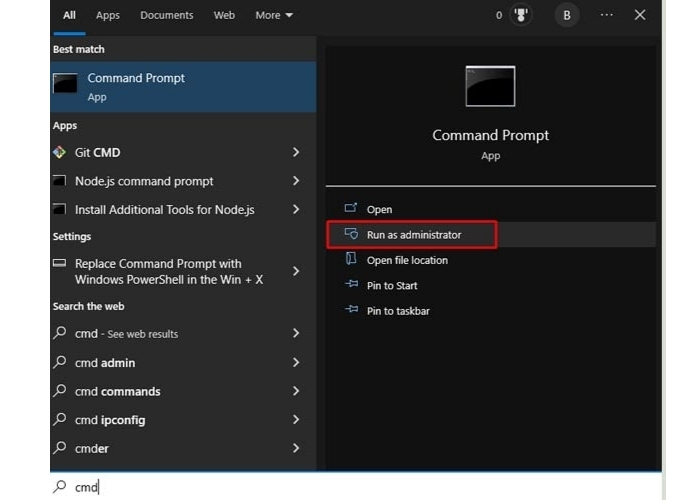
Mở Command Prompt
Bước 2: Chạy lệnh “chkdsk C: /f.” hoặc có thể thay “C” bằng tên ổ đĩa bất kỳ mà bạn muốn kiểm tra lỗi.
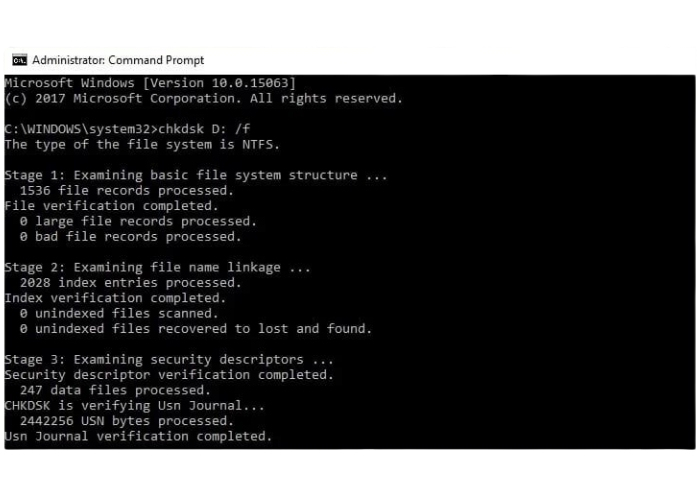
Chạy lệnh “chkdsk C: /f.” như ảnh
Bước 3: Sau khi kiểm tra hoàn tất, có thể khởi động lại PC.
Gỡ bỏ ứng dụng đã tải gần đây
Rất nhiều trường hợp, lỗi Memory Management xuất hiện do vấn đề từ ứng dụng bên thứ ba, để fix lỗi bạn có thể thực hiện như sau:
Bước 1: Mở cửa sổ Windows, nhập “Control Panel” và nhấn Enter để mở.

Mở “Control Panel”
Bước 2: Trong mục Programs, nhấp vào tùy chọn “Uninstall a Program”.
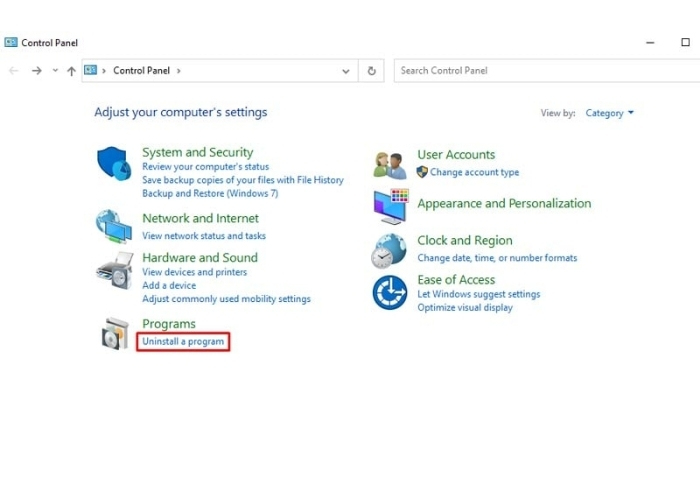
Nhấp vào tùy chọn “Uninstall a Program”
Bước 3: Tại đây, tìm và chọn ứng dụng mới cài đặt, click chuột phải vào và chọn Uninstall để gỡ cài đặt.
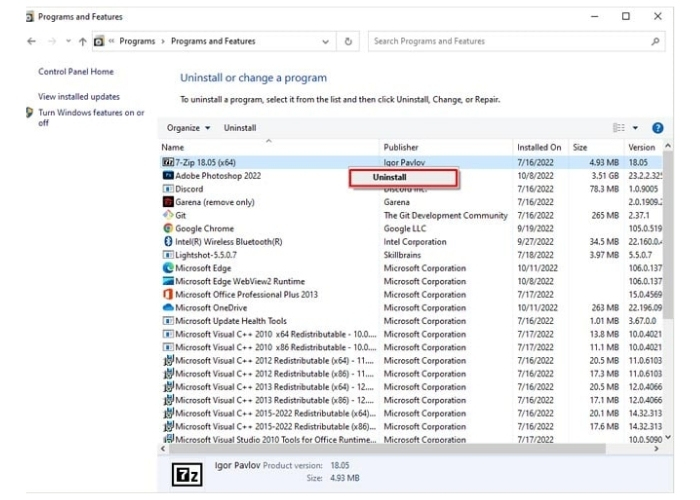
Click chuột phải vào và chọn Uninstall để gỡ cài đặt
Kiểm tra lỗi phần cứng

Kiểm tra phần cứng máy tính
Nếu máy tính của bạn mới xử lý phần cứng như Ram, card màn hình,... rất có thể lỗi Memory Management xuất hiện từ đây. Để kiểm tra và loại trừ bạn cần:
Thanh Ram: Thay đổi thanh Ram thanh thanh Ram khác để xác định lỗi, nếu máy chạy tốt trên thanh Ram mới, bạn cần thay Ram cũ.
Card màn hình: Thay thế card màn hình để kiểm tra lỗi hoặc nếu là dàn máy PC, bạn có thể rút card màn hình và cắm trực tiếp vào mainboard để kiểm tra.
Việc kiểm tra phần cứng cần chuyên môn nhất định, nếu không thể tự thực hiện tại nhà bạn nên đem đến Bảo Hành One để các chuyên gia kiểm tra nhé!
| productdata |
| https://baohanhone.com/products/thay-ram-ddr4-8gb;https://baohanhone.com/products/thay-ram-ddr3-8gb;https://baohanhone.com/products/thay-ram-ddr4-16gb;https://baohanhone.com/products/ram-4-4gb |
>>>Xem thêm: Kinh nghiệm sử dụng đồ công nghệ
Trên đây là tất cả những thông tin về lỗi Memory Management và cách fix lỗi mà Bảo Hành One đã tổng hợp. Hy vọng với những hướng dẫn này, bạn có thể xử lý lỗi một cách nhanh chóng. Ngoài ra, nếu gặp khó khăn bạn cũng có thể đem thiết bị đến Bảo Hành One để kiểm tra và khắc phục. Đội ngũ chuyên viên chuyên nghiệp của chúng tôi chắc chắn mang đến cho bạn dịch vụ hoàn hảo nhất!









