Màn hình Macbook bị nhiễu câu chuyện buồn của người dùng
Đối với việc sử dụng các món đồ công nghệ thông tin thì màn hình là một trong những món đồ quan trọng nhất và khi gặp tình trạng màn hình Macbook bị nhiễu khiến bạn lo lắng và lúng túng không biết nên làm thế nào. Vậy giờ đây, các bạn hãy theo dõi bài viết này để cùng Bảo Hành One tìm hiểu và màn hình Macbook bị nhiễu là gì? Nguyên nhân vì sao và cách giải quyết thế nào bạn nhé.
Nguyên nhân khiến màn hình Macbook bị nhiễu
Có rất nhiều nguyên nhân khiến cho màn hình Macbook bị nhiễu, nhưng những nguyên nhân phổ biến dưới đã được Bảo Hành One tìm hiểu rằng.
Lỗi màn hình LCD: Đây là một trong những bộ phận rất dễ hư hỏng trong quá trình sử dụng nếu bạn không cẩn thận. Vậy nên khi màn hình LCD bị tổn thương thì sẽ ảnh hưởng đến màn hình gây ra những vệt sọc ảnh hưởng đến chất lượng màn hình.
Vì cao áp gặp trục trặc: Cao áp là nơi tạo ra điện áp giúp bóng đèn có thể chiếu sáng được màn hình macbook, nếu cao áp gặp vấn đề cũng khiến màn hình macbook bị ảnh hưởng.

Lỗi card video, card màn hình: Đây là bộ phận xử lý các thông tin dữ liệu, nếu bộ phận này bị hư hỏng cũng dẫn đến việc xử lý hình ảnh, thông tin dữ liệu không được thực hiện.
Dây cáp truyền hình bị lỏng lẻo: cáp display có 3 nguồn chính để truyền tín hiệu, khi các nguồn chính của cáp display bị lỏng lẻo sẽ gây ra hiện tượng nhiễu màn hình.
Cách khắc phục màn hình Macbook bị nhiễu
Với các nguyên nhân trên đây mà Bảo Hành One tìm hiểu được có thể giúp bạn nắm bắt được một vài dấu hiệu bệnh của màn hình Macbook bị nhiễu. Nếu bạn gặp một trong những vấn đề trên hãy thử các cách khắc phục dưới đây xem có giải quyết được không nhé.
Thiết lập/cập nhật phần mềm mới nhất Driver
Có thể là do tình trạng xung đột máy tính hoặc cũng có thể là do đã lâu quá rồi bạn chưa cập nhật Driver mới cũng sẽ dẫn đến tình trạng màn hình Macbook bị nhiễu. Bạn có thể thử làm theo cách sau đây:
- Đầu tiên bạn lựa chọn vào biểu tượng computer trên màn hình rồi nhấp chuột phải chọn mục Manage.
- Ở mục Manage này bạn có thể dễ dàng biết được mục driver nào chưa được cập nhật hoặc đã được cập nhật rồi.
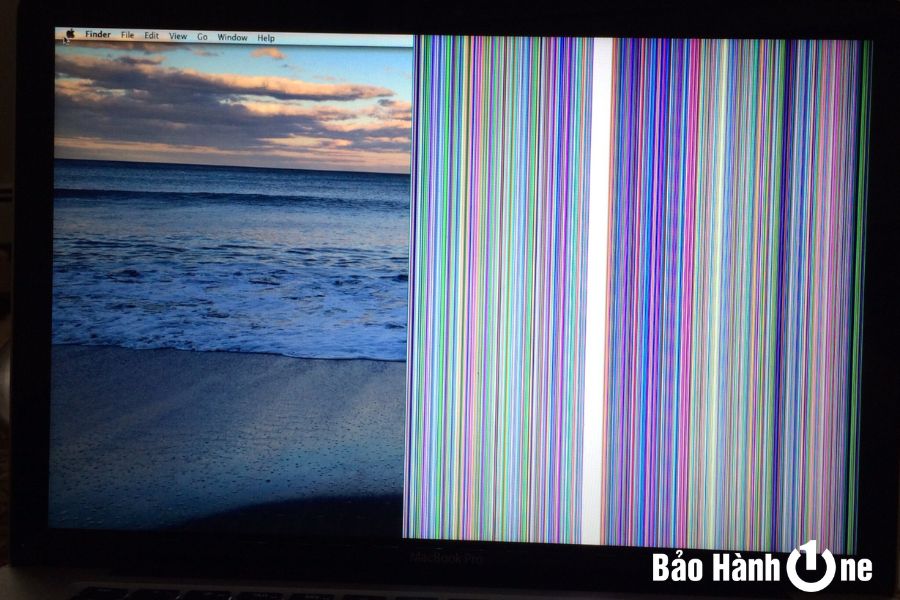
Đối với dòng laptop đến từ nhà Táo, bạn có thể thực hiện các bước sau đây:
- Bạn chọn vào menu rồi kế tiếp chọn vào mục About this mac và cuối cùng là chọn vào More Info.
Cách để cập nhật phần mềm cho Driver bằng các bước sau đây:
- Bước 1: Bạn hãy bỏ đĩa OSX được tặng kèm khi mua máy vào ổ đĩa.
- Bước 2: Máy sẽ tiến hành hoạt động và xử lý đĩa này để cài đặt/ cập nhật Driver cho bạn ở mục đĩa có chứa tệp setup.exe.
Kế tiếp bạn hãy đi đến mục Hardware => Graphics/Display để cập nhật bản mới nhất dành cho Driver hoặc bạn cũng có thể để tự động cập nhật thông qua Software Update để nâng cấp hoặc cập nhật phiên bản.

Thiết lập tần số quét màn hình
Bạn cần kiểm tra tần số quét màn hình của Macbook để xem thử có điều gì bất thường xảy ra với Macbook của mình hay không? Tần số quét màn hình bình thường của Macbook sẽ dao động từ 50 – 75Hz.
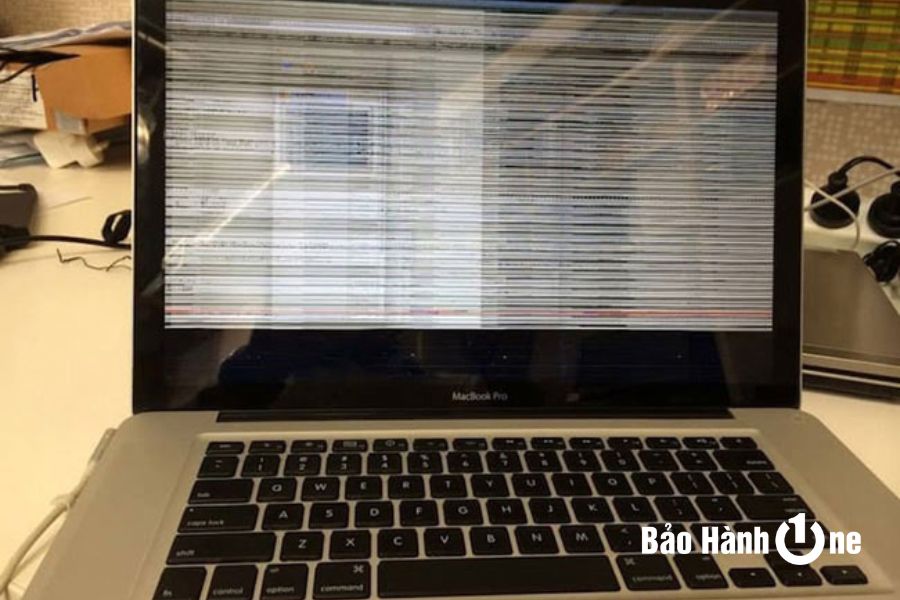
Thông thường, bạn có thể tăng tần số tốc độ cao lướt web lên đến gấp 2 lần so với khung hình.
- Bước 1: Đầu tiên bạn hãy truy cập vào mục System Preferences
- Bước 2: Kế tiếp bạn hãy tiếp tục chọn mục Display và chọn Display Setting.
Và ngoài ra, nếu như bạn sử dụng thêm màn hình bên ngoài nữa thì bạn hãy chọn vào cột bên trái Built-in Liquid Retina XDR Display”.
Ở phần Refresh Rate bạn có thể tùy ý tăng chỉnh tốc độ hoặc tần số quét màn hình mà bạn mong muốn.
Cài đặt độ phân giải màn hình
Các bước để cài đặt độ phân giải màn hình của Macbook cũng tương tự như các bước của tần số quét màn hình.
- Bước 1: Đầu tiên bạn cũng truy cập vào mục System Preferences và chọn vào mục Display
- Bước 2: Lúc này bạn hãy truy cập vào mục Scale để bạn có thể lựa chọn các hiển thị màn hình khác nhau từ thấp đến cao tùy thích theo mức độ sắc nét mà bạn mong muốn đối với màn hình Macbook
- Bước 3: Để hoàn tất lựa chọn tần số quét màn hình bạn nhấn vào mục Command + Q để hoàn tất chương trình.
- Bước 4: Cuối cùng bạn hãy kiểm tra xem màn hình thiết bị Macbook có cần bị nhiễu nữa hay không nhé.
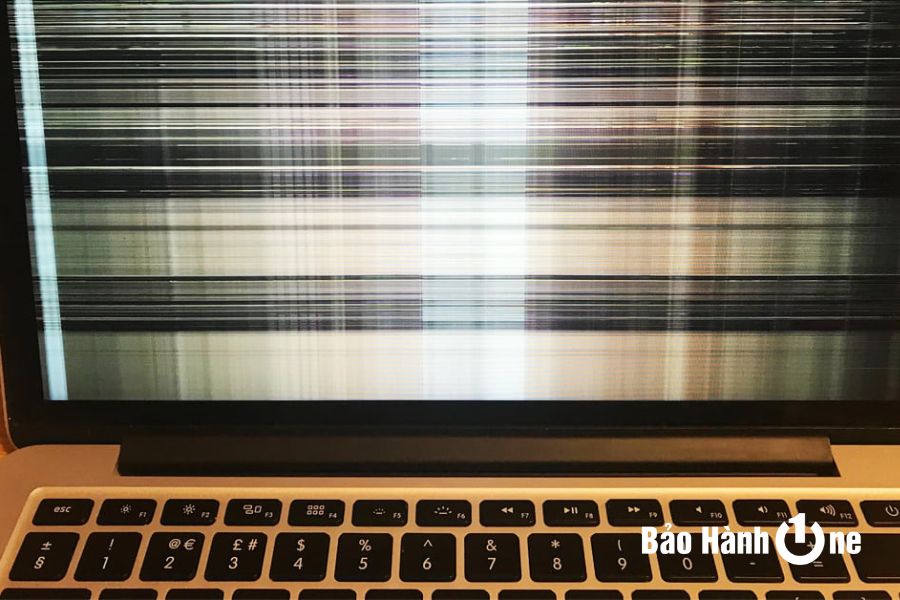
Kết luận
Trên đây là một vài nguyên nhân cùng một vài cách khắc phục mà Bảo Hành One đã tìm hiểu được. Mong rằng với những thông tin trên này có thể giúp ích cho bạn trong vấn đề màn hình Macbook bị nhiễu. Nếu như bạn đã làm hết những cách ở trên mà tình trạng máy tính vẫn không khả dụng hơn, bạn hãy đến trung tâm Bảo Hành One gần nhất để đội ngũ nhân viên đã được đào tạo hỗ trợ bạn giải quyết vấn đề một cách nhanh chóng nhất bạn nhé. Cảm ơn bạn đã đọc bài viết này, đừng quên chia sẻ và đánh giá bài viết để ủng hộ Bảo Hành One bạn nhé. Xin cảm ơn và trân trọng!









