Hướng dẫn chia sẻ thư viện ảnh trên iPhone cho bạn bè bằng iCloud
Nếu bạn đang sử dụng bộ thiết bị điện tử của Apple như iPhone, iPad, Macbook, iMac, Apple Watch… thì tên gọi iCloud đã quá quen thuộc. Để giúp bạn đồng bộ và chia sẻ hình ảnh giữa các thiết bị tốt hơn cũng như gửi cho bạn bè, người thân nhanh chóng, bài viết này sẽ hướng dẫn bạn chia sẻ thư viện ảnh trên iPhone đơn giản bằng tài khoản iCloud nhé!
iCloud là gì?
iCloud là một dịch vụ mà Apple cung cấp cho hệ sinh thái các thiết bị công nghệ của mình. Tại đây, mọi người có thể lưu trữ ảnh, tệp, video, ghi chú… cực kỳ an toàn và bảo mật. Đồng thời, bộ tài liệu này sẽ tự động cập nhật trên tất cả các thiết bị dùng iCloud này.
Bên cạnh đó, bạn cũng có thể chia sẻ nội dung cho bất kỳ tài khoản iCloud nào khác nhưng phải đảm bảo bạn biết người dùng iCloud đó là ai, nhằm hạn chế tối thiểu rủi ro bị rò rỉ thông tin.
Xem thêm: Giải đáp: iPhone 11 Pro Max có sạc không dây không?
Để đăng ký iCloud, bạn hãy dùng một email chưa dùng đăng ký cho bất kỳ ứng dụng nào khác. Sau đó, điền thông tin thích hợp với những gì Apple yêu cầu để tạo tài khoản. Khi đăng nhập xong, bạn sẽ được sử dụng 5GB dung lượng miễn phí trên nền tảng đám mây.
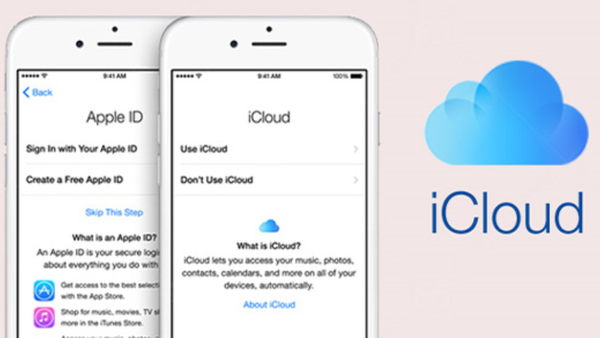
iCloud là ứng dụng lưu trữ dữ liệu có tính bảo mật cao trên iPhone
Ưu điểm khi dùng iCloud so với các ứng dụng lưu trữ khác
Tại sao nên sử dụng iCloud thay vì các ứng dụng lưu trữ khác? Dưới đây là 5 nguyên nhân cơ bản mà bạn cần biết:
- Được tích hợp liền mạch: Ứng dụng iCloud được thiết lập sẵn trong mọi thiết bị của Apple nên khi khởi động máy, bạn chỉ cần đăng nhập tài khoản iCloud là được. Ngoài ra, bạn có thể tùy chọn sử dụng iCloud hoặc không. Đồng thời, có thể tải ứng dụng iCloud trên hệ điều hành Window để tiện lưu trữ nội dung cũng là một ý kiến hay.
- Thông tin được cập nhật định kỳ: Nếu bộ nhớ của iCloud còn trống, ứng dụng sẽ tự động “bổ sung” thêm nội dung mới từ thiết bị của bạn để đảm bảo tệp không bị mất khi có sự cố xảy ra.
- Đảm bảo lưu trữ an toàn và bảo mật: Dữ liệu lưu trữ trên iCloud được mã hóa cẩn thận nên bạn hoàn toàn có thể yên tâm rằng dữ liệu không thể bị mất, trừ khi bạn quên mật khẩu iCloud.
- Dung lượng siêu khủng: Bạn có thể thoải mái mua thêm dung lượng iCloud nếu muốn để tiện cho việc sao lưu dữ liệu tùy thích. Phí dung lượng thu theo từng tháng.
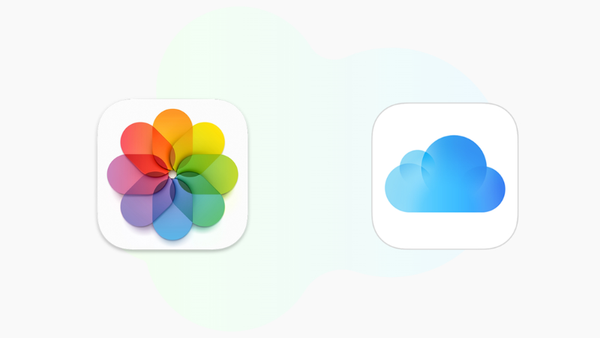
Ưu điểm của iCloud so với các ứng dụng lưu trữ hỉnh ảnh, video khác
Hướng dẫn chia sẻ thư viện ảnh trên iCloud của iPhone
- Bước 1: Vào mục Cài đặt > Chọn vào tên Tài khoản iCloud của bạn > Click chọn Chia sẻ trong gia đình. Lưu ý, ở bước này, nếu bạn chưa có tài khoản iCloud thì có thể tự tạo cho mình một tài khoản trước nhé.
- Bước 2: Nhấn vào Tiếp tục > Nhấn vào Mời người khác. Sau đó, tìm chọn trong Danh bạ những người mà bạn muốn gửi hình ảnh > Chọn Airdrop để kết nối nhanh hơn.
- Bước 3: Chờ thành viên chấp nhận lời mời của bạn > Nhấn Chấp nhận > Nhấn Xong để hoàn thiện bước kết nối trước khi chia sẻ ảnh.
- Bước 4: Nhấn Chia sẻ trong album > Nhập Tên album muốn chia sẻ trên iPhone > Nhấn Tiếp. Tại đây, ở góc trên bên phải sẽ thấy một dấu cộng, bạn chọn ngay dấu cộng đó để thêm thành viên > Sau khi chọn đủ thành viên, nhấn Tạo để chia sẻ album ảnh là xong.
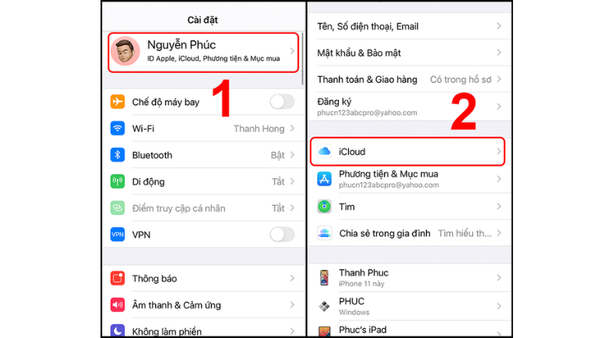
Hướng dẫn chia sẻ hình ảnh cho bạn bè, người thân bằng iCloud
Hướng dẫn chuyển ảnh giữa hai thiết bị iPhone
Nếu người mà bạn muốn gửi không có trong danh bạ hoặc danh sách người thân gia đình, bạn có thể thử chuyển ảnh bằng một vài cách đơn giản dưới đây:
Xem thêm: Dung lượng pin iPhone 12 là bao nhiêu? iPhone 12 sạc bao lâu thì đầy?
Cách 1: Chia sẻ ảnh bằng Airdrop
Airdrop là phương pháp thông dụng nhất và nhanh nhất để chuyển ảnh giữa các thiết bị iPhone với nhau. Thao tác sử dụng tính năng Airdrop và Bluetooth để chia sẻ ảnh chất lượng gốc.
Cách thực hiện: Vào Trung tâm kiểm soát > Nhấn giữ chọn vào Wifi hoặc Bluetooth để hiện ra bảng điều khiển > Nhấn chọn Airdrop > Nhấn chọn lệnh Mọi người > Vào ứng dụng Ảnh và chọn ảnh bạn muốn gửi > Bấm vào biểu tượng Chia sẻ, chọn Airdrop > Chọn tên thiết bị là xong.
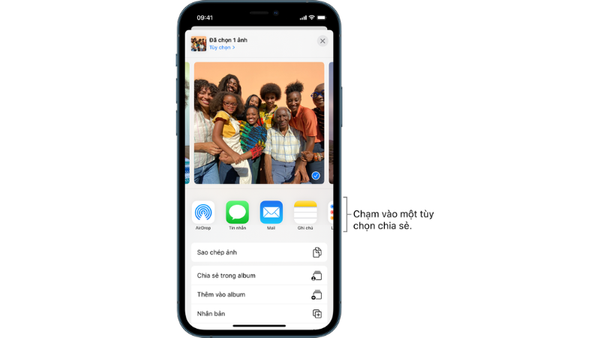
Hướng dẫn chia sẻ ảnh nhanh bằng Airdrop
Cách 2: Chuyển ảnh bằng iTunes
Phương pháp này phù hợp với người đang muốn đổi iPhone mới và cần chuyển ảnh từ iPhone cũ sang.
Cách thực hiện: Mở iTunes trên máy tính và cắm iPhone cũ vào máy tính đó > Ấn Back up Now để sao lưu > Cắm iPhone mới vào máy tính > Chọn This Computer > Bấm Restore Backup > Đợi đến khi sao lưu xong là được.
Cách 3: Dùng ứng dụng Finder
Finder là công cụ hữu ích để sắp xếp và quản lý dữ liệu. Trên màn hình cố định của Mac luôn xuất hiện ứng dụng này. Cách thực hiện bằng app Finder cũng khá giống với iTunes.
Bạn đang xem: Hướng dẫn chia sẻ thư viện ảnh trên iPhone cho bạn bè bằng iCloud
Cách thực hiện: Cắm iPhone cũ vào máy tính đã bật Finder > Nhấn chọn Back up Now tại phần Locations > Cắm iPhone mới vào máy tính sau khi sao lưu từ iPhone cũ xong > Chọn Restore Backup và đợi.
Hy vọng những thông tin trong bài viết hữu ích với bạn và đã giúp bạn chia sẻ được thư viện ảnh trên iPhone của mình với người khác bằng iCloud. Ngoài ra, nếu bạn đang gặp bất kỳ vấn đề nào liên quan đến iPhone nhưng chưa tìm được cách giải quyết thì có thể đến trung tâm sửa chữa Bảo Hành One để được tư vấn khắc phục hiệu quả và nhanh chóng ngay hôm nay.









