Hướng dẫn cách ghi màn hình trên iPhone đơn giản nhanh chóng
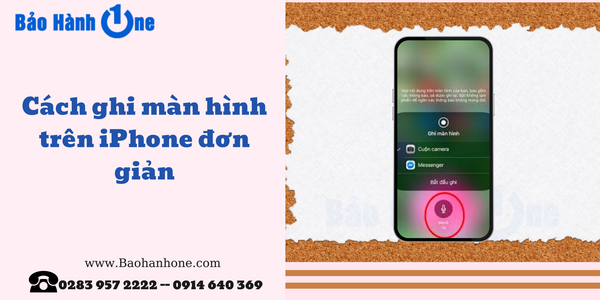
Cách ghi màn hình trên iPhone
Cách thêm nút Ghi màn hình trên iPhone
iPhone là một trong những dòng điện thoại được tích hợp nhiều tính năng tiện ích cho người dùng, trong đó có tính năng Ghi lại màn hình. Tuy nhiên nhiều người sử dụng iPhone đã lâu nhưng vẫn chưa biết cách thêm nút Ghi màn hình vào phần Trung tâm điều khiển để dễ dàng sử dụng, chúng tôi sẽ hướng dẫn cho các bạn một cách dễ hiểu nhất
Đối với iOS 14 trở lên
Đối với các thao tác này, các bạn có thể thực hiện trên các dòng điện thoại iPhone 11, iPhone 13, iPhone 13 promax…
Bước 1: Các bạn chọn vào Cài đặt, chọn Trung tâm điều khiển
Bước 2: Sau đó, kéo xuống dưới tìm công cụ Ghi màn hình và chọn dấu “+” đỏ bên cạnh để thêm vào Trung tâm điều khiển.
Đối với iOS cũ hơn
Bước 1: Vào phần Cài đặt rồi chọn Trung tâm điều khiển, tiếp đến chọn mục Tùy chỉnh điều khiển
Bước 2: Kéo xuống dưới tìm công cụ Ghi màn hình, sau đó chọn dấu “+” đỏ bên cạnh để thêm vào Trung tâm điều khiển
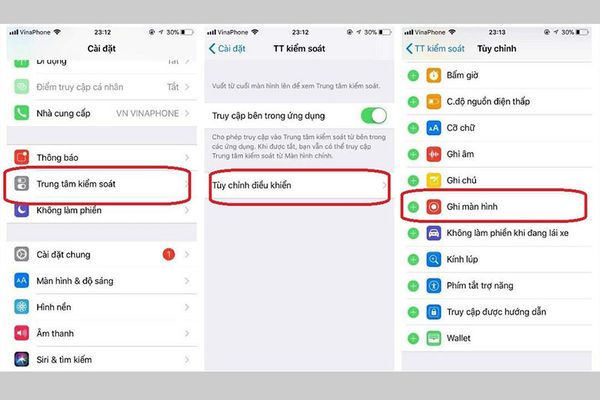
Thêm tính năng ghi màn hình iPhone
Cách ghi màn hình trên iPhone
Sau khi đã thêm được công cụ Ghi màn hình vào iPhone thì bất cứ khi nào bạn cần ghi màn hình đều có thể bật lên dễ dàng.
Đối với các dòng điện thoại iPhone 8plus trở xuống:
iPhone ngày càng cho ra mắt nhiều dòng khác nhau, vậy nên tính năng Ghi màn hình của các dòng cũng khác nhau. Đối với các dòng điện thoại iPhone 8plus trở lại, cách ghi màn hình có nhiều điểm khác so với các dòng được cải tiến sau đó. Vậy làm thế nào để Ghi lại màn hình đối với các dòng 8plus trở xuống, chúng ta tiến hành các bước như sau:
Bước 1: Vào Trung tâm kiểm soát (Vuốt từ phía dưới màn hình lên) và chạm giữ vào nút ghi màn hình vừa được thêm vào như trên
Bước 2: Sau khi chạm có số đếm ngược 3 2 1
Bước 3: Sau khi kết thúc đếm ngược, màn hình đang được ghi lại. Bạn có thể chạm vào đây để kết thúc việc ghi lại màn hình. Phần ghi lại này sẽ được tự động lưu vào mục Ảnh trên iPhone của bạn.
Đối với các dòng iPhone X trở lên
Đối với các dòng iPhone X trở lên sẽ có sự khác biệt, nhưng thao tác thực hiện vô cùng đơn giản, tham khảo các bước bên dưới:
Bước 1: Trên iPhone, kéo từ bên phải xuống để vào Trung tâm kiểm soát (Control Center). Sau đó chạm giữ vào nút Ghi màn hình (Screen Recording)
Bước 2: Tùy chọn Tắt/Bật Micro để thu âm và nhấn chọn Bắt đầu ghi để tiến hành quay video màn hình iPhone
Bước 3: Lúc này, trên thanh thông báo có màu đỏ nghĩa là màn hình đang được quay lại. Bạn có thể chạm vào đây để dừng việc ghi và video này sẽ được tự động lưu vào mục Ảnh trên iPhone của bạn.
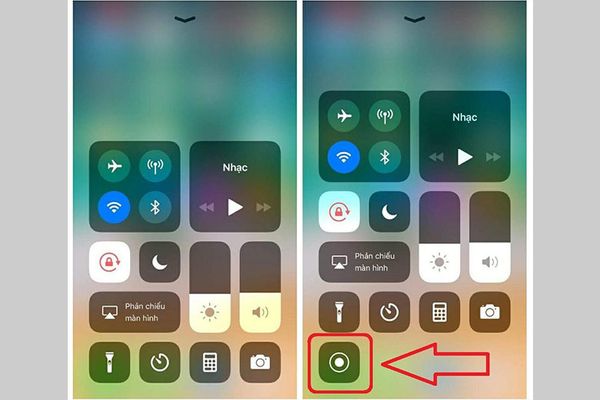
Cách ghi màn hình iPhone có tiếng
Bạn vẫn sẽ thực hiện các bước Record màn hình iPhone như đã chia sẻ ở trên.
Bước 1: Kéo góc phải màn hình vào Trung tâm kiểm soát
Bước 2: Ngay bước này, các bạn sẽ Nhấn và giữ biểu tượng Ghi màn hình. Sau đó giao diện thông báo hiện lên và trên đó có nút Micro → Nhấn để mở Micro → Chọn Bắt đầu để tiến hành thu âm khi đang ghi màn hình
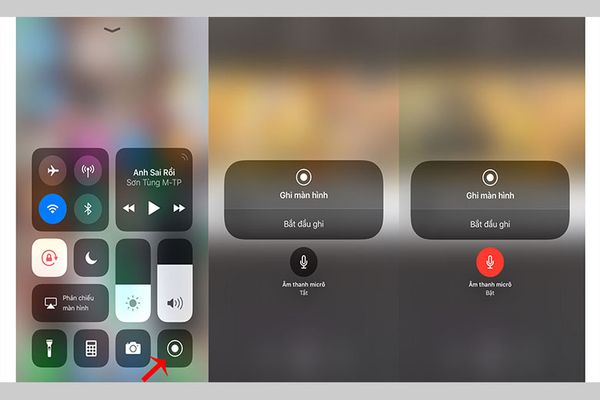
Ghi màn hình có tiếng
Một số lưu ý khi quay màn hình iPhone
Sau các bước thực hiện Ghi màn hình iPhone đơn giản và dễ dàng như vậy, người sử dụng cũng cần phải lưu ý một số điều để quá trình ghi màn hình được đúng ý và mượt mà nhất:
Đảm bảo rằng thiết bị của bạn đang ở phiên bản IOS 11 trở lên, lúc đó mới có được tính năng ghi màn hình.
Chất lượng của video sẽ tùy thuộc ở từng thiết bị khác nhau.
Để nhận biết tính năng ghi màn hình có hoạt động hay không thì bạn hãy để ý đến trên màn hình có hiện ra thanh thời gian hay không.
Phần video ghi màn hình sẽ được cập nhật tại mục Ảnh, bạn có thể vào phần video để xem lại.
Tham khảo thêm Cách ghi màn hình iPhone có tiếng
Tham khảo thêm Cách quay màn hình máy tính cho Win 10
Tham khảo thêm Quay màn hình có tiếng trên điện thoại
Tham khảo thêm Cách quay màn hình trên Macbook
Bảo hành One- trung tâm sửa chữa, thay linh kiện iPhone uy tín, chất lượng
Bảo hành One với hơn 15 năm kinh nghiệm trong lĩnh vực sửa chữa điện thoại, laptop, máy tính bảng, cùng với đội ngũ nhân viên hòa đồng tận tình với khách hàng. Đến với Bảo hành One bạn sẽ được trải nghiệm dịch vụ một cách tuyệt vời nhất mà chúng tôi mang lại cho bạn:
Đảm bảo hàng chất lượng, nói không hàng giả, hàng kém chất lượng
Thời gian nhanh chóng, tiện lợi
Bảo hành đổi trả bị lỗi khi vừa mới thay xong
Thay linh kiện iPhone giá cả phải chăng, phù hợp với túi tiền
Máy móc, thiết bị tiên tiến, hiện đại
Nhân viên được đào tạo chuyên sâu, thân thiện với khách hàng
Tôn trọng ý kiến và bảo mật thông tin khách hàng
Có thể kiểm tra máy sau khi sửa chữa xong, nếu không hài lòng có thể đổi mới

Bảo hành One- trung tâm sửa chữa uy tín
Trên đây là Bảo hành One vừa chia sẻ cách để các bạn ghi lại màn hình iPhone của bạn. Cảm ơn các bạn đã xem toàn bộ bài viết này, mong rằng những chia sẻ trên đây của Bảo hành one đã cung cấp cho các bạn những thông tin hữu ích. Nếu có bất kỳ ý kiến đóng góp hoặc thắc mắc nào các bạn có thể liên hệ qua hotline 18001236 chúng tôi sẽ sẵn sàng hỗ trợ. Hãy theo dõi Bảo hành one, chúng tôi sẽ mang đến cho các bạn nhiều thông tin hữu ích nữa nhé.









