Hướng dẫn quay màn hình Macbook nhanh và đơn giản
Bạn đang muốn quay màn hình một đoạn video hay ghi lại một vài thao tác hướng dẫn trên màn hình Macbook để chia sẻ với mọi người một cách chi tiết. Sẽ không có gì là khó nếu bạn biết đến các ứng dụng chuyên nghiệp để quay màn hình dành cho Macbook. Dưới đây là một số cách quay màn hình nhanh và đơn giản.
Quay màn hình với ứng dụng có sẵn trên Macbook
Quicktime Player
Quicktime Player là một trong nhiều trình phát video phổ biến cho người dùng Macbook. Ngoài việc phát video, Quicktime Player còn làm tốt nhiệm vụ ghi lại màn hình. Cùng xem hướng dẫn dưới đây để biết các thao tác với Quicktime.
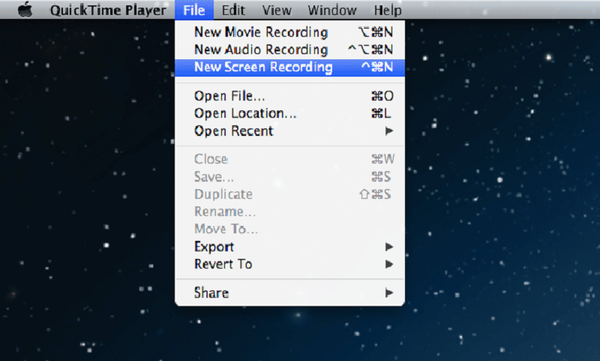
Cách quay màn hình Macbook nhanh và đơn giản với Quicktime Player
- Chọn mở Quicktime Player -> Chọn File -> New Screen Recording
- Một lời nhắc ghi màn hình xuất hình. Trước khi bạn chọn nút Record, hay nhấp vào mũi tên xuống bên cạnh để đảm bảo bạn đã thiết lập các tùy chọn như mong muốn.

Chọn nút mũi tên hướng xuống để điều chỉnh
- Khi đã sẵn sàng quay, bạn nhấn nút Record. Một cửa sổ hiện lên giữa màn hình. Nhấn vào bất kỳ đâu trên màn hình nếu bạn muốn toàn bộ màn hình được ghi lại. Hoặc nếu chỉ muốn ghi lại một phần, bạn có thể nhấp và kéo qua phần bạn muốn quay và chọn Start Recording.
- Cuối cùng, chỉ cần nhấn vào nút Stop Recording để kết thúc.
- Bản ghi hình của bạn sẽ bật lên trên màn hình để bạn xem lại. Nếu hài lòng với bản quay, chọn File -> Save -> đặt tên cho Video và Save.
Screenshot Toolbar
Cách quay màn hình bằng Screenshot Toolbar thực sự hữu dụng khi thiết bị máy tính của bạn đang chạy phần mềm macOS Mojave hoặc các phiên bản mới của Macbook. Hãy kiểm tra phần mềm cho Macbook và cài đặt phiên bản mới nhất để có thể dùng ứng dụng này.
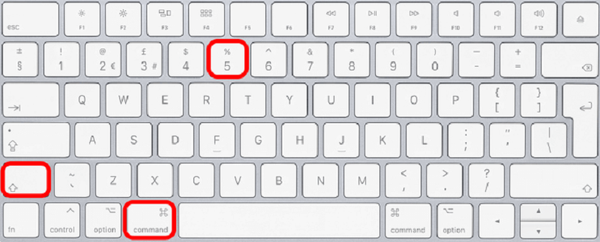
Mô tả tổ hợp phím tắt trên bàn phím Macbook
- Nhấn tổ hợp phím Command + Shift + 5 trên bàn phím để mở Screenshot Toolbar. Một thanh công cụ với một số biểu tượng và tùy chọn sẽ xuất hiện ở dưới màn hình. Bạn tìm kiếm các biểu tượng ký hiệu ghi âm. Một màn hình với đầy đủ các chức năng như quay toàn màn hình, quay một phần hay chụp màn hình.

Di chuyển con trỏ chuột chữ thập đến nới bạn cần quay hình
- Chọn kiểu ghi mà bạn muốn, chọn “Record Selected Portion” để đánh dấu phần bạn muốn ghi hình rồi chọn Record.
- Ghi màn hình của bạn sẽ bắt đầu ngay và quay lại tất cả mọi thứ diễn ra trên màn hình với âm thanh đang phát. Khi bạn đã hoàn tất, nhấn nút dừng trong thanh menu ở đầu màn hình.
Theo mặc định, video bạn vừa quay xong sẽ được lưu trong mục Desktop dưới dạng tệp có đuôi “Mov”. Bạn có thể thay đổi định dạng này bằng cách mở Screenshot Toolbar -> Chọn “Option”. Một loạt tùy chọn hiện ra và bạn tùy chỉnh theo ý muốn.
Xem thêm: Cách Sử Dụng Launchpad Trên Macbook - PRO Chỉ Sau 5 Phút
Quay màn hình Macbook bằng những phần mềm khác
OBS Studio
- Mở OBS studio trên Macbook đã cài đặt.
- Nhận chọn nút + phía dưới ô Sources. Nó nằm gần góc dưới cùng bên trái của màn hình OBS
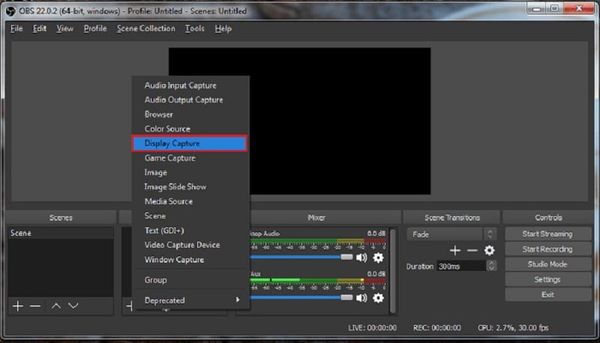
Hàng loạt các tùy chọn được hiển thị trong phần Source
- Nhấp Display Capture. Thao tác này sẽ mở ra cửa sổ “Create/Select Source”.
- Chọn OK. Cửa sổ hiện thị bản xem trước của màn hình được bật lên. Kéo đến vị trí bạn muốn ghi hình. Nhấn OK sẽ dẫn bạn đến màn hình chính của OBS.
- Điều chỉnh âm lượng trước khi ghi hình. Bạn sẽ thấy hai thanh trượt trong tab “Mixer” ở cuối OBS với tùy chọn như "Desktop Audio" để kiểm soát âm thanh phát ra từ máy tính của bạn trong quá trình ghi và "Mix/Aux" dùng chỉnh micro hoặc âm thanh ngoài. Nếu bạn sử dụng Micro để nói qua bản ghi âm của mình, hãy đảm bảo thanh trượt này ở trên. Nếu không, chỉ cần dịch chuyển thanh sang trái.
- Mọi thứ đã sẵn sàng, bạn chọn Star Recording nằm gần góc bên phải của OBS. Quá trình màn hình sẽ được bắt đầu ngay lập tức.

Stop Recording nằm bên góc trái phần cuối màn hình
- Nhấp Stop Recording để kết thúc. Tiến hành lưu vào thư mục mà bạn muốn.
Apowersoft Screen Recorder

Các video đươc lưu theo nhiều dạng đuôi khác nhau
Là một phần mềm dễ sử dụng với công cụ ghi hình và âm thanh chuyên nghiệp. Giao diện đầy đủ tính năng, cung cấp chế độ chỉnh sửa linh hoạt.
- Cài đặt cấu hình trước khi ghi. Trong bước này bạn có thể điều chỉnh, chọn nguồn âm thanh vào là dùng Micro hay âm thâm hệ thống.
- Chọn chế độ bạn muốn ghi chẳng hạn như Region để quay một vị trí nhất định, Full Screen để quay toàn màn hình, máy ảnh Web,…Sau đó chọn Ghi “Record”.
- Nhấn vào nút màu đỏ để hoàn tất, video của bạn sẽ tự động lưu vào ổ đĩa mặc định trên Macbook.
Screen Recorder Robot Lite
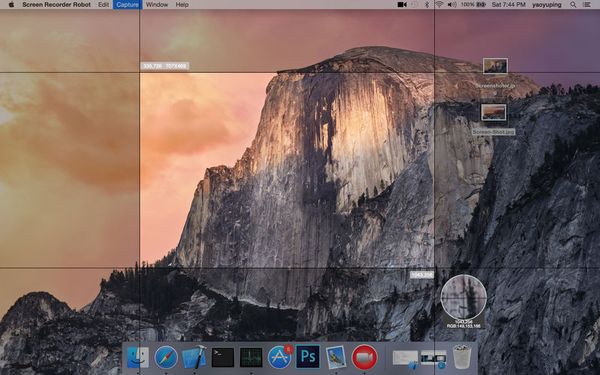
Bạn có thể định dạng kích thước video trước khi quay
Trình ghi hình Robot Lite là một ứng dụng ghi lại màn hình mạnh mẽ có sẵn trong cửa hàng Apple. Ngoài ra, nó có thể chụp ảnh màn hình và hỗ trợ chỉnh sửa. Tự động nhận dạng cửa sổ, menu. Biểu tượng kính lúp giúp bạn chọn khu vực chính xác. Nó sẽ thể hiện màu của vị trí đặt chuột, bạn hãy đưa màu vào clipboard bằng lệnh Command + C. Điều chỉnh khu vực quay cho phù hợp và bắt đầu ghi hình cho màn hình Macbook.
Như vậy BẢO HÀNH ONE đã chia sẻ các phần mềm có thể hỗ trợ bạn quay màn hình dành cho Macbook một cách nhanh nhất, dễ thực hiện. Hy vọng rằng những hướng dẫn trên sẽ giúp ích các bạn một phần nào để tạo ra những video bổ ích. Và nếu bạn cần địa chỉ bảo hành và sửa chữa máy tính uy tín hãy liên hệ ngay với BẢO HÀNH ONE để được tư vấn miễn phí.









