Hướng dẫn cách quay màn hình máy tính cho Windows 10
Việc quay màn hình máy tính trên Windows 10 ngày càng trở nên đơn giản và nhanh chóng. Bạn có thể dễ dàng quay màn các video hướng dẫn chỉ với một vài thao tác trên ứng dụng được mặc đinh sẵn hay những phần mềm hỗ trợ bên ngoài. Cùng theo dõi bài viết dưới đây để xem hướng dẫn chi tiết để quay màn hình máy tính Windows 10 nhé!
Quay màn hình Win 10 với các ứng dụng có sẵn trên máy
Game Bar
Game Bar mang đến nhiều tiện lợi cho người sử dụng như chất lượng âm thanh, tốc độ ghi hình đạt chuẩn. Tuy nhiên, nó vẫn còn bị hạn chế bởi chỉ có thể hoạt động trong một vị trí màn hình cần ghi duy nhất. Dưới đây là hướng dẫn chi tiết người dùng Game Bar để ghi hình:
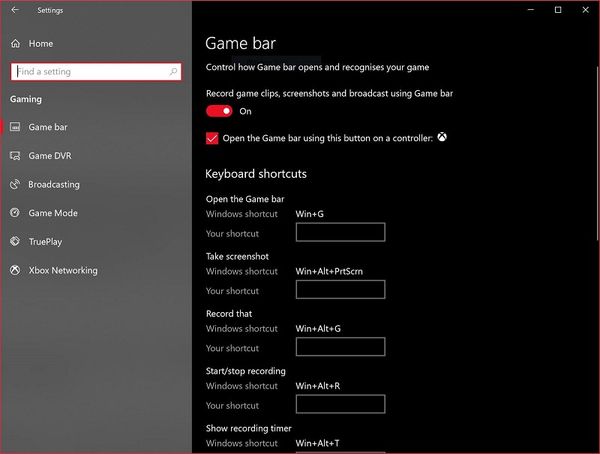
Mở menu Setting để tìm ứng dụng Game Bar trên Win 10
- Mở trò chơi hay bất kỳ chương trình bạn muốn Game Bar ghi hình.
- Sử dụng bộ điều khiển hoặc nhấn tổ hợp phím “Windows+ G” hoặc Thanh Game Bar xuất hiện trên màn hình.
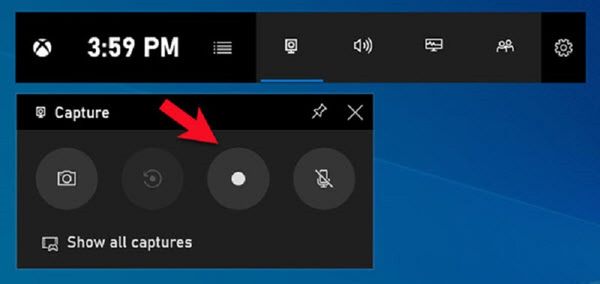
Biểu tượng chấm tròn đen để ghi hình trên Game Bar
- Bắt đầu quay, bạn chọn nút Star Recording hoặc sử dụng tổ hợp phím Windows + Alt + R. Trong quá trình quay, nếu muốn tắt âm thanh hãy dùng Windows + Alt + M và dùng Win + Alt + M cho hiển thị camera trong chương trình.
- Để dừng bản quay bạn dùng tổ hợp phím tương tự như quay Windows + Alt + R hoặc nhấn một lần nữa vào nút chấm tròn. Sau khi kết thúc, bạn sẽ tìm thấy các video đã ghi nằm ở thư mục Video trong một thư mục con có tên là Captures.
Xem thêm: Hướng Dẫn Sửa Lỗi Máy Tính Win 10 Bị Lỗi Camera Nhanh Nhất
Steps Recorder
Step Recorder cho phép ghi hình nhưng không thể ghi lại các văn bản chẳng hạn như mật khẩu.Tuy nhiên nếu những nội dung như mật khẩu quan trọng hãy thêm các đoạn trích dẫn trên màn hình đễ người xem dễ hình dung.
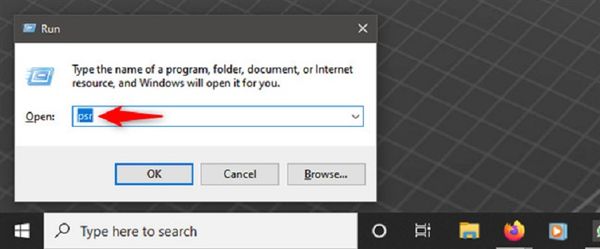
Hướng dẫn cách mở Steps Recorder trên thanh tìm kiếm
- Nhấn Win + R để mở, nhập Prs -> Run -> OK để mở Steps Recorder.
- Trong Steps Recorder nhấp chọn vào mũi tên xuống bên cạnh nút hỗ trợ sau đó chọn Settings.
- Có thể tùy chỉnh những gì bạn muốn trong phần Settings và chọn OK. Lưu ý những gì bạn có thể điều chỉnh trong phần này chỉ là tạm thời, nếu bạn quay về màn hình chính thì mọi thứ về lại như mặc định ban đầu.
- Khi đã sẵn sàng ghi hình, chọn Start Record hoặc nhấn Alt + A.
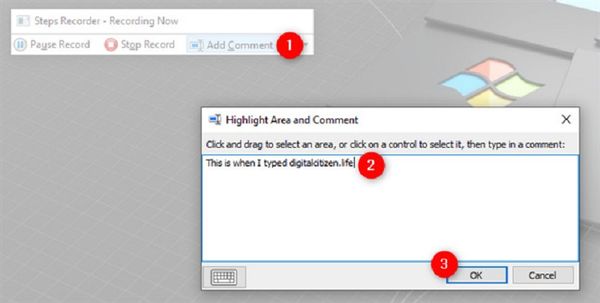
Thêm bình luận, nhận xét cho video đã được quay màn hình
- Thực hiện các nội dung bạn cần ghi, nếu có sai xót bạn có thể tạm dừng ghi bằng cách nhấn Alt + U và tiếp tục ghi Alt + S.
Một gợi ý cho bạn nếu bạn muốn thêm nhận xét trong bản ghi hãy nhấn Alt + C, sử dụng chuột để chọn vị trí bạn muốn nhận xét. Sau khi hoàn thành bạn nhấn vào OK. Đó là tất cả những bước ghi hình vô cùng đơn giản để quay màn hình cho Windows 10 cùng với Step Recorder
Xem thêm: Điểm Danh Những Thủ Thuật Hẹn Giờ Tắt Máy Trên Win 10
3 phần mềm quay màn hình Win 10 miễn phí tốt nhất
Phần mềm OBS
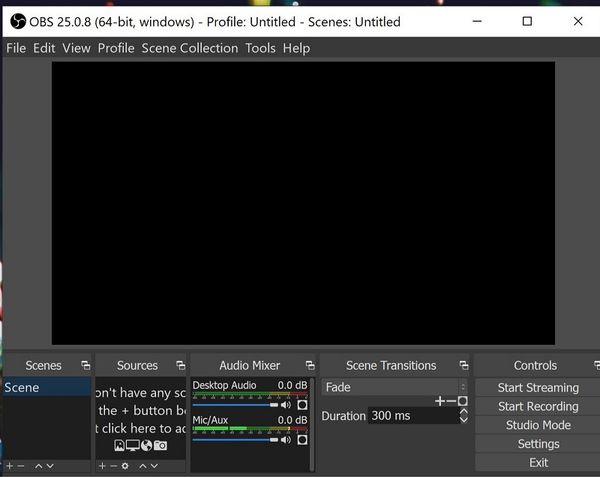
Màn hình mặc định của OBS đã được cài đặt trên Windows 10
Một trong những phần mềm hỗ trợ quay màn hình cho máy tính, còn có chức năng livestream với lượng người tải về nhiều đó là OBS Studio. Để sử dụng OBS Studio, bạn cần làm theo các bước sau đây:
- Tải và cài đặt OBS Studio tại đường link obsproject.com/download
- Mở OBS Studio và nhấn chọn Settings trên giao diện
- Tại mục Settings bạn có thể điều chỉnh chế độ Recording, chỉnh đường dẫn lưu video tại Recording Path và định dạng video là mp4 trong mục Recording Format. Sau khi hoàn thành nhấn Apply -> Ok
- Tại mục Sources, nhấn biểu tượng dấu + sau đó chọn Display Captures. Chọn màn hình bạn muốn quay và điều chỉnh khung hình quay sao cho phù hợp.
- Chọn Start Recording để bắt đầu quay và Stop Recording khi bạn muốn dừng.
Xem thêm: Bật Mí Cách Sửa Lỗi Không Chỉnh Được Độ Sáng Màn Hình Win 10 Đơn Giản
Camtasia Studio
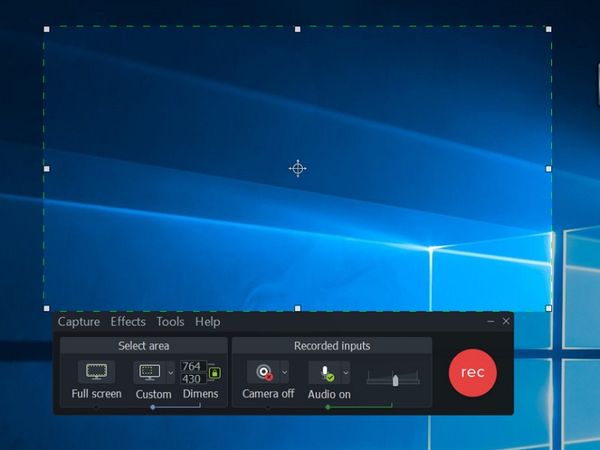
Chọn vùng bạn muốn quay màn hình
Được nhiều người biết đến và tin dùng, Camtasia cho phép người dùng thao tác quay màn hình và chỉnh sửa video. Bên cạnh đó Camtasia còn mang đến nhiều tính năng ghi hình thông minh, linh hoạt dễ dùng. Bạn hãy truy cập vào techsmith.com/download/camtasia, bạn chọn bản dành cho Windows. Và cách để bạn có thể dùng Camtasia quay hình như sau:
- Nhấn nút Ghi hình “Record the screen” ở đầu bảng công cụ.
- Lúc này thanh tùy chỉnh cài đặt xuất hiện với các sự lựa chọn:
- Full Screen để chọn quay toàn màn hình hoặc chọn vùng bạn cần quay theo mong muốn của bạn.
- Chọn ghi hình cùng với Webcam, âm thanh micro hay âm thanh hệ thống.
- Nút vào bắt đầu ghi hình.
- Hãy nhấp vào biểu tượng máy ghi Camtasia trên thanh tác vụ -> Pause để dừng bản ghi. Mẹo phím tắt cho Camtasia trên Win 10 như dùng "F10” để dừng ghi âm hoặc “F9” để tạm dừng/tiếp tục ghi âm.
Bandicam

Bandicam luôn cho ra các sản phẩm vô cùng chất lượng, video gần như là nguyên bản
Tương tự như OBS Studio và Camtasia, Bandicam cũng là một phần mềm tốt để quay và chụp màn hình trên Windows 10. Bạn có thể sử dụng địa chỉ bandicam.com/downloads để tải phần mềm miễn phí cho thiết bị PC của mình. Cách sử dụng Bandicam chúng ta cần làm:
- Khởi động Bandicam và chọn chế độ “Fullscreen mode”.
- Nhấn vào nút Rec hoặc chọn phím F12 để bắt đầu/dừng ghi.
- Trở về trang chủ để xem lại video, chỉnh sửa theo tùy ý và tải video đã đã quay.
Xem thêm: HOT: Sửa Nhanh Lỗi Máy Tính Window Không Mở Được Ổ C Trên Win 10
Hướng dẫn quay màn hình có âm thanh
Hiện nay có rất ít phần mềm hỗ trợ quay màn hình có âm thanh trên máy tính. Tuy nhiên, bạn vẫn có thể thực hiện điều này khi sử dụng Game Bar để quay màn hình kết hợp với ghi âm âm thanh hệ thống. Sau khi đã mở ứng dụng Game Bar, thiết lập ghi âm bằng cách vào Setting -> chọn mục Capturing. Một màn hình Pop-up hiện ra, đặt dấu tích vào lựa chọn "All" tại mục Audio to Record. Như vậy chúng ta đã cài đặt xong tính năng quay màn hình có âm thanh với Game Bar.
Với tất cả những hướng dẫn chi tiết sử dụng các phần mềm ngoài cũng như ứng dụng mặc định để quay màn hình trên Windows 10. Bảo Hành One hi vọng bạn sẽ có thể thao tác dễ dàng và chọn ra phần mềm phù hợp với mình.









