Một số lỗi phổ biến thường hay gặp với App Store và cách khắc phục
Bạn khó chịu khi App Store thường gặp nhiều sự cố, một chiếc iPhone sẽ không còn giá trị nếu nó không thể sử dụng được thư viện ứng dụng rộng lớn. Để khắc phục một số lỗi phổ biến hay gặp ở App Store không quá khó nếu bạn biết cách.
Những vấn đề người dùng iOS thường gặp phải với App Store là gì?
Chúng ta đều biết rằng mỗi ngày có vô vàn ứng dụng được thêm vào Apple Store, điều này luôn kích thích bạn truy cập và tải về máy. Nếu chẳng may cửa hàng ứng dụng bị lỗi, hỏng không hoạt động được sẽ mang lại trải nghiệm không tốt khi sử dụng. Vậy những lỗi người dùng iOS thường gặp với App Store đó là gì?

App Store cung cấp muôn vàn ứng dụng hay cho người dùng
- Màn trắng bỗng nhiên xuất hiện
- App Store không hoạt động, không kết nối được
- Bạn không thể tải các ứng dụng về thiết bị
- ID Apple bị vô hiệu hóa
- App Store thông báo không thể đăng nhập tài khoản
- Biểu tượng App Store bị mất trên hệ điều hành
Biện pháp khắc phục các lỗi trên App Store
Cách sửa iPhone không kết nối với App Store
Bạn có thể gặp sự cố khi sử dụng một số dịch vụ của Apple nếu ngày hoặc giờ trên thiết bị của bạn không chính xác. Đây cũng là nguyên nhân dẫn đến iPhone không kết nối với App Store. Để khắc phục điều đó, hãy đảm bảo rằng Ngày và giờ trên iPhone của bạn được cập nhật tự động. Bằng cách này, tính chính xác liên tục của cài đặt ngày và giờ trên thiết bị của bạn luôn duy trì. Dưới đây là cách thực hiện

Điều chỉnh ngày tháng để sữa lỗi không kết nối App Store
- Bước 1: Di chuyển đến iOS cài đặt trên thiết bị của bạn và chọn Cài đặt chung
- Bước 2: Nhấn vào Ngày và Giờ
- Bước 3: Đánh dấu tắt tùy chọn Đặt tự động
- Bước 4: Vào cài đặt lại thời gian thủ công
Khi bạn thiết lập Đặt tự động cập nhật ngày và giờ trên thiết bị của bạn để tương ứng với múi giờ đã chọn. Bạn cũng nên kiểm tra xem Múi giờ có phù hợp với vị trí hiện tại của bạn hay không. Tìm và chọn Múi giờ nhập thành phố hoặc quốc gia của bạn vào thanh tìm kiếm, sau đó chọn múi giờ thích hợp. Bây giờ bạn hãy kiểm xem Apple Store của bạn đã hoạt động lại bình thường hay chưa.
Làm thế nào để sửa lỗi không cập nhật ứng dụng trên App Store?
Bạn đang gặp sự cố các ứng dụng không cập nhật được trên App Store hoặc cập nhật rất chậm và đặc biệt vấn đề này gặp phải sau khi bạn cập nhật iOS gần đây. Bạn thử các cách dưới đây để khắc phục lỗi không cập nhật ứng dụng trên App Store:

Khôi phục cài đặt gốc và tải lại App Store
- Đưa các cài đặt khôi phục về cài đặt gốc ban đầu cho thiết bị của bạn. Thực hiện Hard Reset trên iPhone của bạn sẽ không mất bất kỳ dữ liệu nào trên máy.
- Nếu ứng dụng của bạn vẫn bị kẹt ở chế độ cập nhật thì thử thay đổi máy chủ DNS trên thiết bị của bạn. Cập nhật DNS trên iPhone lên 8.8.8.8 hoặc 8.8.8.4 sau đó chọn Lưu như vậy bạn đã thiết lập thành công.
- Đăng xuất khỏi App Store và đăng nhập lại đôi khi lại giải quyết được sự cố.
- Ứng dụng trên App Store vẫn không cập nhật, bạn chuyển sang cập nhật bằng iTunes. Khởi chạy iTunes trên máy tính -> chọn Ứng dụng từ menu thả xuống ở trên cùng bên trái -> nhấp vào Cập nhật -> nhấp vào một lần nữa ứng dụng bạn cần cập nhật -> chọn Cập nhật.
Mẹo khắc phục khi Apple Store bị dừng đột ngột khi cài đặt
Trong quá trình bạn đang cài đặt một ứng dụng nào đó về máy, chợt nhận ra ứng dụng đứng im với biểu tượng trắng xoay vòng liên tục. Rất có thể thiết bị iPhone của bạn đã gặp vấn đề không thể cài đặt được ứng dụng. Lúc này việc tạm dừng tải ứng dụng và khởi động tải lại sẽ giúp khắc phục được vấn đề. Bạn hãy truy cập vào trang chủ iPhone nhấn vào ứng dụng để tạm dừng tải xuống. Hoặc nhấn và giữ ứng dụng trong khoảng 2 giây để hiện thị menu phím tắt 3D touch và chọn Tạm dừng tải xuống.
Xem thêm: Bật Mí Những Mẹo Khôi Phục Dữ Liệu IPhone Cực Kỳ Hiệu Quả
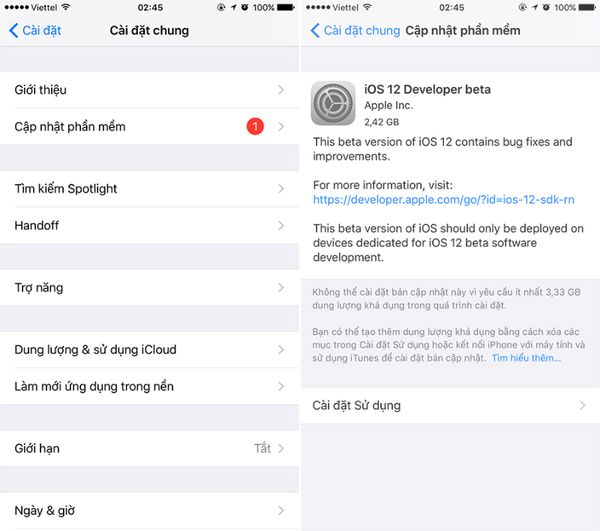
Thường xuyên cập nhật hệ điều hành iOS
Ngoài ra chúng ta cũng đừng quên cập nhật phần mềm vì nó tự động khắc phục nhiều sự cố không xác định. Các bước đơn giản mà bạn cần làm là đi tới Cài đặt chung trong ứng dụng Cài đặt. Nhấp vào cập nhật phần mềm để tải và cài đặt các phiên bản iOS mới cho iPhone. Phần mềm của bạn sẽ được cập nhật theo những thay đổi do Apple Store đưa ra để nâng cao trải nghiệm kỹ thuật số với điện thoại di động của bạn
App Store không tải được ứng dụng về thiết bị
Cài đặt ứng dụng bạn tải xuống sẽ được lưu vào thiết bị của bạn. Nếu iPhone bạn hết dung lượng trống, App Store sẽ không thể tải xuống ứng dụng. Bạn hãy kiểm tra dung lượng còn lại trên điện thoại của mình và so sánh với dung lượng của ứng dụng bạn muốn tải xuống.
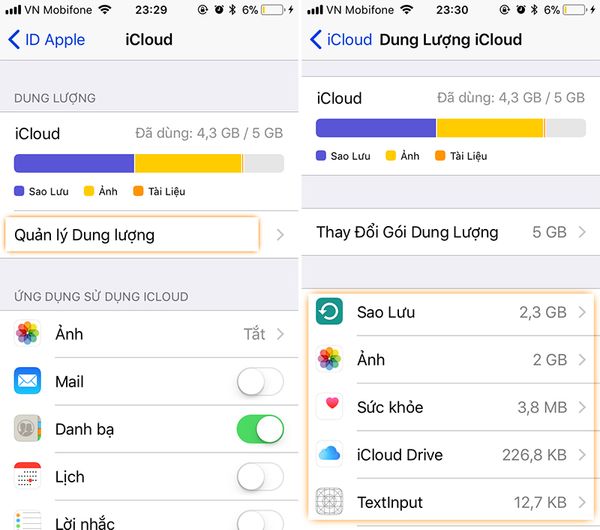
Giải phóng dung luọng iPhone khi quá đầy
- Bước 1: Để kiểm tra kích thước ứng dụng, hãy khởi chạy trang mô tả của ứng dụng trên App Store và xem phần Thông tin để biết kích thước của ứng dụng.
- Bước 2: Tiếp theo, kiểm tra xem bạn còn bao nhiêu dung lượng trên iPhone.
- Bước 3: Đi tới Cài đặt -> Chung -> Cuộn xuống tìm Dung lượng iPhone. Màn hình sẽ hiển thị số dung lượng bạn đã dùng. Nếu không đủ, bạn nên giải phóng một số bộ nhớ trên iPhone của mình và thử tại xuống lại ứng dụng.
Sửa lỗi tài khoản ID Apple bị vô hiệu hóa trên App Store
Một số nguyên nhân dẫn đến tài khoản ID Apple bị vô hiệu hóa trên App Store có thể là do bạn đã liên tục nhập sai ID và mật khẩu Apple, không sử dụng tài khoản trong một thời gian dài hoặc vướng các vấn đề thanh toán. Các cách giúp bạn khắc phục lỗi ID Appke bị vô hiệu hóa trên App Store:
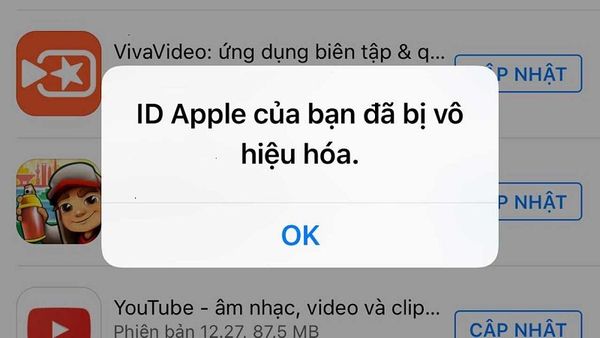
Thông báo hiển thị khi ID Apple bị vô hiệu hóa
- Nếu lý do tài khoản của bạn bị vô hiệu hóa là do nhập sai nhiều lần mật khẩu, bạn hãy chờ trong vòng 24 giờ và thử lại.
- Bạn cũng có thể mở khóa ID Apple của mình khi truy cập vào iforgot.apple.com nhập ID Apple của bạn sau đó nhấn vào tiếp tục. Trang Web sẽ hỏi bạn một số câu hỏi để xác minh.
- Và cách tốt nhất là bạn nên đặt lại mật khẩu cho ID Apple để khắc phục được lỗi vô hiệu hóa trên App Store.
Biểu tượng Apple Store bị mất trên iOS
Đôi khi, biểu tượng App Store bị biến mất có thể trong một thư mục đã chứa đầy ứng dụng và bị ẩn đi. Nhập App Store trên thanh tìm kiếm của thiết bị iPhone để xác định được vị trí của nó. Nếu kết quả không có, bạn phải phải thiết lập Hạn chế ngăn bạn truy cập.
Xem thêm: Lỗi IPhone Không Cập Nhật Hệ Điều Hành IOS Mới Và Cách Khắc Phục

Kích hoạt thời gian sử dụng để mở thiết lập giới hạn
- Đối với iOS 12 trở lên, bạn đi tới Cài đặt -> Thời gian sử dụng -> Chọn Bật giới hạn để hạn chế những nội dung không phù hợp. Còn nếu bạn đang sử dụng iOS 11 hoặc cũ hơn đi tới Cài đặt -> Chung -> Hạn chế.
- Khi được nhắc, hãy nhập mật mã Thời gian sử dụng gồm 4 chữ số của bạn.
- Chạm vào thời gian sử dụng thiết bị, sau đó chạm vào nội dung và các hạn chế quyền triêng tư. Nhập mật mã.
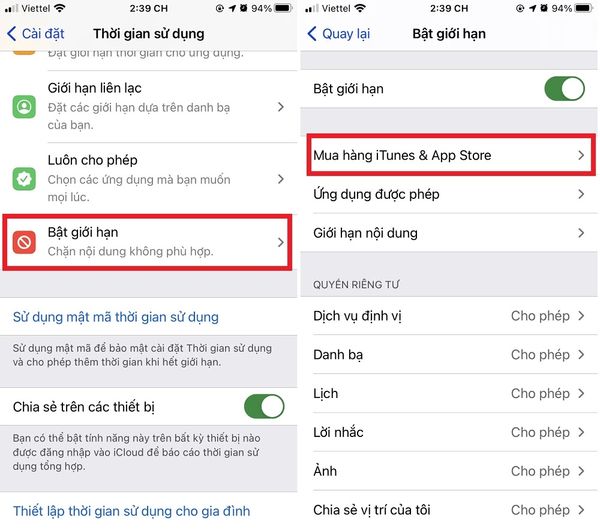
Chỉ với vài bước đơn giản bạn đã khôi phục biểu tượng App Store
- Bật Mua hàng iTunes và App Store -> chọn Cài đặt ứng dụng. Bật chế độ Cho phép để cài đặt ứng dụng trên iPhone của bạn. Vô hiệu hóa hạn chế cho cửa hàng ứng dụng từ thời gian sử dụng thiết bị trên iPhone.









