Cách chuyển danh bạ từ iPhone sang Samsung đơn giản, nhanh nhất
iPhone và Samsung là hai dòng điện thoại phổ biến nhất Việt Nam hiện nay. Mặc dù vậy sự khác biệt về hệ điều hành của hai dòng điện thoại sẽ gây trở ngại trong việc chuyển dữ liệu qua lại . Vậy làm thế nào để chuyển danh bạ từ iPhone sang Samsung một cách dễ dàng nhất. Hãy cùng Bảo Hành One tìm hiểu qua bài viết dưới đây nhé!

Chuyển danh bạ từ iPhone sang Samsung
Lưu ý trước khi chuyển danh bạ từ iPhone sang Samsung
Danh bạ là một phần không thể thiếu để gây dựng mối quan hệ của một người. Đặc biệt trong lĩnh vực kinh doanh, danh bạ là công cụ giúp liên hệ với khách hàng những lúc họ cần giúp đỡ một vấn đề gì đó. Vì thế, nếu lỡ chuyển danh bạ từ iPhone sang Samsung mà bị thiếu thì có thể sẽ đánh mất một mối quan hệ mà mình muốn hợp tác làm việc trong tương lai. Do đó, chúng ta cần có những cách chuyển danh bạ một cách an toàn và phù hợp nhất.
Xem thêm: Tổng hợp 9 cách tăng tốc iPhone đơn giản nhất dành cho bạn
Các cách chuyển danh bạ từ iPhone sang Samsung?
Chuyển danh bạ từ iPhone sang Samsung bằng thủ công
Bước 1: Mở ứng dụng Danh bạ trong điện thoại iPhone, chọn những số điện thoại quan trọng mà bạn muốn chuyển.
Bước 2: Ở mục thông tin liên lạc của số điện thoại, lựa chọn chia sẻ liên hệ (Share Contacts).
Bước 3: Bạn có thể chuyển đổi số điện thoại theo dạng email hoặc tin nhắn.
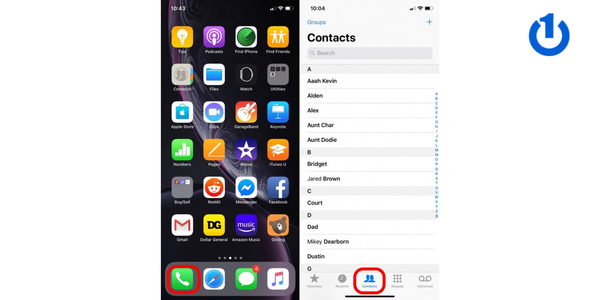
Chuyển danh bạ bằng cách thủ công
Tuy việc chuyển danh bạ bằng cách này khá dễ dàng nhưng nó khiến bạn mất nhiều thời gian vì mỗi lần chuyển đổi chỉ được một liên hệ duy nhất. Vì vậy, khi bạn cần chuyển nhiều số điện thoại cùng lúc thì hãy sử dụng những cách tiếp theo đây nhé!
Đồng bộ Google điện thoại iPhone với Samsung
Bước 1. Vào Cài đặt, chọn Người dùng và tài khoản ( Tài khoản hoặc Tài khoản và sao lưu).
Bước 2.Chọn Google và nhấn vào Thêm tài khoản nếu bạn chưa đăng nhập tài khoản email của mình hoặc bấm chọn tài khoản Google của bạn đã kết nối trước đó.
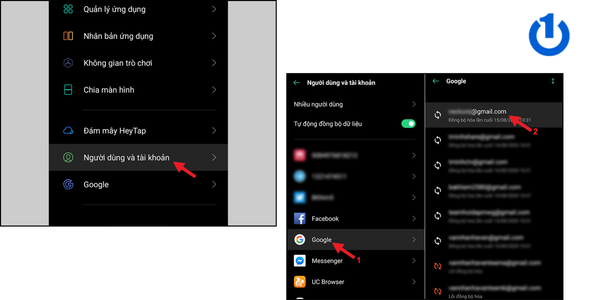
Sử dụng tài khoản Google
Bước 3. Nhấn vào dấu 2 chấm bên góc trên tay phải để đồng bộ ngay.
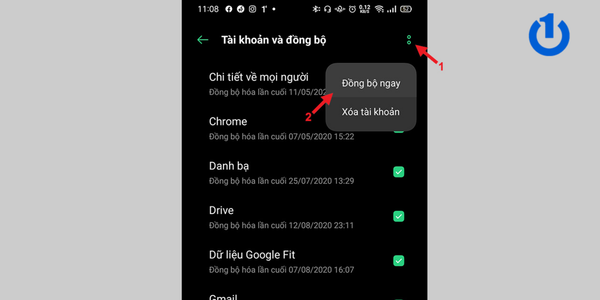
Hoàn tất đồng bộ dữ liệu danh bạ
Qua 3 bước trên thì danh bạ của bạn đã được đồng bộ. Hãy bật ứng dụng danh bạ lên và kiểm tra ngay nhé!
Đồng bộ danh bạ iPhone sang Samsung bằng iCloud
Trước hết cần sao lưu toàn bộ danh bạ vào icloud, sau đó thực hiện các bước sau đây:
Bước 1. Cần đăng nhập vào trình duyệt iCloud.com trên máy tính và đăng nhập Apple ID cùng mật khẩu.
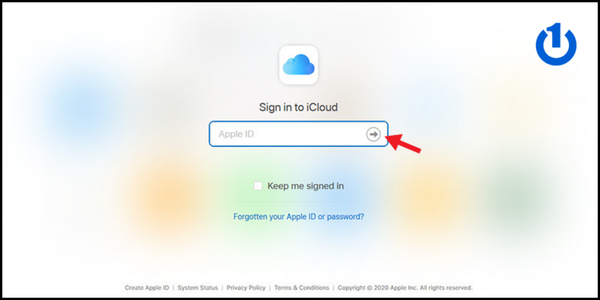
Đăng nhập vào iCloud
Bước 2. Tại trang chủ iCloud, chọn Contacts (Danh bạ)
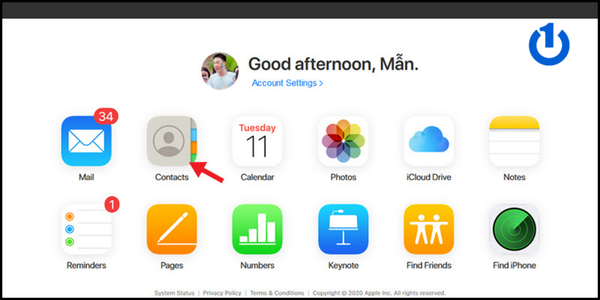
Chọn tiếp vào Danh bạ
Bước 3. Nhấn vào tổ hợp phím Command + A nếu bạn sử dụng Macbook hoặc Ctrl + A nếu là máy Windows để chọn tất cả danh bạ
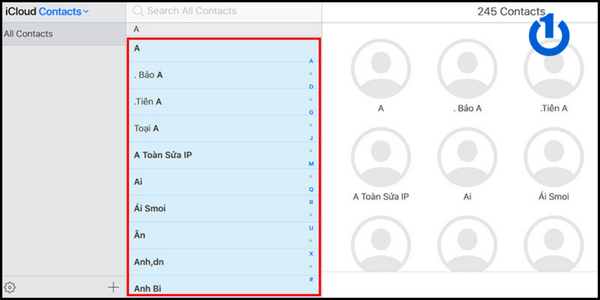
Chọn tất cả danh bạ cần chuyển
Bước 4. Tiếp tục nhấn vào nút Cài đặt có biểu tượng hình răng cưa Chọn Export vCard > Tải về máy tính.
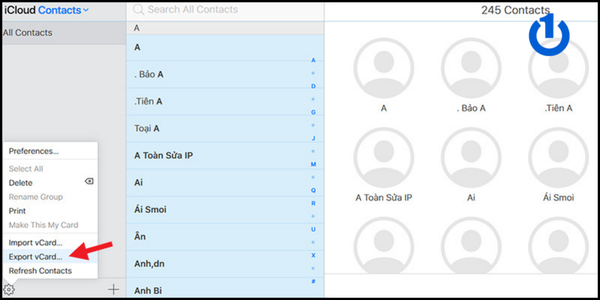
Tải dữ liệu về máy tính
Bước 5. Sau khi tải xuống hoàn tất, tệp danh bạ được lưu trong thư mục Downloads và tồn tại dưới định dạng tệp vcf.
Bước 6. Dùng dây cáp để sao chép dữ liệu từ máy tính sang Samsung
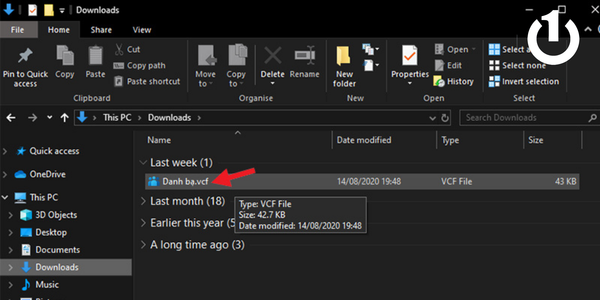
Sao chép vào điện thoại Samsung
Xem thêm: Cách khắc phục iPhone bị vô hiệu hóa quên iCloud tại nhà
Sử dụng ứng dụng My Contact Backup
Bước 1. Download ứng dụng My Contact Backup trên iPhone từ App Store.
Bước 2. Sau khi hoàn tất cài đặt, truy cập ứng dụng My Contact Backup trên thiết bị iPhone của bạn.
Bước 3. Nhấn và chọn Backup để sao lưu danh bạ trên iPhone vào ứng dụng dưới dạng file vcf (vCard) > Chuyển file vcf danh bạ từ iPhone đến địa chỉ Gmail bằng cách nhấp vào Email.
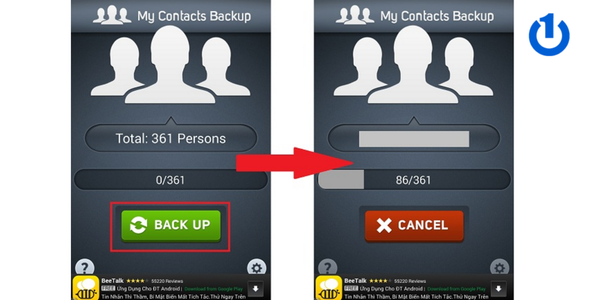 Truy cập vào ứng dụng
Truy cập vào ứng dụng Bước 4. Nhập địa chỉ Email đăng nhập trên điện thoại Samsung và gửi.
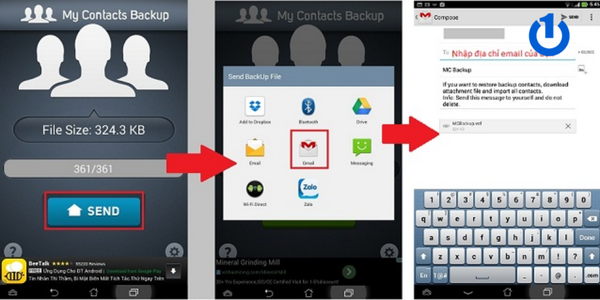 Gửi ảnh đến địa chỉ Email của bạn
Gửi ảnh đến địa chỉ Email của bạnBước 5. Trên thiết bị Samsung của mình tìm sau đó truy cập Gmail và mở Email có chứa file vCard vừa gửi → Tải file vCard về thiết bị → Cho phép Liên hệ truy cập vào dữ liệu thiết bị → Tạo liên hệ dưới tài khoản “Điện thoại” → nhấn Nhập.
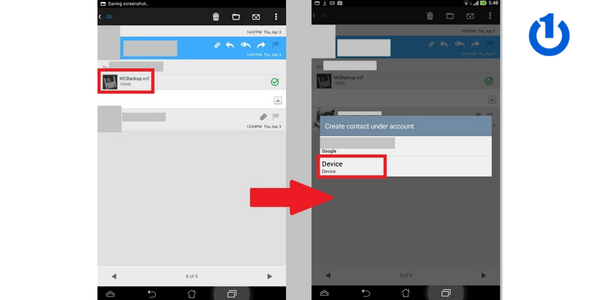
Tải file danh bạ về máy
Sau khi hoàn thành quá trình chuyển danh bạ từ iPhone sang Samsung, bạn có thể truy cập vào Danh bạ và kiểm tra danh bạ nhé.
Xem thêm: iPhone có sóng nhưng không gọi được: Nguyên nhân và cách khắc phục
Chuyển danh bạ từ iPhone sang Samsung bằng thẻ sim
Nếu danh bạ đã lưu trên sim của điện thoại iPhone sẵn thì đã quá dễ dàng cho việc chuyển danh bạ sang Samsung. Trường hợp vẫn chưa được lưu thì hãy tiến hành các bước sau đây:
Bước 1. Truy cập vào Danh bạ trên iPhone của bạn.
Bước 2. Nhấp vào Thêm (More), sau đó chọn cài đặt (Settings) , tiếp tục nhấp Nhập/Xuất liên hệ (Import/Export) →Xuất vào thẻ sim (Export from sim) → Chọn thẻ sim cần sao chép → Xuất (Export).
Bước 3. Sau khi đã sao chép danh bạ từ iPhone vào sim, cuối cùng bạn chỉ cần gắn sim vào điện thoại Samsung là hoàn tất.

Sao chép danh bạ qua SIM
Xem thêm: Sửa lỗi cảm ứng iPhone đơn giản, hiệu quả nhất
Trung tâm sửa chữa Bảo Hành One
Bảo hành One với hơn 15 năm kinh nghiệm trong lĩnh vực sửa chữa điện thoại, laptop, máy tính bảng, cùng với đội ngũ nhân viên hòa đồng tận tình với khách hàng. Đến với Bảo hành One bạn sẽ được trải nghiệm dịch vụ một cách tuyệt vời nhất mà chúng tôi mang lại cho bạn. Bảo Hành One sẽ cam kết với các bạn khi đến sử dụng dịch vụ:
Đảm bảo hàng chất lượng, nói không hàng giả, hàng kém chất lượng
Thời gian nhanh chóng, tiện lợi
Chính sách bảo hành rõ ràng sẽ được nhân viên tư vấn nhiệt tình cụ thể
Giá cả dịch vụ công khai rõ ràng, giúp bạn dễ nắm rõ
Máy móc, thiết bị tiên tiến, hiện đại
Nhân viên được đào tạo chuyên sâu, thân thiện với khách hàng
Tôn trọng ý kiến và bảo mật thông tin khách hàng

Đội ngũ nhân viên chuyên nghiệp tại Bảo Hành One
Tổng kết
Bài viết trên đây Bảo Hành One chia sẻ đến với bạn những cách chuyển danh bạ từ iPhone sang Samsung hiệu quả nhất. Cảm ơn bạn đã xem hết bài viết, nếu có câu hỏi hoặc thắc mắc đừng ngần ngại liên hệ với Bảo Hành One, chúng tôi có đội ngũ nhân viên sẽ giải đáp tất tần tật những câu hỏi của bạn trong thời gian nhanh nhất. Nếu thấy bài viết mang lại cho bạn nhiều thông tin hữu ích, hãy theo dõi Bảo Hành One sẽ còn cập nhật thêm nhiều bài viết, mẹo vặt công nghệ đến với bạn nữa đấy nhé!






![[Giải đáp] iPhone 7 có chống nước không? Chi tiết khả năng kháng nước](http://file.hstatic.net/1000338578/article/iphone_7_co_chong_nuoc_khong_42fcc654d81b4df792d78676d2d6ec06_large.png)


