Loa Laptop Bị Tắt Tiếng: 13 Cách Khắc Phục Nhanh Chóng & Hiệu Quả
Bạn đã bao giờ gặp tình huống cần dùng laptop gấp, nhưng loa laptop bị tắt tiếng giữa chừng? Trong bài viết này, Bảo Hành One sẽ chia sẻ hơn 13 cách xử lý đơn giản và hiệu quả, giúp bạn khôi phục âm thanh cho laptop chỉ trong vài bước. Với hướng dẫn rõ ràng, hình ảnh minh họa chi tiết, bạn sẽ dễ dàng giải quyết vấn đề ngay tại nhà!

13 cách khắc phục loa laptop bị tắt tiếng
Các Triệu Chứng Loa Laptop Bị Tắt Tiếng Thường Gặp
Trước khi đi vào các giải pháp, chúng ta hãy cùng nhau điểm qua một số triệu chứng thường gặp khi loa laptop gặp vấn đề. Việc nhận biết đúng triệu chứng sẽ giúp bạn khoanh vùng nguyên nhân và tìm ra cách xử lý phù hợp.
Mất tiếng hoàn toàn: Đây là tình trạng loa laptop hoàn toàn không phát ra bất kỳ âm thanh nào, kể cả âm thanh hệ thống.
Tiếng nhỏ bất thường: Âm lượng phát ra từ loa rất nhỏ, dù bạn đã điều chỉnh mức âm lượng lên tối đa.
Tiếng bị rè, nhiễu: Âm thanh phát ra bị biến dạng, xuất hiện các tiếng rè hoặc nhiễu khó chịu.
Chỉ nghe được bằng tai nghe: Loa ngoài không hoạt động, nhưng khi cắm tai nghe, âm thanh vẫn phát ra bình thường.
Xem thêm:
Hướng dẫn cách sạc pin lần đầu cho laptop để không bị chai pin
Laptop không nhận loa ngoài win 10? Mách bạn 4 cách xử lý hiệu quả
Vì sao loa laptop đột nhiên mất tiếng?
Tình trạng loa laptop không phát ra âm thanh có thể xuất phát từ nhiều lý do khác nhau, từ các lỗi phần mềm đơn giản đến vấn đề phần cứng phức tạp. Để giúp bạn hiểu rõ và tìm ra hướng khắc phục phù hợp, chúng tôi đã tổng hợp những nguyên nhân phổ biến nhất dưới đây:
Lỗi phần mềm: Driver âm thanh lỗi thời hoặc bị hỏng là nguyên nhân thường gặp. Xung đột giữa các phần mềm cũng có thể gây ra tình trạng này. Cài đặt âm thanh không chính xác cũng là một khả năng.
Lỗi phần cứng: Loa bị hỏng, card âm thanh gặp sự cố, hoặc jack cắm bị lỏng, hỏng.
Lỗi hệ điều hành: Lỗi trong quá trình cập nhật Windows hoặc lỗi hệ thống cũng có thể ảnh hưởng đến âm thanh.
Lỗi kết nối: Khi sử dụng loa ngoài qua Bluetooth hoặc cáp kết nối, lỗi kết nối có thể làm mất tiếng. Ví dụ: Bluetooth bị ngắt kết nối đột ngột.

Nguyên nhân loa laptop bị mất tiếng
13 Cách Khắc Phục Loa Laptop Bị Tắt Tiếng Tại Nhà
Ngay sau đây Bảo Hành One sẽ hướng dẫn bạn từng bước cách khắc phục tình trạng loa laptop bị tắt tiếng. Thực hiện theo các hướng dẫn bên dưới
Cách 1. Kiểm tra âm lượng tổng và âm lượng ứng dụng
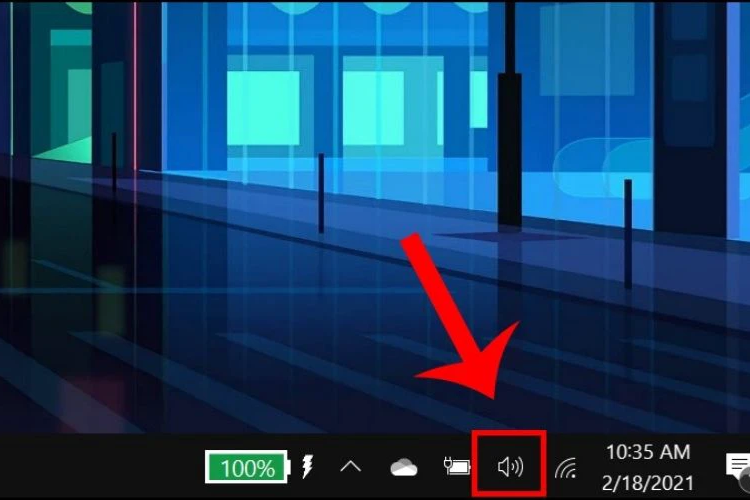
Kiểm tra âm lượng
Bước 1: Nhìn vào góc dưới bên phải màn hình, bạn sẽ thấy biểu tượng loa.
Bước 2: Nhấp chuột vào biểu tượng loa này. Một thanh trượt âm lượng sẽ hiện ra.
Bước 3: Kéo thanh trượt lên để tăng âm lượng. Đảm bảo rằng biểu tượng loa không bị gạch chéo (biểu tượng tắt tiếng).
Bước 4: Kiểm tra âm lượng trong ứng dụng bạn đang sử dụng (ví dụ: trình duyệt web, trình phát nhạc). Đảm bảo âm lượng trong ứng dụng cũng không bị tắt tiếng.
Cách 2. Khởi động lại máy tính
Bước 1: Nhấp vào nút Start (biểu tượng Windows) ở góc dưới bên trái màn hình.
Bước 2: Chọn biểu tượng nguồn (Power).
Bước 3: Chọn Restart.
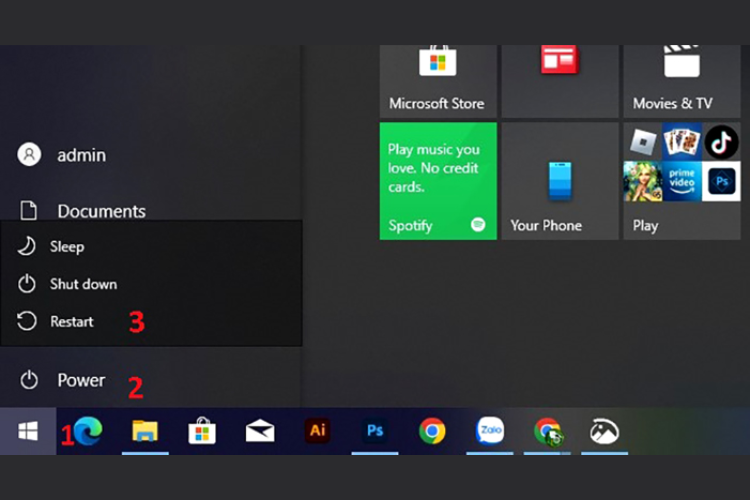
Khởi động lại laptop
Cách 3: Kiểm tra và cắm lại các kết nối (tai nghe, loa ngoài)
Bước 1: Nếu bạn đang sử dụng tai nghe hoặc loa ngoài, hãy rút chúng ra khỏi cổng kết nối.
Bước 2: Kiểm tra xem cổng kết nối có bị bám bụi bẩn hay không. Nếu có, bạn hãy nhẹ nhàng vệ sinh bằng tăm bông hoặc khí nén.
Bước 3: Cắm lại tai nghe hoặc loa ngoài vào cổng kết nối một cách chắc chắn.

Kiểm tra và cắm lại các kết nối
Cách 4. Sử dụng Troubleshooter của Windows
Đối với Windows 10/11:
Bước 1: Gõ Troubleshoot settings vào ô tìm kiếm trên thanh taskbar và nhấn Enter.
Bước 2: Chọn Additional troubleshooters.
Bước 3: Chọn Playing Audio và nhấp vào Run the troubleshooter.
Bước 4: Windows sẽ tự động quét và tìm kiếm lỗi.
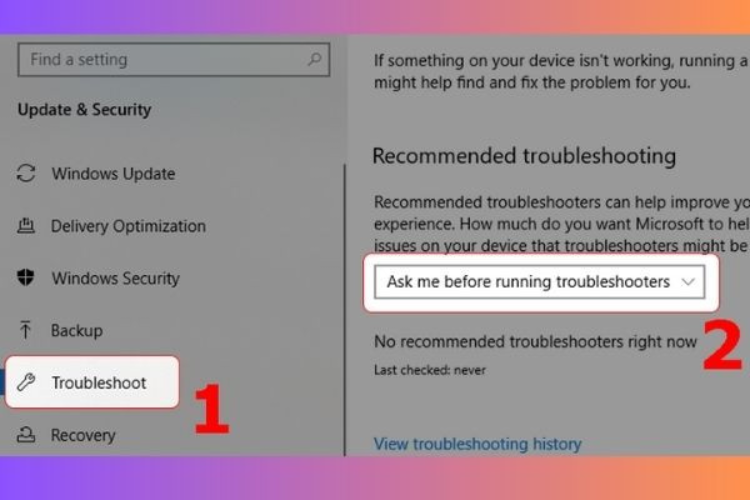
Troubleshooter của Windows 10/11
Đối với Windows 7/8:
Bước 1: Vào Control Panel.
Bước 2: Chọn Troubleshooting.
Bước 3: Chọn Hardware and Sound.
Bước 4: Chọn Troubleshoot audio playback.
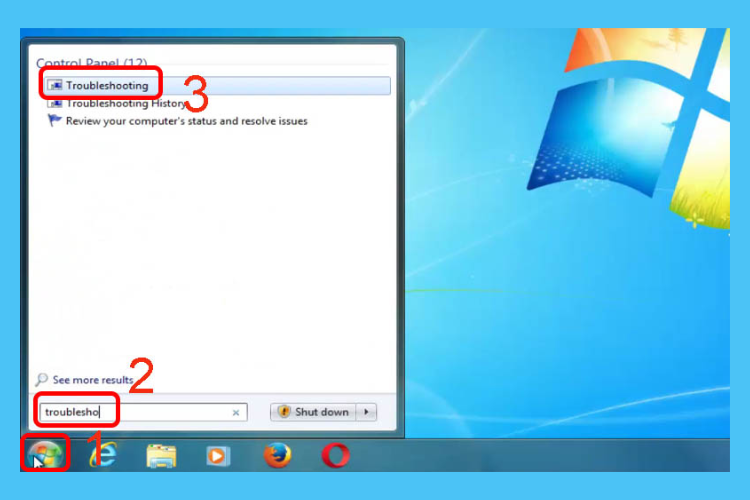
Troubleshooter của Windows 7/8
Cách 5. Cập nhật/cài đặt lại driver âm thanh
Bước 1: Nhấn chuột phải vào biểu tượng This PC (hoặc My Computer) trên màn hình desktop và chọn Manage.
Bước 2: Chọn Device Manager.
Bước 3: Mở rộng mục Sound, video and game controllers.
Bước 4: Nhấp chuột phải vào driver âm thanh của bạn (thường là Realtek High Definition Audio hoặc tương tự) và chọn Update driver.
Bước 5: Chọn Search automatically for drivers.
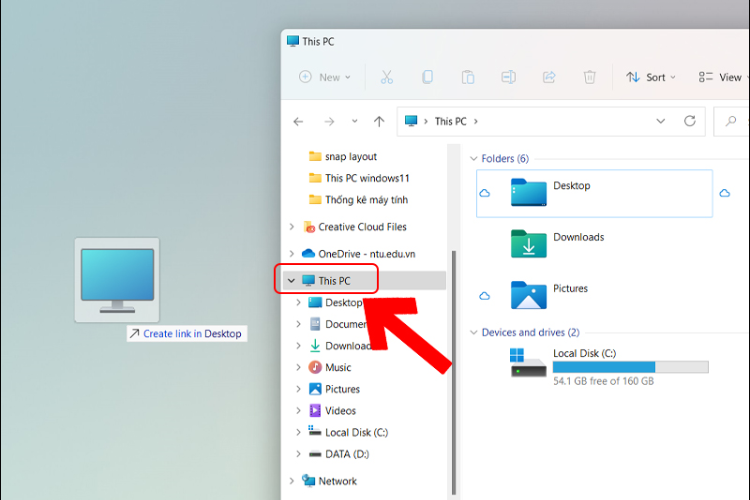
Chọn this PC
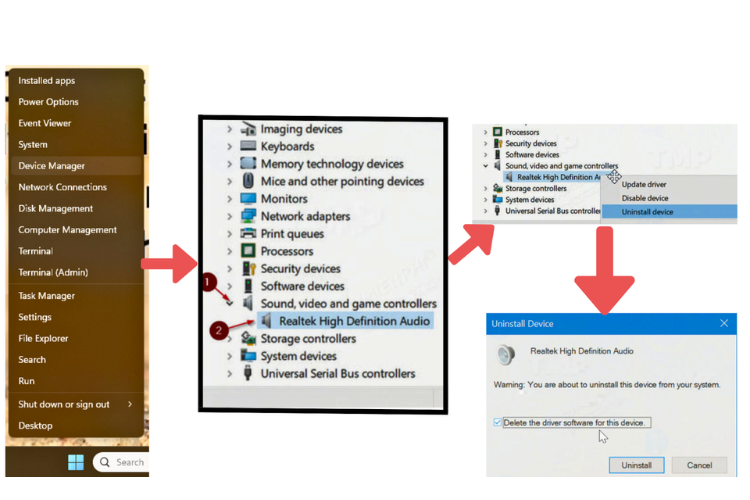
Chọn Update driver
Nếu Windows không tìm thấy driver mới, bạn cần truy cập trang web của nhà sản xuất laptop, tìm kiếm model laptop của bạn và tải driver âm thanh mới nhất từ đó. Sau khi tải về, bạn chạy file cài đặt driver.
Cách 6. Kiểm tra Playback Devices và đặt loa mặc định
Bước 1: Nhấp chuột phải vào biểu tượng loa ở góc dưới bên phải màn hình và chọn Sounds.
Bước 2: Trong tab Playback, bạn sẽ thấy danh sách các thiết bị phát âm thanh.
Bước 3: Chọn loa của bạn (thường là Speakers hoặc tên của nhà sản xuất) và nhấp vào nút Set Default.
Bước 4: Nhấp OK để lưu thay đổi.
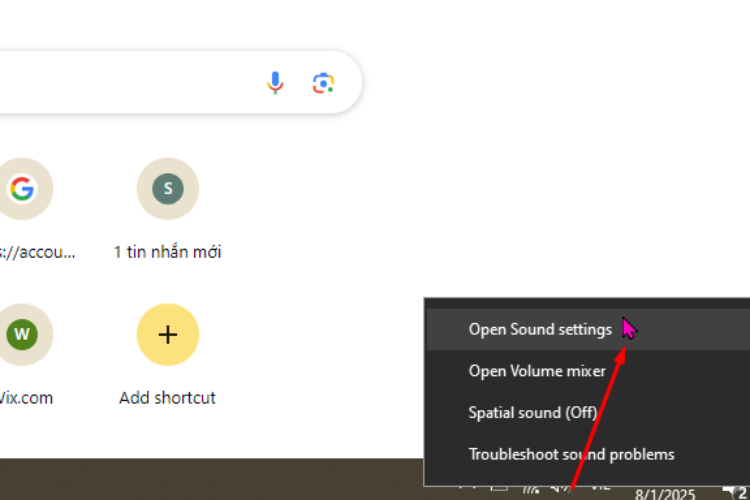
Nhấp chuột phải vào biểu tượng loa
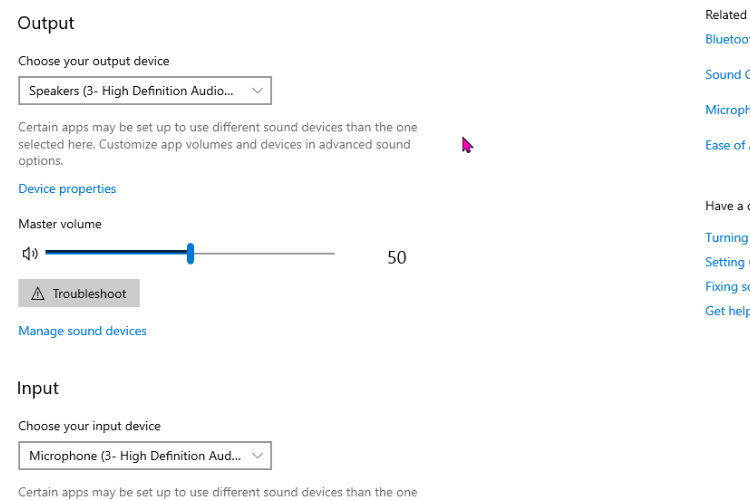
Chọn loa của bạn
Cách 7. Tắt các hiệu ứng âm thanh (Audio Enhancements)
Bước 1: Thực hiện các bước 1 và 2 của cách 6 để mở tab Playback trong cửa sổ Sounds.
Bước 2: Chọn loa của bạn và nhấp vào Properties.
Bước 3: Chuyển sang tab Enhancements.
Bước 4: Tích vào ô Disable all enhancements.
Bước 5: Nhấp OK để lưu thay đổi.
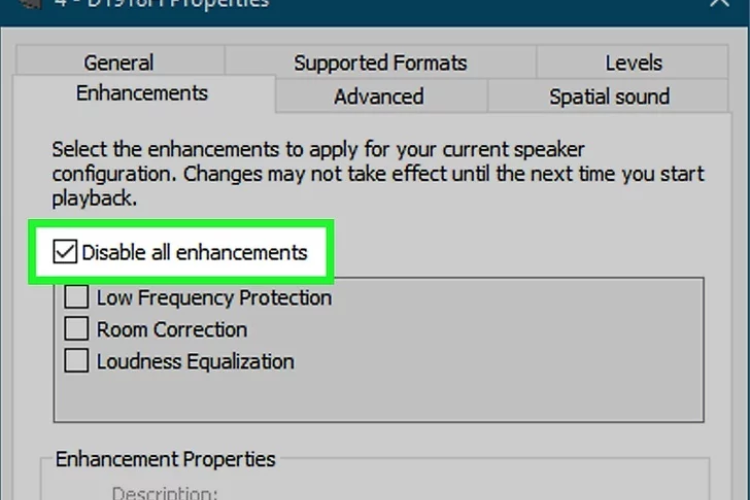
Tắt các hiệu ứng âm thanh
| productdata |
| https://baohanhone.com/products/thay-loa-laptop-asus-x550-p550-p55c;https://baohanhone.com/products/thay-loa-laptop-samsung-np300e4z;https://baohanhone.com/products/thay-loa-laptop-lenovo-t470s;https://baohanhone.com/products/thay-loa-laptop-dell-e6420 |
Cách 8. Khởi động lại Windows Audio Service
Bước 1: Nhấn tổ hợp phím Windows + R để mở hộp thoại Run.
Bước 2: Gõ services.msc và nhấn Enter.
Bước 3: Tìm dịch vụ Windows Audio.
Bước 4: Nhấp chuột phải vào Windows Audio và chọn Restart.
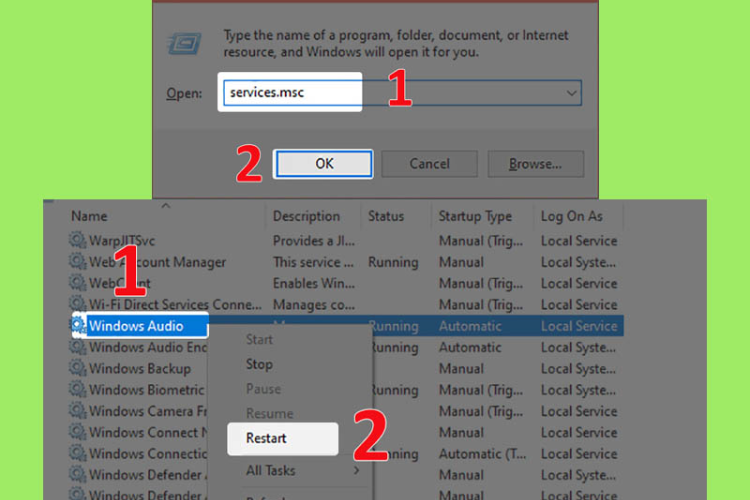
Khởi động lại Windows Audio Service
Cách 9. Kiểm tra cài đặt BIOS (nếu cần)
Việc truy cập BIOS khác nhau tùy theo từng hãng laptop. Thông thường, bạn cần nhấn một phím (ví dụ: F2, F10, Del, Esc) ngay khi khởi động máy. Hãy tham khảo hướng dẫn sử dụng laptop của bạn để biết phím tắt chính xác.
Sau khi vào BIOS, tìm kiếm các mục liên quan đến âm thanh (thường có từ "Audio" hoặc "Sound"). Đảm bảo rằng tùy chọn âm thanh không bị tắt.
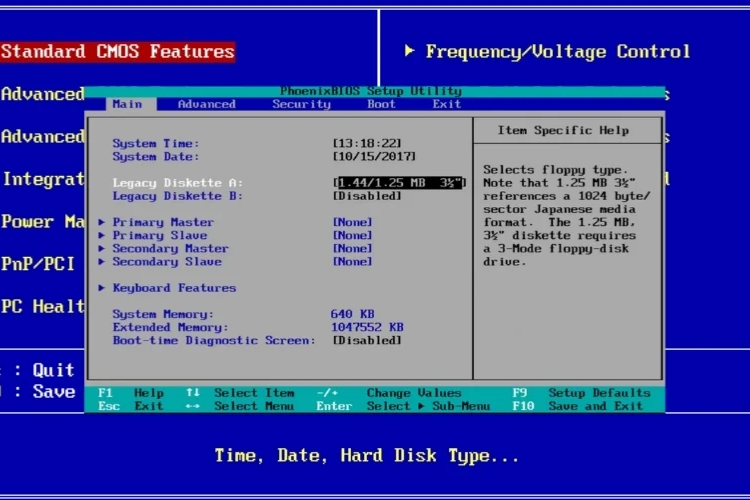
Kiểm tra cài đặt BIOS
Cách 10. Khắc phục lỗi driver bằng Device Manager (gỡ cài đặt và cài lại)
Bước 1. Thực hiện các bước 1, 2 và 3 của cách 5 để mở Device Manager và tìm driver âm thanh.
Bước 2. Nhấp chuột phải vào driver âm thanh và chọn Uninstall device.
Bước 3. Tích vào ô Delete the driver software for this device (nếu có) và nhấp Uninstall.
Bước 4. Khởi động lại máy tính. Windows sẽ tự động cài đặt lại driver âm thanh.
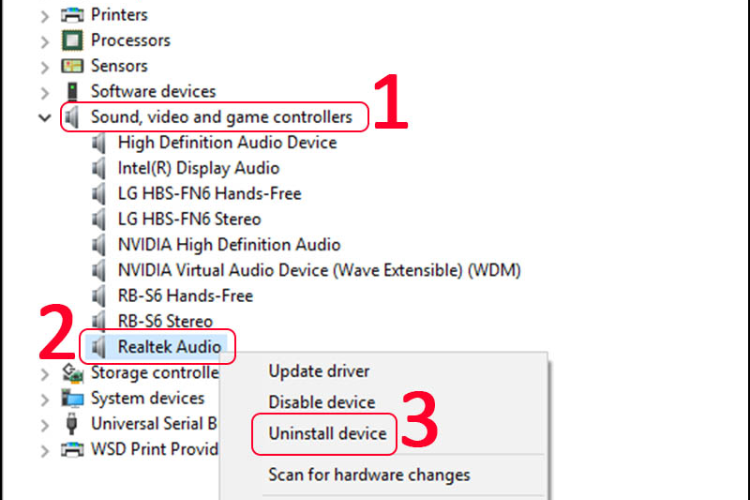
Cài đặt lại driver âm thanh
Cách 11. Khắc phục lỗi do xung đột phần mềm
Bước 1: Xác định phần mềm nghi ngờ: xem lại những phần mềm bạn đã cài đặt gần đây trước khi sự cố âm thanh bắt đầu. Đặc biệt chú ý đến các phần mềm liên quan đến âm thanh, video, hoặc các phần mềm hệ thống.
Bước 2: Gỡ cài đặt phần mềm:
Windows 10/11: Nhấp vào nút Start, gõ Add or remove programs và nhấn Enter. Tìm phần mềm nghi ngờ trong danh sách, chọn nó và nhấp vào Uninstall.
- Windows 7/8: Vào Control Panel, chọn Programs and Features. Tìm phần mềm nghi ngờ trong danh sách, chọn nó và nhấp vào Uninstall.
Bước 3: Khởi động lại máy tính: Sau khi gỡ cài đặt phần mềm, hãy khởi động lại máy tính để các thay đổi có hiệu lực.
Bước 4: Kiểm tra âm thanh: Sau khi khởi động lại, kiểm tra xem âm thanh đã hoạt động trở lại chưa. Nếu có, bạn đã xác định được nguyên nhân
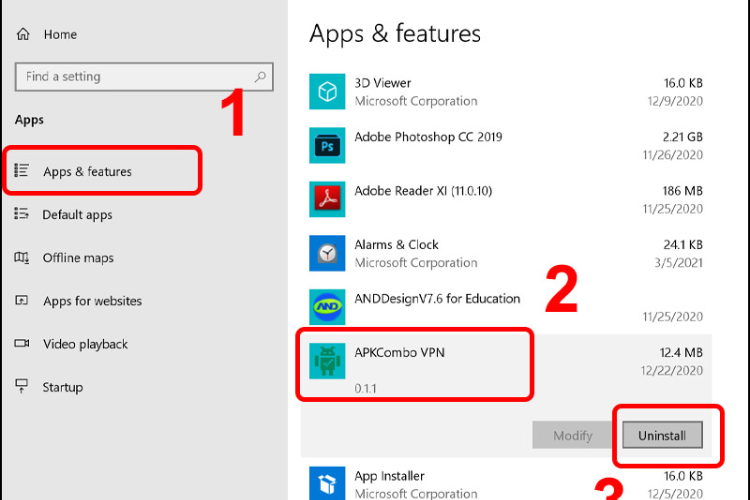
Gỡ cài đặt phần mềm Windows
Cách 12. Khôi phục hệ thống (System Restore)
Bước 1: Tìm kiếm Create a restore point trong Windows Search và mở nó.
Bước 2: Nhấp vào nút System Restore.
Bước 3: Nhấp vào Next.
Bước 4: Chọn một điểm khôi phục (restore point) trước thời điểm loa bị lỗi. Nên chọn điểm khôi phục gần nhất trước khi sự cố xảy ra.
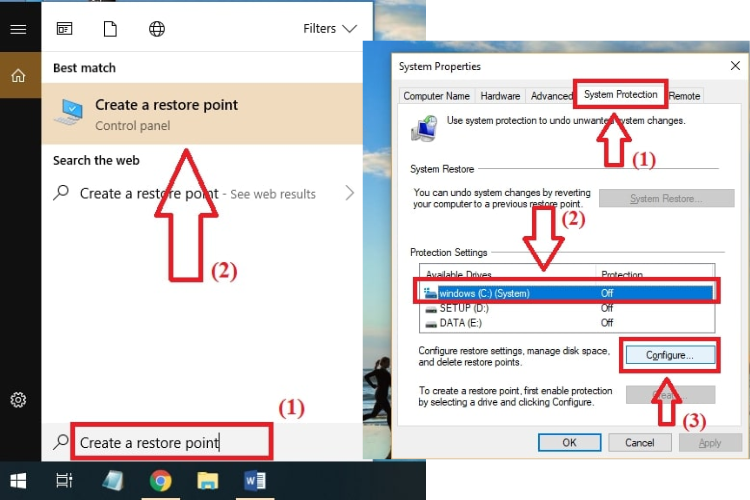 Tạo Create a restore point trong Windows Search
Tạo Create a restore point trong Windows Search
Bước 5: Nhấp vào Scan for affected programs (tùy chọn). Bước này sẽ cho bạn biết những chương trình nào sẽ bị ảnh hưởng bởi quá trình khôi phục.
Bước 6: Nhấp vào Next và sau đó nhấp vào Finish để bắt đầu quá trình khôi phục. Quá trình này có thể mất một chút thời gian.
Bước 7: Máy tính sẽ tự động khởi động lại sau khi quá trình khôi phục hoàn tất. Kiểm tra xem âm thanh đã hoạt động trở lại chưa.
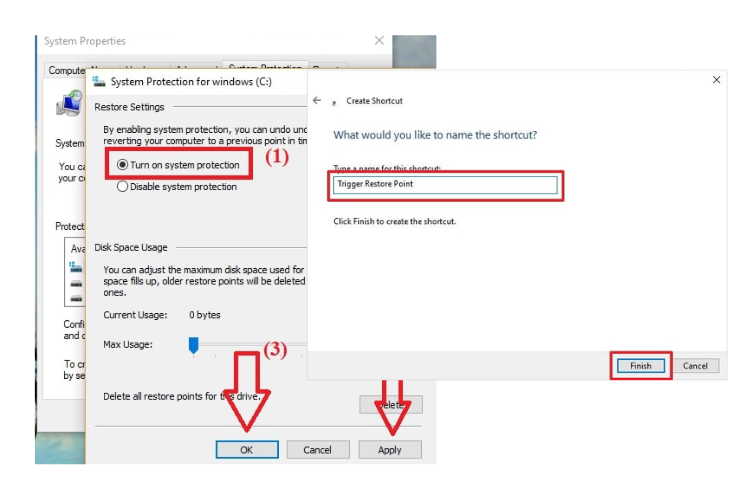
Nhấp vào Finish để bắt đầu quá trình khôi phục
Cách 13. Cài đặt lại hệ điều hành
Bước 1: Chuẩn bị phương tiện cài đặt: Bạn cần một USB hoặc DVD chứa bộ cài đặt Windows. Bạn có thể tải bộ cài đặt Windows từ trang web chính thức của Microsoft.
 Chuẩn bị phương tiện cài đặt
Chuẩn bị phương tiện cài đặt
Bước 2: Khởi động từ phương tiện cài đặt: Cắm USB hoặc cho DVD vào ổ đĩa, sau đó khởi động lại máy tính. Bạn cần thay đổi thứ tự khởi động trong BIOS để máy tính khởi động từ USB hoặc DVD. Cách vào BIOS khác nhau tùy theo từng hãng máy tính (thường là nhấn Del, F2, F10, F12 hoặc Esc khi khởi động). Hãy tham khảo hướng dẫn sử dụng máy tính của bạn.
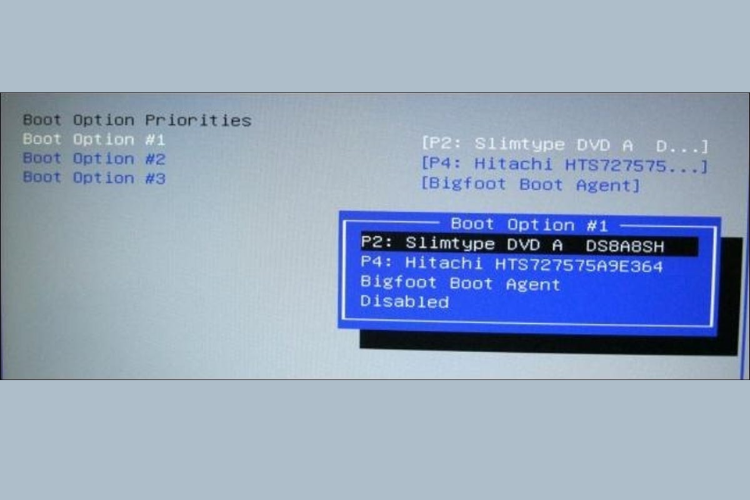 Khởi động từ phương tiện cài đặt
Khởi động từ phương tiện cài đặt
Bước 3: Thực hiện cài đặt Windows: Sau khi khởi động từ phương tiện cài đặt, làm theo hướng dẫn trên màn hình để cài đặt Windows.
Bước 4: Cài đặt driver: Sau khi cài đặt xong Windows, bạn cần cài đặt driver cho tất cả các thiết bị, bao gồm cả driver âm thanh. Truy cập trang web của nhà sản xuất máy tính để tải driver phù hợp.
Khi Nào Cần Đem Laptop Đi Sửa Chữa?
Đôi khi, sự cố loa laptop vượt quá khả năng tự khắc phục của bạn. Vậy khi nào bạn cần đến trung tâm sửa chữa?
Lỗi phần cứng nghiêm trọng: Nếu đã thử mọi cách phần mềm mà âm thanh vẫn không hoạt động, khả năng cao là do lỗi phần cứng (hỏng loa, card âm thanh, chip âm thanh, bo mạch chủ). Những lỗi này cần kỹ thuật viên chuyên môn và thiết bị đặc biệt.
Không tự tin thực hiện các bước phức tạp: Các bước như cập nhật BIOS, cài lại hệ điều hành tiềm ẩn rủi ro nếu thực hiện sai. Hãy tìm đến chuyên gia nếu bạn không chắc chắn.
Máy còn bảo hành: Tự sửa chữa có thể làm mất bảo hành. Hãy liên hệ trung tâm bảo hành chính hãng hoặc cửa hàng đã mua.

Các dấu hiệu cần mang laptop đem sửa
Tại sao nên chọn Bảo Hành One?

Sửa laptop tại Bảo Hành One
Bảo Hành One là địa chỉ sửa chữa laptop uy tín với:
Kỹ thuật viên giàu kinh nghiệm: Hơn 18 năm hoạt động và am hiểu sâu về laptop.
Quy trình chuyên nghiệp, minh bạch: Từ tiếp nhận đến bàn giao máy.
Linh kiện chính hãng: Kho linh kiện lớn, đảm bảo chất lượng.
Bảo hành dịch vụ: Từ 3 tháng lên đến 2 năm cho mọi loại dịch vụ sửa chữa
Tư vấn tận tình: Giải đáp mọi thắc mắc của khách hàng 24/7
Kết luận
Tình trạng loa laptop bị tắt tiếng có thể gây khó chịu, nhưng với 13 cách khắc phục mà Bảo Hành One đã chia sẻ, bạn hoàn toàn có thể tự xử lý tại nhà. Từ việc kiểm tra âm lượng đơn giản đến các bước can thiệp sâu hơn vào hệ thống, bài viết đã cung cấp đầy đủ thông tin để bạn từng bước chẩn đoán và khắc phục vấn đề. Nếu sau tất cả các bước trên mà sự cố vẫn tiếp diễn, hãy liên hệ với Bảo Hành One để được hỗ trợ chuyên nghiệp. Chúng tôi luôn sẵn sàng đồng hành cùng bạn






![[Giải đáp] iPhone 7 có chống nước không? Chi tiết khả năng kháng nước](http://file.hstatic.net/1000338578/article/iphone_7_co_chong_nuoc_khong_42fcc654d81b4df792d78676d2d6ec06_large.png)


