Laptop không nhận loa ngoài win 10? Mách bạn 4 cách xử lý hiệu quả
Laptop không nhận loa ngoài win 10 gây ra nhiều bất tiện trong quá trình sử dụng, đặc biệt khi bạn cần thưởng thức âm nhạc, xem phim hay tham gia cuộc gọi video. Nguyên nhân có thể do cài đặt âm thanh không chính xác, driver âm thanh bị lỗi, phần cứng hỏng hóc hoặc máy bị virus,... Bài viết dưới đây là 4 cách xử lý hiệu quả giúp bạn khắc phục tình trạng này một cách nhanh chóng!
Laptop không nhận loa ngoài win 10 do đâu?
Dưới đây là các nguyên nhân chính khiến laptop không nhận loa ngoài trên Windows 10:
Âm lượng của Windows, trình phát nhạc hoặc video và âm thanh trong trình duyệt web có thể không được điều chỉnh đúng, dẫn đến tình trạng không phát ra âm thanh. Ngoài ra, có thể có tab bị tắt âm mà bạn không nhận ra.
Khi sử dụng thiết bị ngoại vi như loa, tivi hay máy chiếu, nếu nguồn phát không được xác nhận đúng, âm thanh sẽ không được phát ra từ các thiết bị này.
Loa máy tính có thể bị hỏng, hoặc tai nghe không được kết nối đúng cách cũng có thể gây mất âm thanh.
Các lỗi liên quan đến card âm thanh trên mainboard hoặc linh kiện khác cũng có thể ảnh hưởng đến âm thanh.
Một số lỗi âm thanh có thể phát sinh sau khi cập nhật Windows hoặc driver âm thanh.
Nhiễm virus có thể làm ảnh hưởng đến chức năng âm thanh của máy tính.

Nguyên nhân laptop không nhận loa ngoài win 10
Laptop không nhận loa ngoài win 10 phải làm thế nào?
Khi laptop không nhận loa ngoài trên Windows 10, việc tìm ra giải pháp khắc phục kịp thời là rất quan trọng. Dưới đây là một số cách đơn giản nhưng hiệu quả mà bạn có thể thực hiện để khôi phục âm thanh cho thiết bị của mình.
Khởi động lại máy tính
Khởi động lại máy tính là một biện pháp đơn giản để khắc phục lỗi âm thanh. Khi máy tính gặp xung đột phần mềm, việc khởi động lại có thể giúp giải quyết vấn đề này. Để thực hiện, bạn chỉ cần vào Menu Start, chọn Power và sau đó chọn Restart.
Sau khi khởi động lại, kiểm tra xem âm thanh đã hoạt động trở lại chưa. Nếu vẫn không có âm thanh, hãy thử các phương pháp khác.
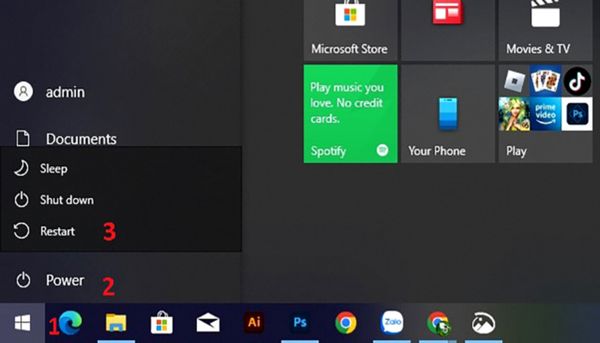
Khởi động lại máy tính
Kiểm tra âm thanh
Đầu tiên, hãy bấm vào biểu tượng loa trên thanh tác vụ ở góc phải màn hình để kiểm tra mức âm lượng. Có thể bạn đã vô tình đặt âm lượng xuống mức 0, dẫn đến không nghe thấy âm thanh.
Nếu âm lượng đã đủ nhưng vẫn không có âm thanh, hãy kiểm tra xem máy tính có đang kết nối với thiết bị ngoại vi nào khác không. Nếu phát hiện thiết bị không cần thiết, hãy ngắt kết nối để khôi phục âm thanh.
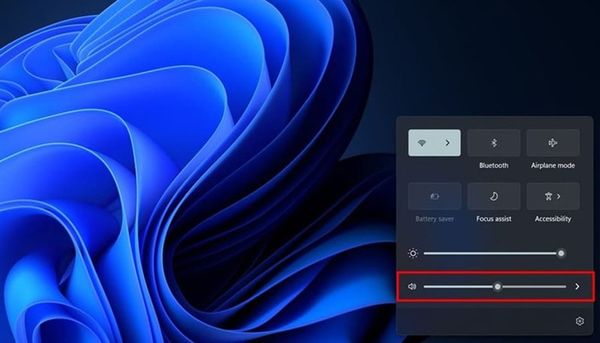
Kiểm tra âm thanh
Cài đặt lại driver âm thanh
Nếu đã thử các phương pháp khác mà vẫn không khắc phục được lỗi âm thanh trên Windows 10, hãy cài đặt lại driver âm thanh:
Bước 1: Gỡ bỏ driver âm thanh cũ bằng cách tìm kiếm và chọn Device Manager.
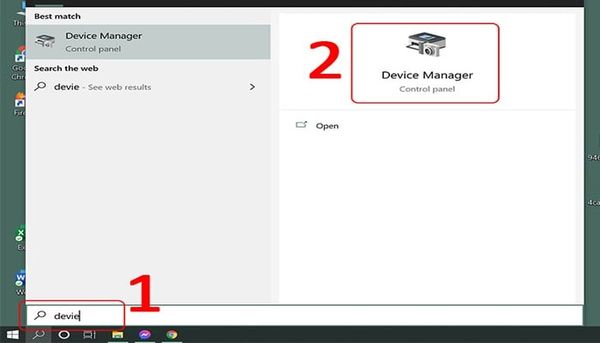
Device Manager
Bước 2: Trong danh sách, tìm mục "Sound, video and game controllers", chọn driver âm thanh và nhấn Uninstall Device.
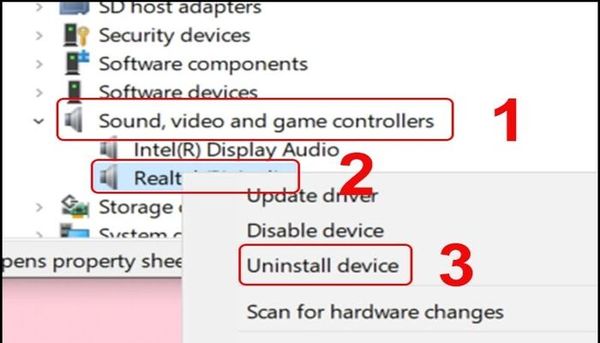
Chọn driver âm thanh và nhấn Uninstall Device
Bước 3: Tích chọn ô "Delete the driver software for this device" và chọn Uninstall. Hệ thống sẽ bắt đầu quá trình gỡ bỏ driver âm thanh.
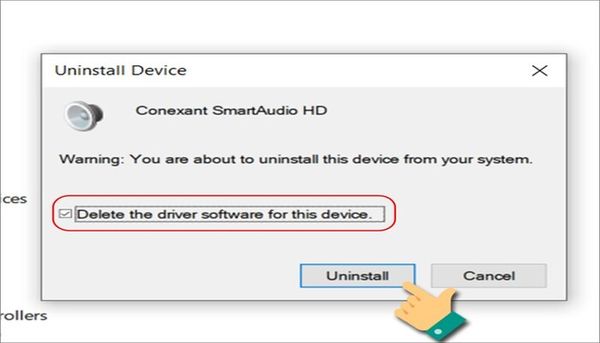
Tích chọn ô "Delete the driver software for this device" và chọn Uninstall
Bước 4: Cuối cùng, khi được thông báo, chọn "Restart Now" để khởi động lại máy tính. Windows sẽ tự động cài đặt driver âm thanh mới sau khi khởi động lại.
Xem thêm: Khắc phục laptop không nhận tai nghe nhanh chóng bạn không nên bỏ lỡ
Thử định dạng âm thanh khác
Để khắc phục sự cố mất âm thanh trên Windows 10, bạn có thể thử định dạng âm thanh khác:
Bước 1: Tìm kiếm từ khóa "Control Panel" trên thanh tác vụ và chọn kết quả hiển thị.
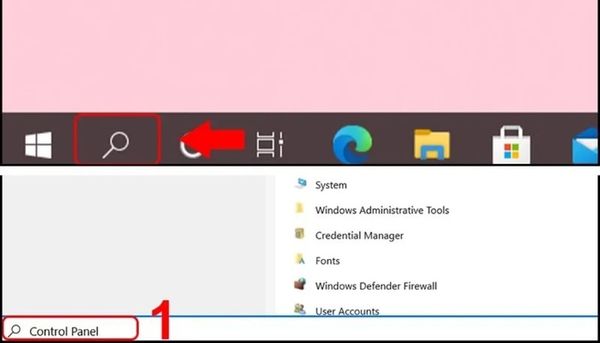
Tìm kiếm từ khóa "Control Panel" trên thanh tác vụ và chọn kết quả hiển thị
Bước 2: Tiếp theo, chọn mục "Hardware and Sound", rồi bấm vào "Sound".
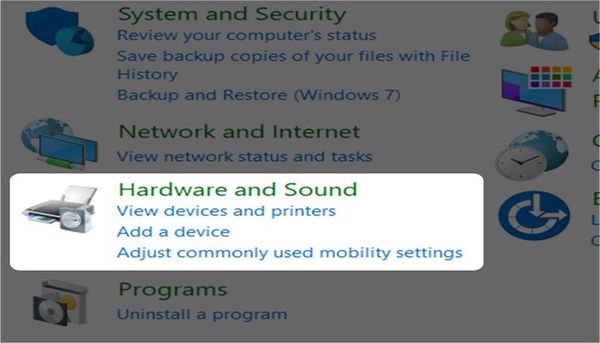
Tiếp theo, chọn mục "Hardware and Sound"
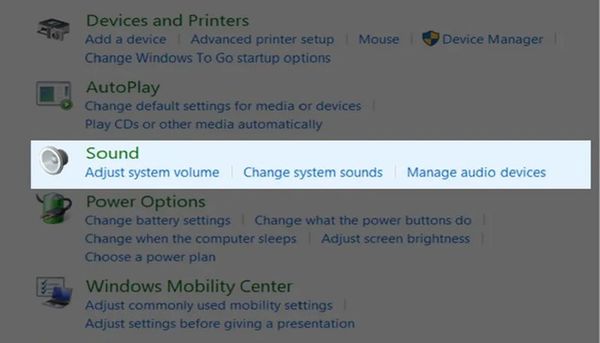
Bấm vào "Sound"
Bước 3: Khi hộp thoại “Headphones Properties” xuất hiện, chọn tab Advanced.
Bước 4: Chọn một định dạng âm thanh khác và kiểm tra xem máy tính đã phát âm thanh hay chưa. Nếu vẫn chưa có âm thanh, hãy tiếp tục thử các định dạng khác và nhấn OK để lưu lại thay đổi.
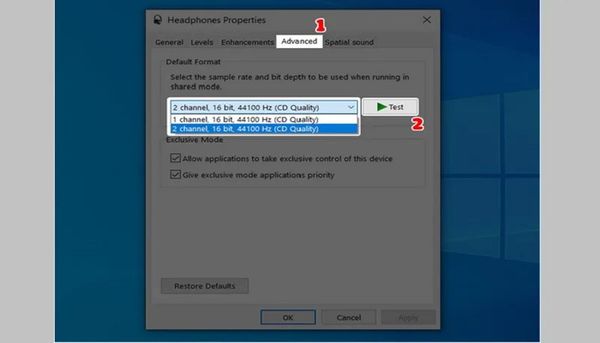
Kiểm tra xem máy tính đã phát âm thanh hay chưa
Xem thêm: Loa laptop bị nhỏ tiếng do đâu? Cách khắc phục nhanh chóng
Giải đáp một số thắc mắc
Vì sao khi cập nhật Windows mới máy tính bị mất âm thanh?
Khi cập nhật Windows mới, máy tính có thể bị mất âm thanh do một số nguyên nhân như sau:
Cập nhật có thể làm thay đổi các cài đặt âm thanh của hệ thống, dẫn đến việc âm thanh không phát ra.
Một số ứng dụng hoặc phần mềm có thể không tương thích với phiên bản Windows mới, gây ra xung đột và làm mất âm thanh.
Driver âm thanh có thể bị lỗi hoặc không còn tương thích với phiên bản Windows mới, dẫn đến việc máy tính không nhận diện âm thanh.
Cập nhật có thể ảnh hưởng đến phần cứng như card âm thanh hoặc cổng âm thanh trên bo mạch chủ.

Vì sao khi cập nhật Windows mới máy tính bị mất âm thanh?
Khi kết nối tai nghe tại sao máy tính bị mất âm thanh?
Máy tính có thể bị mất âm thanh khi kết nối tai nghe do việc kết nối tai nghe không đúng cách. Ngoài ra, tai nghe có thể gặp sự cố hoặc bị hỏng, gây ra tình trạng không phát âm thanh. Để khắc phục, bạn nên kiểm tra kết nối tai nghe, đảm bảo tai nghe hoạt động tốt và kiểm tra cài đặt âm thanh trên máy tính.
| productdata |
| https://baohanhone.com/products/loa-bluetooth-hoco-bs31;https://baohanhone.com/products/loa-bluetooth-hoco-bs31;https://baohanhone.com/products/loa-bluetooth-zqs1202;https://baohanhone.com/products/loa-mini-speaker |
Nếu đã thử các cách trên nhưng không hiệu quả thì cần làm gì?
Nếu bạn đã thử các phương pháp khắc phục mà không thành công, hãy liên hệ với dịch vụ hỗ trợ kỹ thuật. Lựa chọn đơn vị sửa chữa uy tín sẽ giúp bạn tìm ra nguyên nhân và khắc phục triệt để.
Bảo Hành One là lựa chọn hàng đầu cho dịch vụ sửa chữa máy tính của bạn. Với đội ngũ kỹ thuật viên giàu kinh nghiệm, chúng tôi cam kết mang đến giải pháp nhanh chóng và hiệu quả cho mọi vấn đề của thiết bị. Bảo Hành One cung cấp dịch vụ bảo hành toàn diện, đảm bảo thiết bị của bạn luôn hoạt động ổn định.

Việc laptop không nhận loa ngoài trên Windows 10 có thể được khắc phục thông qua một số cách đơn giản và hiệu quả. Từ việc kiểm tra cài đặt âm thanh, cập nhật driver, đến việc thực hiện các thao tác khôi phục cài đặt, bạn hoàn toàn có thể tự giải quyết sự cố này tại nhà. Nếu đã thử các cách mà vẫn không hiệu quả, hãy liên hệ với Bảo Hành One qua 1800 1236 để được tư vấn. Hy vọng những thông tin trên sẽ giúp bạn sớm trở lại với những trải nghiệm âm thanh tuyệt vời trên laptop của mình!









