7 cách giảm sáng màn hình laptop đơn giản
Độ sáng màn hình laptop là yếu tố ảnh hưởng trực tiếp đến mắt người dùng. Sử dụng máy tính ở tình trạng ánh sáng quá cao là nguyên nhân chính dẫn đến tình trạng nhức mỏi mắt. Ngoài ra, việc sử dụng như vậy cũng ảnh hưởng đến tuổi thọ pin máy tính của bạn. Vì vậy, việc giảm sáng màn hình laptop về mức vừa phải trong quá trình sử dụng là vô cùng cần thiết. Bảo Hành One sẽ hướng dẫn cho bạn 7 cách giảm sáng màn hình laptop cực đơn giản nhé!

Xem thêm: Sửa màn hình laptop
Giảm sáng màn hình laptop bằng bàn phím
Tùy theo từng dòng, từng hãng máy tính khác nhau mà nút điều chỉnh độ sáng trên bàn phím sẽ khác nhau. Tuy nhiên, thông thường các nút này sẽ nằm từ F1 đến F12 và thường có biểu tượng mặt trời hoặc bóng đèn trên phím. Vì đây
Dưới đây là nút giảm độ sáng màn hình của các dòng laptop phổ biến:
Giảm sáng màn hình laptop HP: Fn + F2
Giảm sáng màn hình laptop ASUS: Fn + F5
Giảm sáng màn hình laptop Dell: Fn + F4
Giảm sáng màn hình laptop Lenovo: Fn + F4
Giảm sáng màn hình laptop Acer: Fn + F11
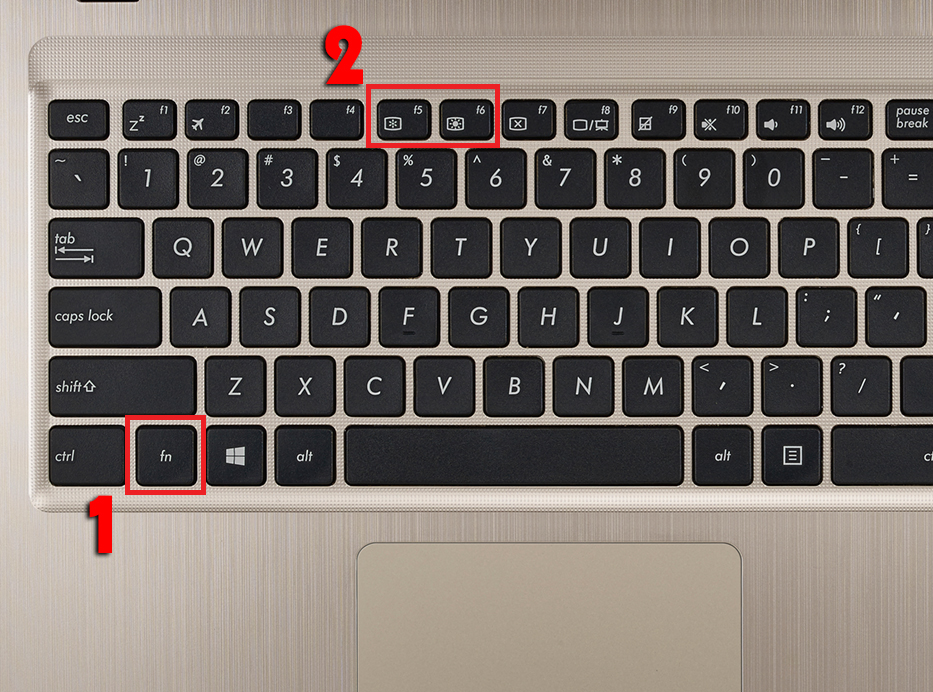
Giảm sáng màn hình laptop bằng Action Center
Muốn giảm độ sáng màn hình, người dùng cần thực hiện các bước sau:
Bước 1: Nhấp vào Action Center ở góc dưới bên phải màn hình laptop.
Bước 2: Kéo thanh chỉnh độ sáng sang trái để giảm sáng màn hình laptop.
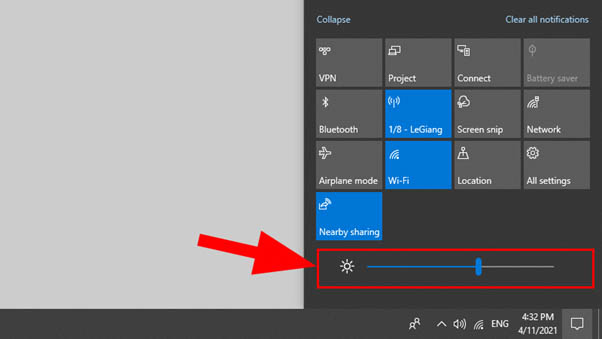
Giảm sáng màn hình laptop bằng Windows Mobility Center
Để giảm độ sáng màn hình laptop bằng Windows Mobility Center, ta cần thực hiện lần lượt các bước sau:
Bước 1: Nhấn tổ hợp phím Window + X > Chọn Mobility Center
Bước 2: Kéo thanh trượt trong mục “Display Brightness” sang bên trái để giảm sáng màn hình laptop.
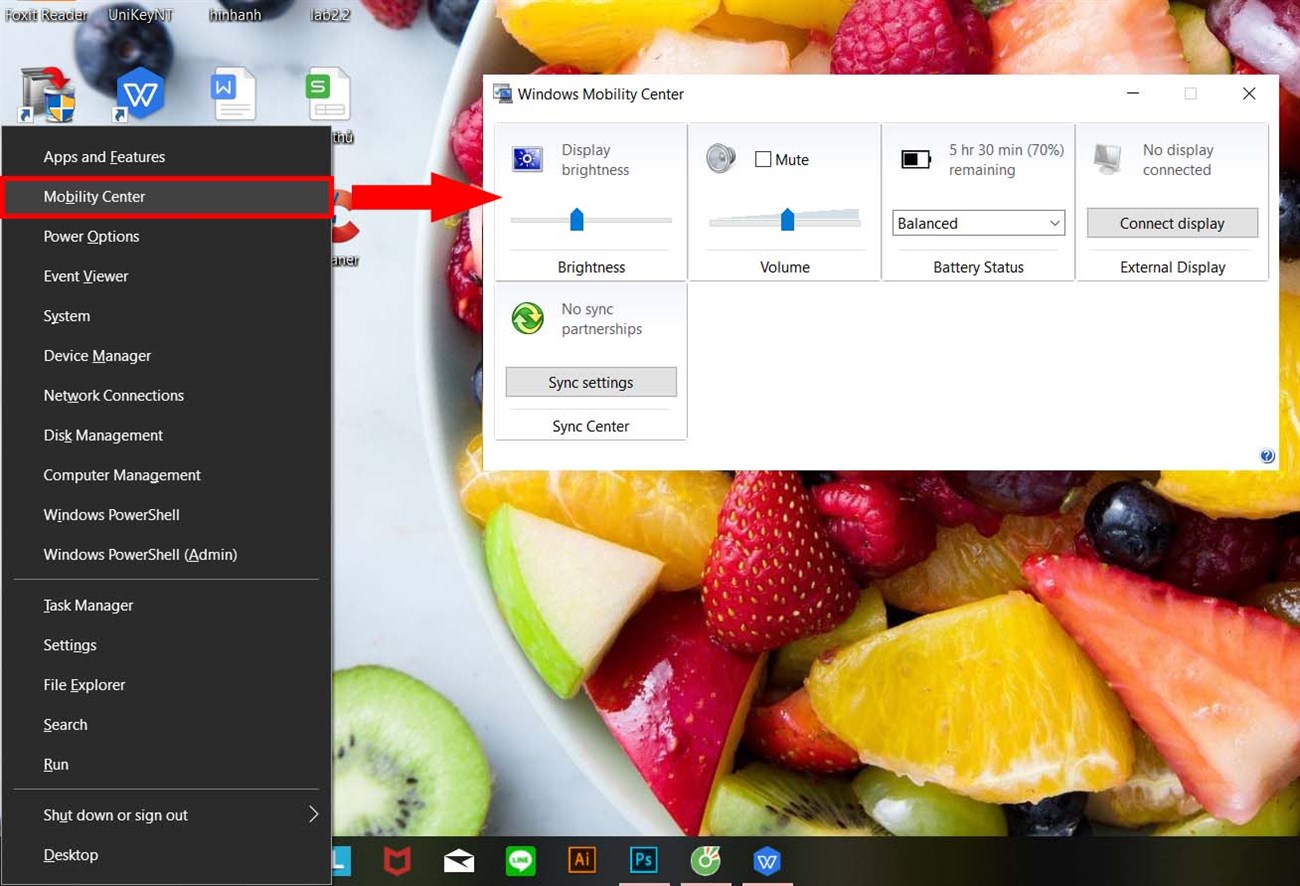
Giảm sáng màn hình laptop bằng Setting (Cài đặt)
Sử dụng mục Settings cũng là một cách giảm sáng màn hình laptop được ưa chuộng. Để sử dụng cách này, bạn cần thực hiện các bước sau:
Bước 1: Nhấn tổ hợp phím Window + I > System
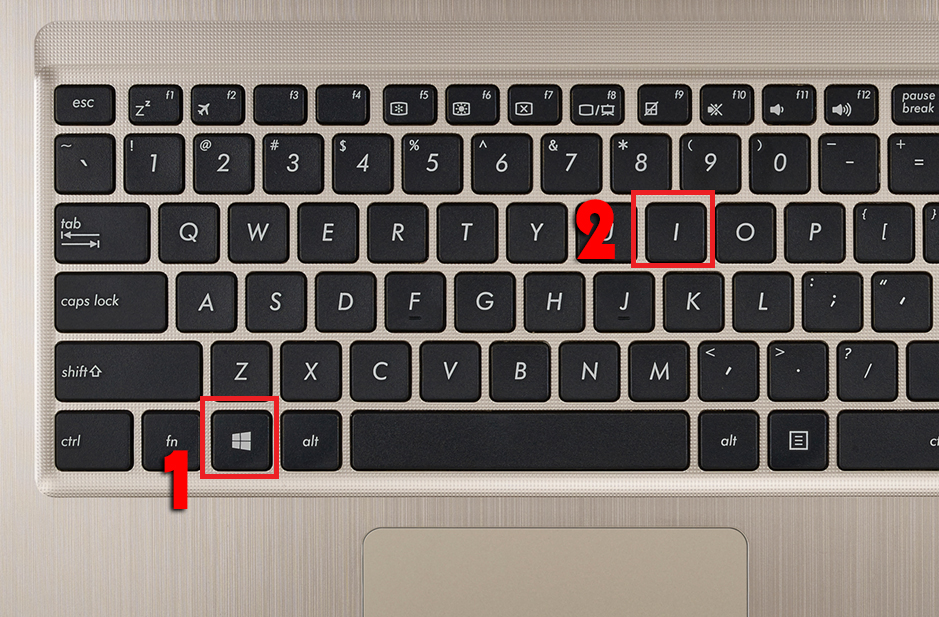
Bước 2: Chọn Display
Bước 3: Kéo thanh trượt “Brightness and color” sang trái để giảm độ sáng màn hình laptop.
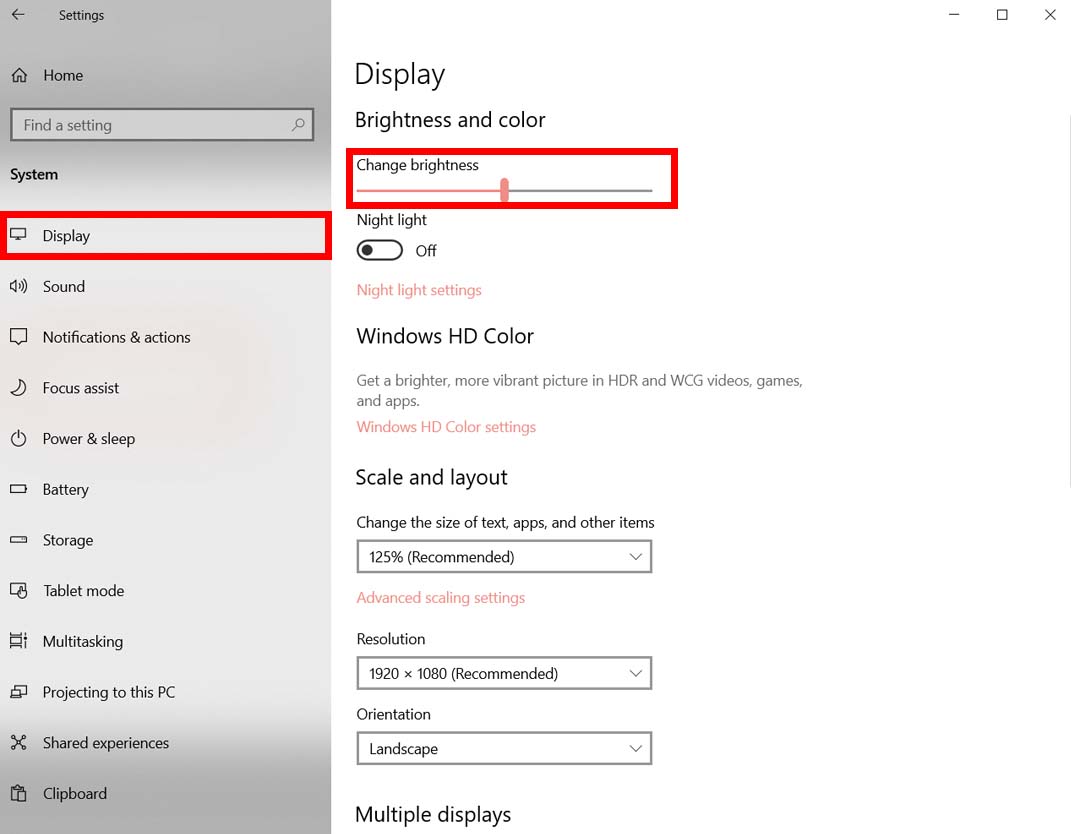
Giảm sáng màn hình laptop bằng giao diện Windows
Người dùng cần thực hiện các thao tác sau để giảm sáng màn hình laptop bằng giao diện Windows:
Bước 1: Nhấn tổ hợp phím Window + R
Bước 2: Nhập dãy kí tự “mblctr” vào thanh tìm kiếm > Nhấn “OK”
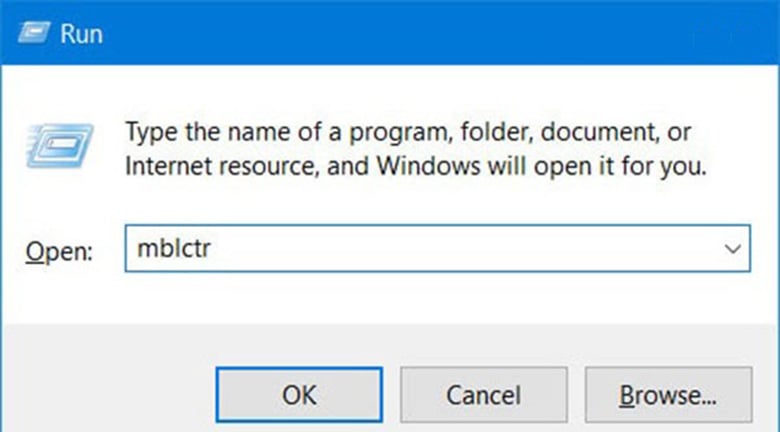
Bước 3: Xuất hiện Display Brightness để điều chỉnh ánh sáng > Kéo thanh điều chỉnh sang trái để giảm sáng màn hình laptop.
Xem thêm: Thay màn hình laptop ASUS
Giảm sáng màn hình laptop bằng phần mềm f.lux
F.lux là phần mềm vẫn còn khá lạ lẫm với nhiều người. Sau khi đã tải phần mềm này về máy, bạn cần thực hiện các bước sau để điều chỉnh độ sáng màn hình laptop:
Bước 1: Ở dưới khay hệ thống, hãy nhấn đúp chuột.
Bước 2: Xuất hiện thanh trượt Daylight > Kéo thanh điều chỉnh sang trái để giảm sáng màn hình laptop.
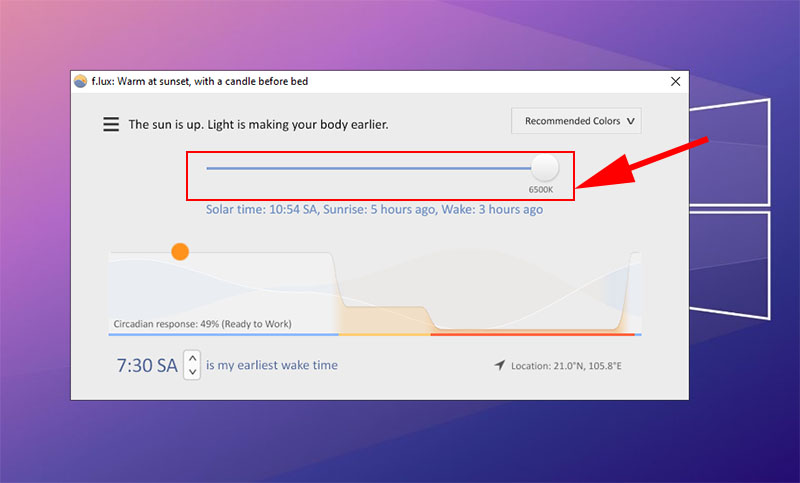
Lưu ý: tuy các thao trên rất dễ thực hiện, nhưng phần mềm F.lux sẽ khó tải về và sử dụng đối với nhiều loại laptop cũ không đủ dung lượng.
Giảm sáng màn hình laptop tự động
Ngoài ra, laptop còn có chức năng điều chỉnh độ sáng màn hình dựa trên môi trường xung quanh nơi sử dụng. Chúng ta có 3 chế độ điều chỉnh ánh sáng màn hình laptop sau:
Tự động giảm sáng máy tính khi cắm sạc
Để kích hoạt tính năng tự điều chỉnh ánh sáng tự động khi cắm sạc, bạn cần thực hiện các thao tác sau:
Bước 1: Mở hộp thoại Control Panel > Chọn Hardware and Sound > Chọn Power Options
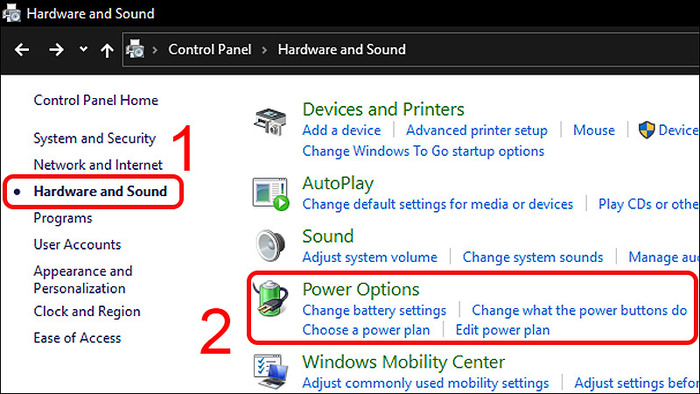
Bước 2: Nhấn vào “Change plan settings” tại mục Balanced (recommended)
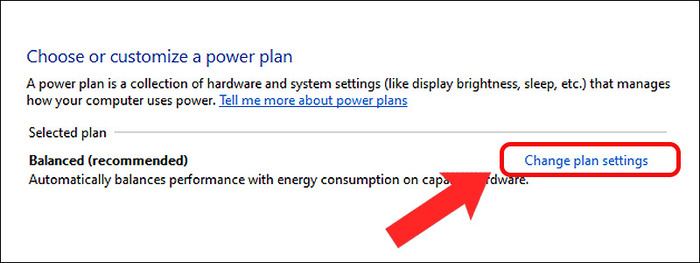
Bước 3: Điều chỉnh độ sáng tại mục Adjust plan brightness phần Plugged in (Cắm sạc) > Nhấn Save changes để lưu thay đổi.
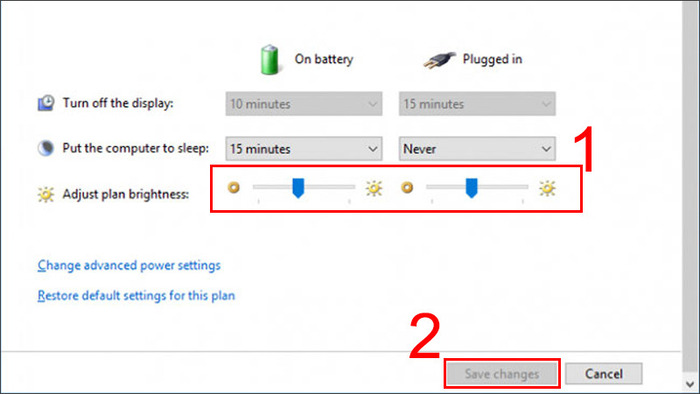
Tự động giảm sáng máy tính theo mức pin
Với chế độ tự động điều chỉnh độ sáng theo mức pin, khi phần trăm pin còn thấp màn hình sẽ tự động giảm sáng và ngược lại. Để kích hoạt chế độ này, bạn cần làm những bước sau:
Bước 1: Nhấn tổ hợp phím Window + I > Chọn System
Bước 2: Chọn Battery > Chọn mục Turn battery saver on automatically at > Lower screen brightness while in battery saver.
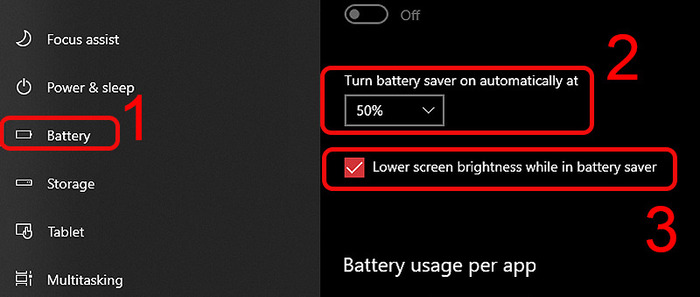
Chế độ này giúp kéo dài tuổi thọ cho pin, hạn chế trường hợp máy hết pin khi chiếu sáng quá cao.
Tự động giảm sáng máy tính ánh sáng xung quanh
Khi kích hoạt chế độ này, độ sáng màn hình laptop của bạn sẽ được điều chỉnh theo ánh sáng xung quanh nơi bạn đang hoạt động. Điều này ngăn chặn tình trạng mỏi mắt và tạo môi trường ánh sáng thích hợp hơn cho bạn. Để kích hoạt chế độ này, bạn cần thực hiện các bước sau:
Bước 1: Nhấn tổ hợp phím Window + I > Chọn System
Bước 2: Chọn Display > Chọn Change brightness automatically when lighting changes.
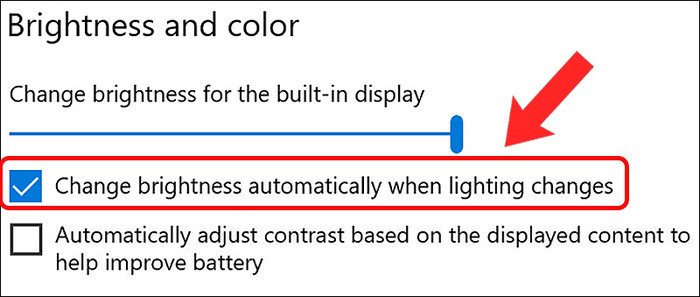
Xem thêm: Thay màn hình Macbook Pro MUQH2
Tổng kết
Tóm lại, có rất nhiều cách khác nhau để giảm sáng màn hình laptop. Thông qua bài viết trên, Bảo Hành One hi vọng người dùng laptop sẽ tìm ra một cách hiệu quả, nhanh chóng và thích hợp với mình nhất.









