Cách bắt WiFi cho laptop: Hướng dẫn chi tiết và dễ hiểu
Đối với những người mới dùng laptop thì việc kết nối wifi có thể sẽ gặp một chút khó khăn. Trong bài viết này, chúng tôi sẽ hướng dẫn bạn cách bắt wifi cho laptop, cách khắc phục các vấn đề thường gặp. Ngoài ra, bài viết còn cung cấp các mẹo bảo mật và tối ưu hóa kết nối dành cho mọi dòng máy, bao gồm Windows, MacBook, Dell, HP, Lenovo và nhiều thương hiệu khác. Hãy cùng theo dõi ngay sau đây!

Hướng dẫn cách bắt wifi cho laptop
Tại sao laptop không thể kết nối WiFi?
Trước khi tìm cách khắc phục, hãy cùng chúng tôi điểm qua một số nguyên nhân phổ biến khiến laptop không kết nối được WiFi:
WiFi chưa được bật: Bạn có thể quên kích hoạt chức năng WiFi trên laptop.
Lỗi cấu hình mạng: Các vấn đề như địa chỉ IP sai hoặc phần mềm xung đột có thể gây lỗi.
Sự cố từ router/modem: Router bị treo hoặc không được khởi động lại thường xuyên cũng làm gián đoạn kết nối.
Cách bắt WiFi cho laptop Windows
Laptop Windows với các phiên bản từ Windows 7 đến Windows 11 có cách kết nối khác nhau. Bảo Hành One sẽ hướng dẫn bạn từng bước cụ thể theo từng phiên bản.
1. Kết nối WiFi trên Windows 11
Bước 1. Sử dụng phím tắt: Nhấn tổ hợp phím Fn + phím có biểu tượng WiFi để bật/tắt WiFi nhanh chóng.
Bước 2. Qua Action Center: Click vào biểu tượng mạng ở góc phải màn hình, bật WiFi và chọn mạng phù hợp.
Bước 3. Cài đặt qua Settings: Truy cập Settings > Network & Internet > WiFi, sau đó bật WiFi và chọn mạng để kết nối.
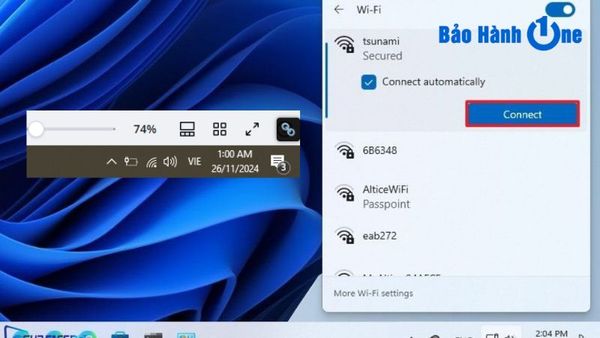
Kết nối wifi trên windows 11
2. Kết nối WiFi trên Windows 10
Bước 1. Thanh Taskbar: Nhấp vào biểu tượng WiFi, chọn mạng, nhập mật khẩu và kết nối.
Bước 2. Qua Action Center: Sử dụng Action Center để thao tác nhanh tương tự như trên Windows 11.
Bước 3. Control Panel: Truy cập Control Panel > Network and Sharing Center, chọn mạng bạn muốn và kết nối.
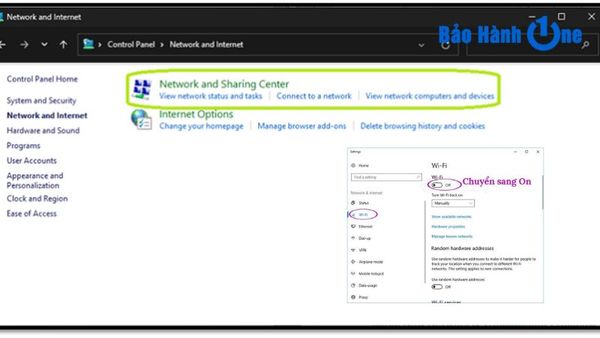
Kết nối wifi trên windows 10
Có thể bạn cần: Sửa chữa laptop HCM
3. Kết nối WiFi trên Windows 7
Bước 1. Windows Mobility Center: Nhấn Win + X, chọn "Turn wireless on/off".
Bước 2. Control Panel: Thiết lập mạng qua Network and Sharing Center.
Bước 3. Phím tắt WiFi: Sử dụng tổ hợp phím nóng của laptop để bật WiFi.

Kết nối wifi trên windows 7
Cách bắt WiFi cho MacBook
MacBook có giao diện và cách kết nối WiFi khác với laptop Windows. Bạn có thể thử các cách sau:
Bước 1. Menu Bar: Nhấp vào biểu tượng WiFi ở góc phải, chọn mạng và nhập mật khẩu.
Bước 2. System Preferences: Truy cập System Preferences > Network, bật WiFi, và chọn mạng phù hợp.
Bước 3. Kiểm tra cài đặt mạng: Nếu gặp lỗi, hãy vào mục Advanced để xóa mạng cũ hoặc kiểm tra lại cấu hình.

Kết nối wifi cho macbook
Hướng dẫn bắt WiFi cho các dòng máy Dell, HP, Lenovo
Để giúp bạn kết nối WiFi nhanh chóng và dễ dàng trên các dòng laptop khác nhau, chúng tôi đã tổng hợp những hướng dẫn cụ thể cho từng thương hiệu như Dell, HP, Lenovo và các dòng máy khác. Dưới đây là chi tiết cách thực hiện:
1. Laptop Dell
Cách 1. Bật/tắt WiFi: Dùng tổ hợp Fn + F2 (hoặc kiểm tra phím có biểu tượng WiFi).
Cách 2. Action Center: Nhấn Win + A để mở, chọn biểu tượng WiFi và kết nối.
Cách 3. Công tắc WiFi vật lý: Một số dòng máy Dell có công tắc WiFi cần được bật lên.
2. Laptop HP
Cách 1. Phím tắt WiFi: Sử dụng tổ hợp Fn + F12 (hoặc phím có biểu tượng WiFi).
Cách 2. Cài đặt mạng: Truy cập Settings > Network & Internet > Wi-Fi để bật/tắt hoặc chọn mạng.
3. Laptop Lenovo
Cách 1. Phím bật WiFi: Sử dụng tổ hợp Fn + F5 hoặc công tắc cứng nếu có.
Cách 2. Cài đặt qua Windows: Vào Settings > Network & Internet > Wi-Fi, chọn mạng và nhập mật khẩu.
4. Cách chung cho các dòng máy khác
Cách 1. Kiểm tra biểu tượng WiFi trên thanh tác vụ. Nếu không thấy, thử khởi động lại máy hoặc cài lại driver WiFi.
Cách 2. Tắt chế độ Airplane Mode: Vào Settings > Network & Internet > Airplane Mode và chuyển sang chế độ Off.
Cách 3. Đặt máy gần router để tín hiệu mạnh hơn, tránh nhiễu sóng.
| productdata |
| https://baohanhone.com/products/thay-ban-phim-laptop;https://baohanhone.com/products/mainboard-asus-s530-ua-un-uf;https://baohanhone.com/products/vo-laptop-lenovo-v480c;https://baohanhone.com/products/pin-laptop-hp-15-da0033tx-1 |
Khắc phục lỗi laptop không kết nối được WiFi
Khi laptop không thể kết nối được WiFi, nguyên nhân có thể đến từ cả phần cứng lẫn phần mềm. Để giải quyết vấn đề này, bạn có thể thử các cách khắc phục sau, được chia thành ba nhóm chính dựa trên nguyên nhân phổ biến nhất:
1. Kiểm tra kết nối phần mềm và vật lý
Đảm bảo công tắc WiFi trên laptop đã bật.
Cập nhật driver WiFi qua Device Manager trên Windows.
2. Sửa lỗi từ modem/router
Khởi động lại router hoặc modem.
Sử dụng tính năng Network Reset trên Windows hoặc cài đặt lại cấu hình mạng.
3. Sửa lỗi trên Windows
Đặt lại địa chỉ IP: Mở Command Prompt, nhập ipconfig /release và ipconfig /renew.
Quét virus: Một số phần mềm độc hại có thể gây lỗi kết nối, hãy sử dụng phần mềm bảo mật để quét.
Mẹo tối ưu và bảo mật kết nối WiFi
Để tối ưu và bảo mật kết nối WiFi, bạn nên thay đổi mật khẩu định kỳ để tránh bị hack hoặc người lạ truy cập trái phép. Đồng thời, sử dụng các phần mềm bảo mật như VPN và tường lửa sẽ giúp bảo vệ thông tin cá nhân của bạn hiệu quả hơn. Khi sử dụng WiFi tại nơi công cộng, hãy cẩn trọng và hạn chế truy cập vào các trang web chứa thông tin nhạy cảm để tránh rủi ro bị đánh cắp dữ liệu.
Kết nối WiFi cho laptop sẽ trở nên đơn giản hơn khi bạn áp dụng đúng các bước hướng dẫn trong bài viết này. Hy vọng những thông tin được chia sẻ sẽ giúp bạn dễ dàng xử lý các vấn đề liên quan đến WiFi, đảm bảo trải nghiệm sử dụng laptop luôn mượt mà và ổn định.









