Hướng dẫn cách cài đặt BIOS cho laptop Dell mới nhất dễ dàng
Thực hiện cách cài đặt BIOS cho laptop Dell sẽ giúp tối ưu hoá hiệu suất cho laptop của bạn một cách tốt nhất. Từ đó, sẽ cung cấp cho bạn những kiến thức cần thiết để thực hiện các cấu hình một cách an toàn, hiệu quả. Hãy cùng Bảo Hành One tìm hiểu cách cài đặt BIOS mới nhất dành cho laptop Dell qua bài viết sau.
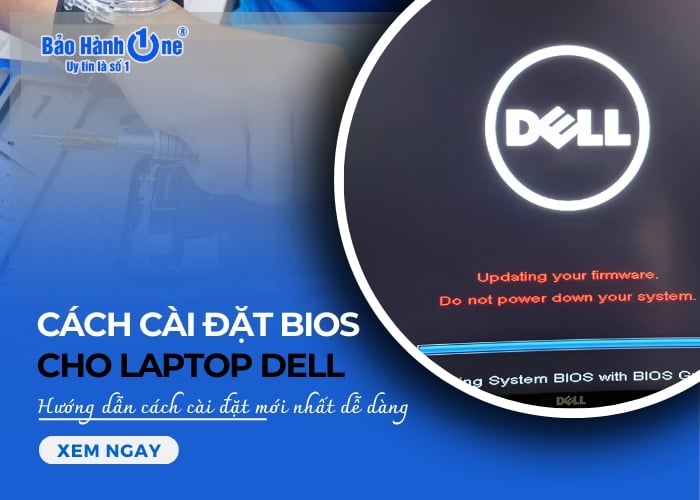
Cách cài đặt BIOS cho laptop Dell: Hướng dẫn cách cài đặt mới nhất dễ dàng
BIOS là gì?
BIOS (Basic Input/Output System) là hệ thống đầu vào/đầu ra cơ bản được tích hợp trên bo mạch chủ của laptop. Đây là phần mềm nằm trong một chip ROM, chịu trách nhiệm khởi tạo và kiểm tra các thành phần cứng khi máy tính được bật. BIOS cũng là cầu nối giữa phần cứng và hệ điều hành, giúp khởi động mà truyền quyền điều khiển cho hệ điều hành.
Đối với laptop Dell, BIOS cho phép người dùng thực hiện các thiết lập như tự khởi động, đồng hồ hệ thống và các tính năng phần cứng như hỗ trợ ảo hoá, quản lý năng lượng hoặc bảo mật. Việc thực hiện cách cài đặt BIOS cho laptop Dell đúng cách sẽ giúp cải thiện hiệu năng hoặc giải quyết các lỗi phần cứng.

Khái niệm về BIOS và vai trò của BIOS trong laptop Dell
Vì sao phải cài đặt BIOS cho laptop Dell?
Thực hiện cách cài đặt BIOS cho laptop Dell rất cần thiết để đảm bảo máy tính hoạt động ổn định, tương thích với các thiết bị phần cứng và phần mềm mới nhất, cụ thể như sau:

Những lý do mà bạn nên cài đặt BIOS cho laptop Dell
Tương thích phần cứng mới: Cập nhật BIOS giúp laptop Dell hỗ trợ các linh kiện phần cứng mới như ổ cứng, RAM hoặc CPU. Điều này đảm bảo máy tính có thể tận dụng tối đa hiệu suất của các thiết bị mới.
Sửa lỗi (Bug fixes): Một số lỗi hoặc vấn đề xảy ra trên hệ thống cũ sẽ được khắc phục thông qua bản cập nhật BIOS, giúp hệ thống hoạt động ổn định hơn.
Cải thiện hiệu năng: Phiên bản BIOS mới có thể tối ưu hoá các chức năng phần cứng, nâng cao hiệu suất tổng thể của laptop.
Tăng cường bảo mật: Cập nhật BIOS thường bao gồm các bản và bảo mật để bảo vệ máy tính khỏi các lỗ hổng nguy hiểm.
Hỗ trợ hệ điều hành mới: BIOS mới giúp laptop tương thích tốt hơn với các phiên bản hệ điều hành hiện đại, đảm bảo tính ổn định và đầy đủ tính năng.
Khắc phục lỗi khởi động: Các vấn đề về khởi động máy hoặc nhận diện phần cứng có thể được giải quyết thông qua việc cập nhật BIOS.
Hướng dẫn cách cài đặt BIOS cho laptop Dell mới nhất
Sau khi đã tìm hiểu chi tiết về BIOS, bạn có thể học cách cài đặt BIOS cho laptop Dell mới nhất qua các bước hướng dẫn dưới đây:
Bước 1: Tìm kiếm phiên bản BIOS mới nhất
Bước đầu tiên của việc cài đặt BIOS cho laptop Dell đó là tìm kiếm phiên bản BIOS mới nhất để tiến hành tải xuống, cụ thể như sau:
Click chuột vào mục “Hỗ trợ/Support” rồi chọn tiếp “Trung tâm tải xuống/Download center”.
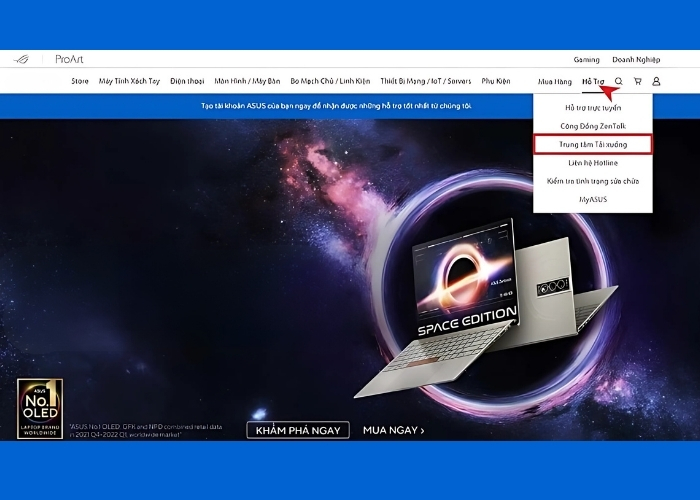
Chọn model sản phẩm đang sử dụng rồi chọn tiếp mục “Trình điều khiển thiết bị & Công cụ”.
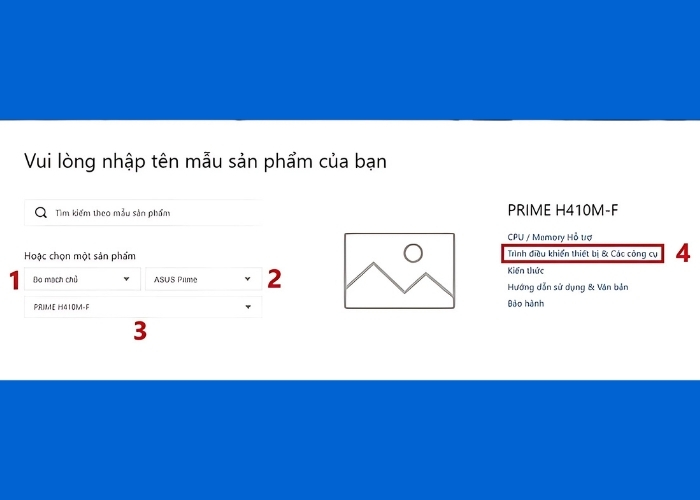
Chọn mục “BIOS & FIRMWARE”, tiếp theo Dell sẽ đưa tất cả những bảng cập nhật BIOS gần nhất và hãy chọn phiên bản mới nhất, click chọn và tải xuống là xong.
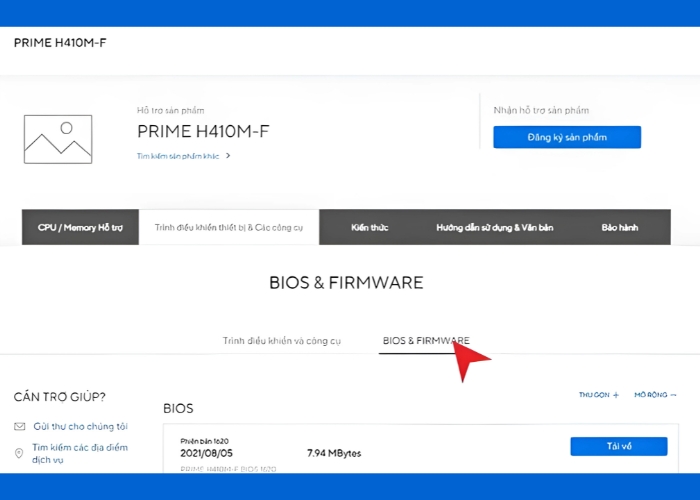
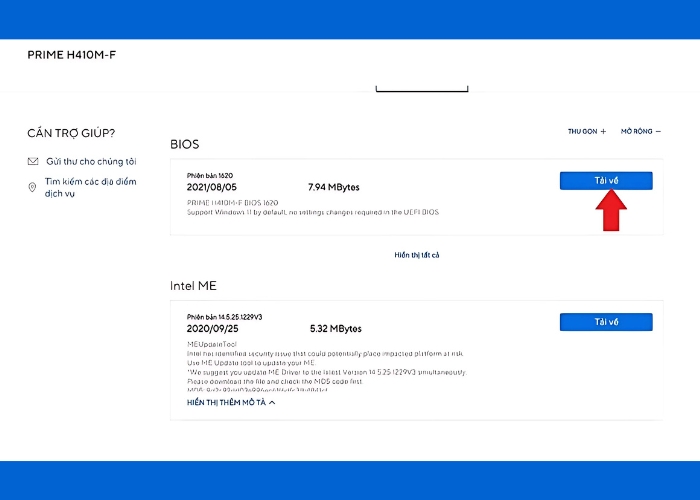
Bước 2: Giải nén file update
Sau khi đã tải xuống BIOS, hãy thực hiện lưu file update BIOS vào USB rồi giải nén trong USB rồi đến bước tiếp theo.
Bước 3: Mở BIOS
Thực hiện cách vào cấu hình BIOS mà nhà sản xuất Dell áp dụng cho thiết bị để truy cập vào menu “UEFI”.
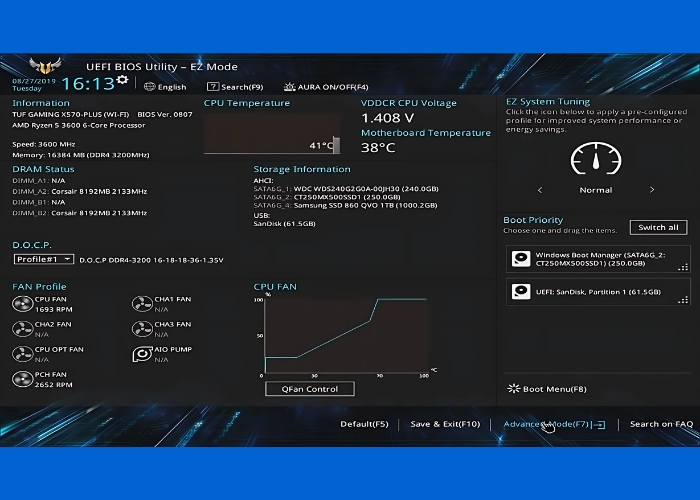
Bước 4: Sử dụng công cụ cập nhật BIOS
Để cập nhật BIOS, bạn có thể sử dụng công cụ tích hợp sẵn có trong menu “UEFI BIOS”. Vị trí công cụ này có thể khác nhau tuỳ thuộc vào nhà sản xuất. Nếu tải file cập nhật BIOS và lưu vào USB, bạn có thể chọn cập nhật từ thiết bị lưu trữ như SSD, HDD.
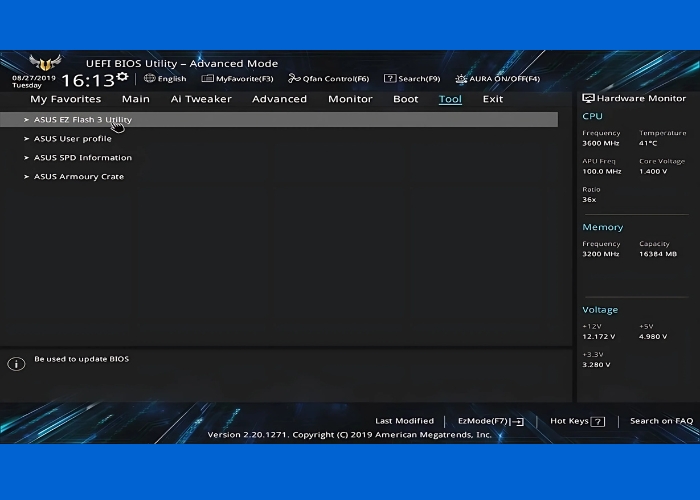
Tiếp theo, chọn “via Storage Device(s)” nếu bạn muốn cập nhật từ file BIOS trên USB. Nếu chưa có file, hãy chọn “via Internet” để cập nhật online.
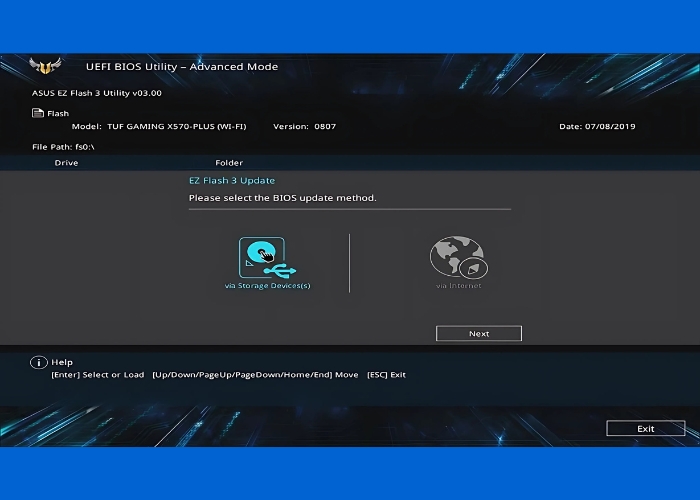
>>>Xem thêm: Lỗi BIOS Win 10 là gì? Hướng dẫn khắc phục lỗi BIOS hiệu quả
Bước 5: Chọn file update BIOS trong USB để cập nhật
Thực hiện cập nhật BIOS đã được tải về trước đó rồi nhấn double click vào file để bắt đầu quá trình update cấu hình.
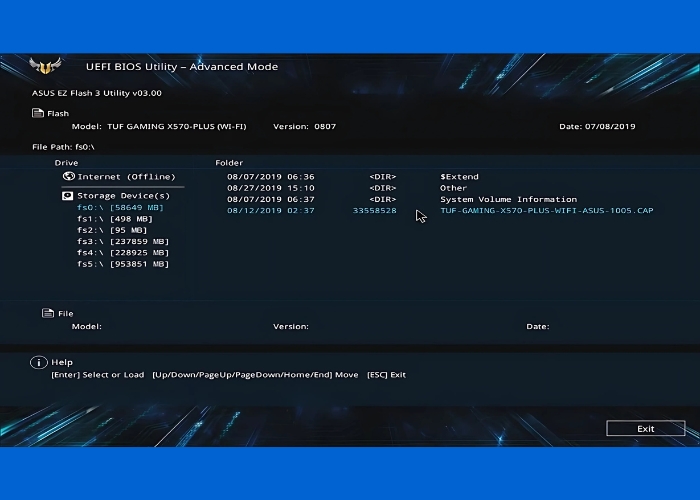
| productdata |
| https://baohanhone.com/products/o-cung-ssd-dell-m3800-1;https://baohanhone.com/products/thay-mainboard-laptop-dell;https://baohanhone.com/products/thay-pin-laptop-dell-e6500;https://baohanhone.com/products/sac-laptop-dell-19-5v-4-62a |
Bước 6: Hoàn tất cài đặt
Sau khi cập nhật hoàn tất, hệ thống sẽ yêu cầu bạn khởi động lại laptop. Sau khi đã khởi động xong, bạn sẽ được đưa vào BIOS để chỉnh sửa lần nữa những thiết lập cài đặt cá nhân.
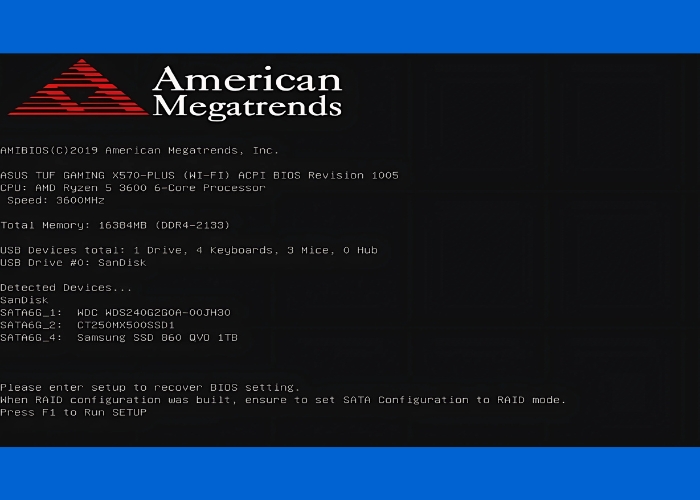
Tiếp theo, hãy chọn “Save & reset” để khởi động lại laptop lần nữa có thể sử dụng được laptop.
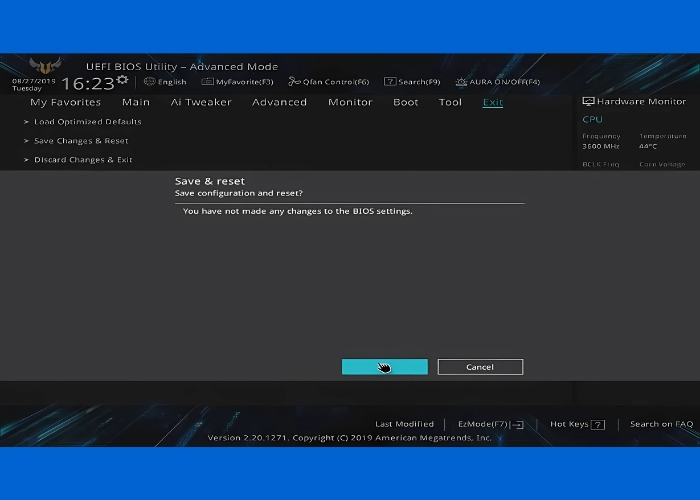
>>>Xem thêm: Mẹo Hay Cho Laptop
Trên đây là hướng dẫn chi tiết cách cài đặt BIOS cho laptop Dell mà Bảo Hành One đã tổng hợp trong bài viết này. Mong rằng với những thông tin trên sẽ giúp bạn có thể tự thực hiện cài đặt BIOS cho laptop Dell một cách dễ dàng. Nếu như bạn cần cài đặt hệ điều hành cho laptop Dell nhưng chưa tìm được chỗ uy tín, hãy liên hệ ngay với chúng tôi để được tư vấn và cài đặt nhanh chóng với chi phí hoàn toàn hợp lý.









