Hướng dẫn cách cài lại Win 10 bằng USB và một số lưu ý cần thiết
Cài lại Windows 10 bằng USB là một phương pháp tiện lợi và hiệu quả mà bạn có thể thực hiện ngay tại nhà. Điều này không chỉ giúp bạn tiết kiệm thời gian mà còn giúp bạn có kiểm soát hoàn toàn quá trình cài đặt. Bài viết này sẽ hướng dẫn bạn chi tiết cách cài lại Win 10 bằng USB dễ dàng và nhanh chóng.

Hướng dẫn cách cài lại Win 10 bằng USB và một số lưu ý cần thiết
Lợi ích khi cài Windows 10 bằng USB
- Nhanh chóng và hiệu quả, đặc biệt phù hợp cho nhiều loại máy tính.
- Giải pháp hiệu quả khi máy tính gặp sự cố và cần khôi phục hoặc cài đặt lại hệ điều hành.
- Quá trình cài đặt an toàn và nhanh hơn so với phương thức khác, mất khoảng 20-60 phút.
- Linh hoạt với nhiều tùy chọn như nâng cấp từ phiên bản cũ hoặc cài đặt mới hoàn toàn.
Hướng dẫn cách cài lại Windows 10 bằng USB
Có nhiều cách để cài đặt Windows 10, nhưng phương pháp đơn giản và hiệu quả nhất là sử dụng USB. Dưới đây là quy trình chi tiết để cài lại Windows 10 bằng USB chuyên nghiệp:
Bước 1: Chạy phần mềm Rufus, chọn USB ở mục Thiết bị, sau đó chọn file ISO Windows 10 tại Mục Chọn Boot và nhấn Start để bắt đầu tạo USB Boot.
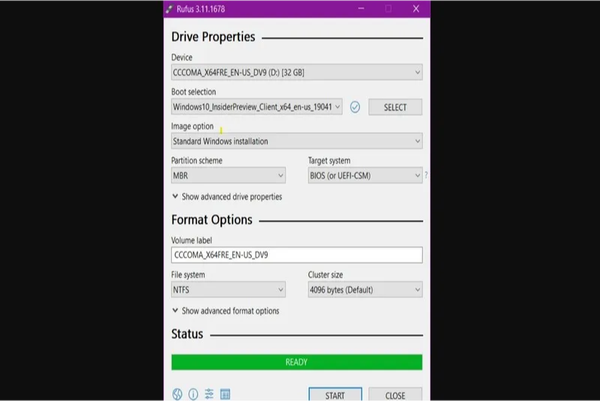
Nhấn Start để bắt đầu tạo USB Boot
Bước 2: Kết nối USB Boot vào máy tính, sau đó khởi động lại và nhấn F12 để mở menu Boot. Chọn USB Boot làm thiết bị khởi động và ấn Enter.
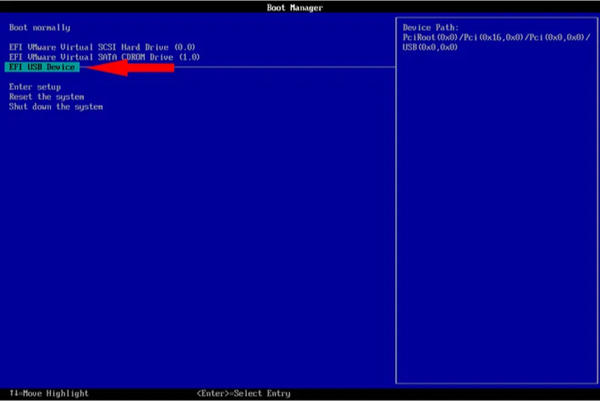
Chọn USB Boot làm thiết bị khởi động và ấn Enter
Bước 3: Máy tính sẽ vào giao diện Windows Setup, chọn thông tin cần cài đặt và nhấn Next. Sau đó, chọn Next và Install để tiến hành quá trình.
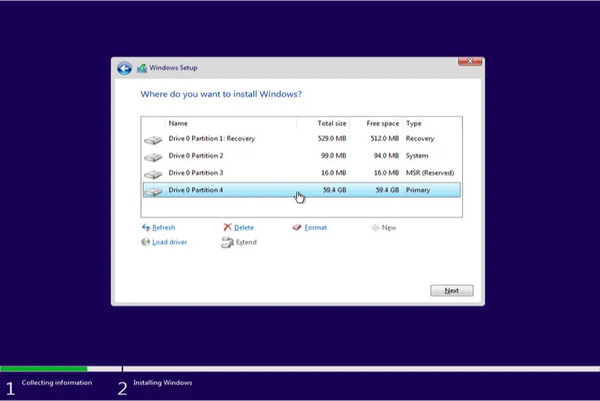
Chọn Next và Install để tiến hành quá trình
Bước 4: Nhập key bản quyền hoặc bỏ qua. Chọn phiên bản Windows 10 muốn cài đặt và nhấn Next.
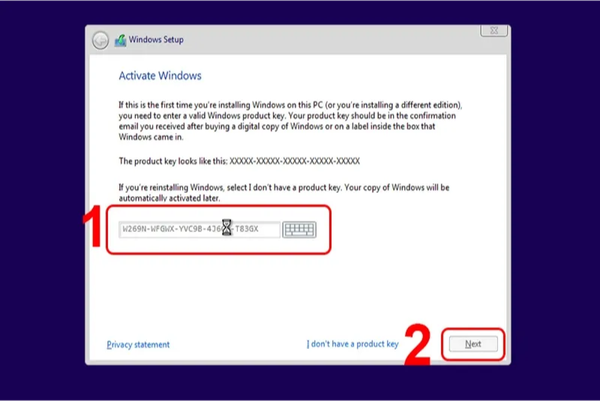
Nhập key bản quyền hoặc bỏ qua nhập sau
Bước 5: Chấp nhận điều khoản sử dụng và nhấn Next. Sau đó, chọn Custom: Install Windows only (advanced) để tiến hành cài đặt mới.
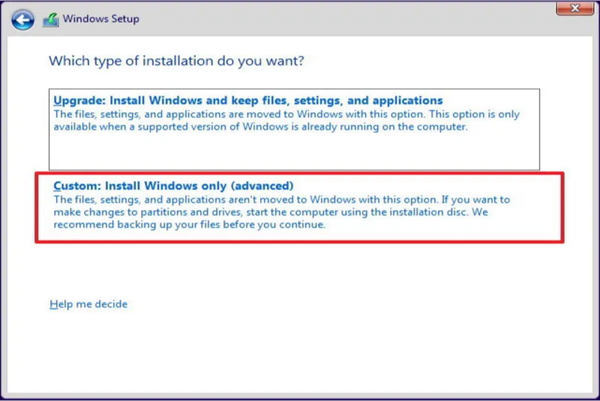
Chọn Custom: Install Windows only (advanced) để tiến hành cài đặt mới
Bước 6: Chọn ổ đĩa muốn sử dụng để cài Win 10 từ USB. Nếu có dữ liệu, bạn có thể xóa hoặc format để tạo không gian trống.
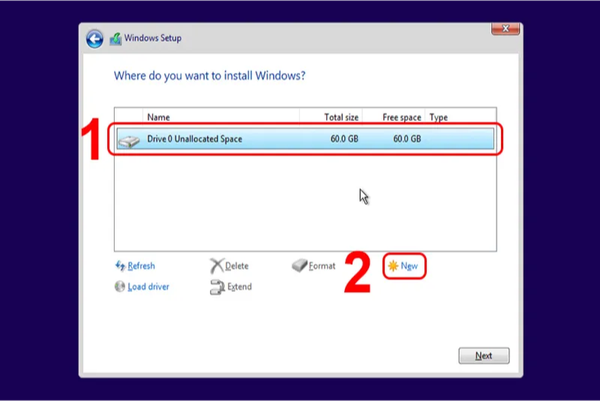
Chọn ổ đĩa muốn sử dụng để cài Win 10 từ USB
Bước 7: Quá trình cài đặt sẽ tự động khởi động lại nhiều lần và mất khoảng 15-30 phút tùy theo cấu hình máy.
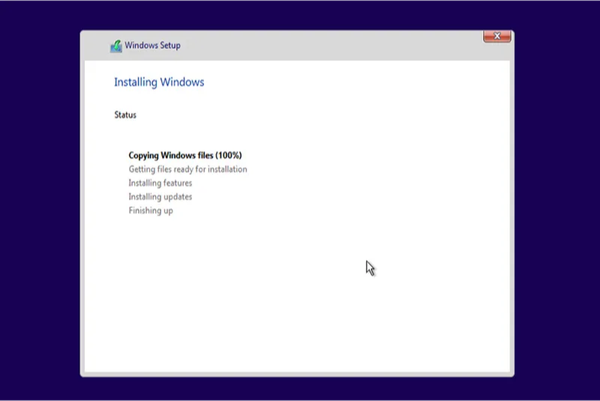
Quá trình cài đặt sẽ diễn ra tự động
Bước 8: Sau khi cài đặt xong, thiết lập các cấu hình ban đầu cho Windows 10 và sử dụng ngay trên máy tính.
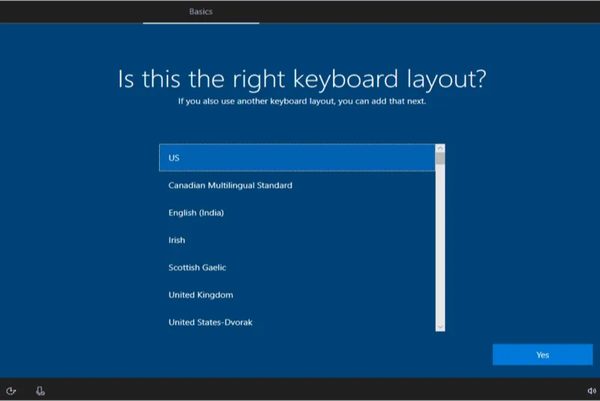
Thiết lập các cấu hình ban đầu cho Windows 10 và sử dụng
| productdata |
| https://baohanhone.com/products/dich-vu-sua-laptop;https://baohanhone.com/products/sac-laptop-asus-2-15a;https://baohanhone.com/products/sua-chua-laptop-hcm;https://baohanhone.com/products/thay-sac-adapter-laptop-asus-ux430ua |
Những yêu cầu cần thiết khi cài đặt Windows 10 bằng USB
Khi muốn cài đặt Windows 10 bằng USB, có những yêu cầu cần thiết cho máy tính như sau:
- USB Bootable: Đảm bảo có một USB đã được làm Bootable chứa file ISO của Windows 10.
- Dung lượng USB đủ lớn: USB cần có dung lượng đủ để chứa toàn bộ file ISO của Windows 10, thông thường khoảng 8GB là đủ.
- Phần mềm tạo USB Boot: Sử dụng phần mềm như Rufus để tạo USB Boot từ file ISO.
- Máy tính tương thích: Máy tính cần hỗ trợ khả năng Boot từ USB. Điều này thường được cấu hình trong BIOS/UEFI.
- Key bản quyền (tuỳ chọn): Nếu bạn đang sử dụng key bản quyền của Windows 10, hãy chuẩn bị key này trước quá trình cài đặt.
- Dữ liệu quan trọng: Trước khi cài đặt, hãy sao lưu dữ liệu quan trọng để tránh mất mát thông tin trong quá trình cài đặt.
- Kết nối internet (tuỳ chọn): Để cập nhật Windows và tải các driver cần thiết, kết nối internet có thể được yêu cầu.
- Đủ nguồn điện: Đảm bảo máy tính có nguồn điện ổn định trong quá trình cài đặt để tránh mất dữ liệu và hỏng hóc hệ thống.

Những yêu cầu cần thiết khi cài đặt Windows 10 bằng USB
Những yêu cầu trên sẽ giúp đảm bảo quá trình cài đặt Windows 10 từ USB diễn ra một cách suôn sẻ và hiệu quả.
Lưu ý khi cài đặt Windows 10 bằng USB
Khi cài đặt Windows 10 bằng USB, bạn cần lưu ý những điều sau để đảm bảo quá trình cài đặt diễn ra suôn sẻ và thành công:
- Chuẩn bị USB boot và bộ cài Windows 10
USB boot là một ổ đĩa USB đã được cài đặt các tệp cần thiết để khởi động máy tính từ USB. Bạn có thể tạo USB boot bằng cách sử dụng công cụ Media Creation Tool của Microsoft.
Bộ cài Windows 10 là tập tin ISO chứa các tệp cần thiết để cài đặt Windows 10. Bạn có thể tải xuống bộ cài Windows 10 từ trang web của Microsoft.
- Sao lưu dữ liệu quan trọng
Quá trình cài đặt Windows 10 có thể xóa toàn bộ dữ liệu trên ổ cứng của bạn. Vì vậy, bạn cần sao lưu dữ liệu quan trọng trước khi cài đặt. Bạn có thể sao lưu dữ liệu quan trọng vào ổ cứng bên ngoài, đám mây hoặc các phương tiện lưu trữ khác.
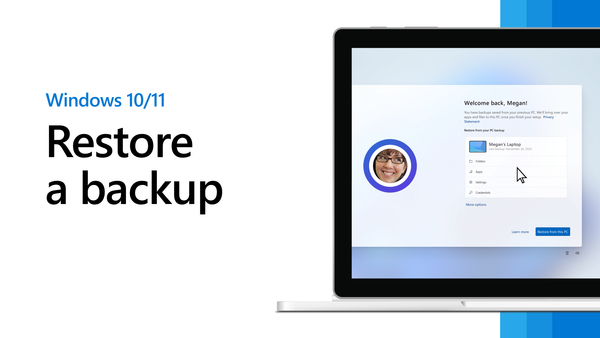
Lưu ý khi cài đặt Windows 10 bằng USB
- Kiểm tra tính tương thích phần cứng
Máy tính của bạn cần đáp ứng các yêu cầu phần cứng tối thiểu để chạy Windows 10. Bạn có thể kiểm tra tính tương thích phần cứng trên trang web của Microsoft.
- Cấu hình BIOS hoặc UEFI
Để khởi động máy tính từ USB, bạn cần cấu hình BIOS hoặc UEFI để thiết lập ổ đĩa USB là thiết bị khởi động ưu tiên.
Cách truy cập BIOS hoặc UEFI và cấu hình thiết bị khởi động có thể khác nhau tùy thuộc vào nhà sản xuất máy tính. Bạn có thể tham khảo hướng dẫn từ nhà sản xuất hoặc tra cứu thêm thông tin trên internet.
Hy vọng rằng những lưu ý và hướng dẫn chi tiết trên đây sẽ hỗ trợ bạn trong việc cài đặt Windows 10 bằng USB một cách dễ dàng và thành công. Việc cài đặt hệ điều hành mới có thể gặp một số khó khăn, nhưng với những kiến thức và sự chuẩn bị tốt, bạn sẽ có thể hoàn thành quá trình một cách suôn sẻ.
Xem thêm: Cài Win tại Bảo Hành One giá tốt, nhanh chóng









