Yêu cầu hệ thống và hướng dẫn cách cài Win 11 chi tiết
Windows 11 là phiên bản hệ điều hành mới nhất của Microsoft, được phát hành vào tháng 10 năm 2021. Hệ điều hành này mang đến nhiều cải tiến về giao diện, hiệu suất và tính bảo mật. Nếu bạn đang sử dụng Windows 10 và muốn nâng cấp lên Windows 11, bạn có thể tham khảo hướng dẫn cài đặt Windows 11 chi tiết dưới đây.

Hướng dẫn cài đặt Windows 11 chi tiết
Yêu cầu hệ thống cho Windows 11
Trước khi cài đặt Windows 11, bạn cần kiểm tra xem máy tính của mình có đáp ứng các yêu cầu hệ thống tối thiểu sau không:
- Bộ xử lý: 1 gigahertz (GHz) hoặc nhanh hơn với 2 lõi hoặc nhiều hơn
- Bộ nhớ: 4GB RAM
- Dung lượng lưu trữ: 64GB hoặc nhiều hơn
- Card đồ họa: Tương thích DirectX 12 với trình điều khiển WDDM 2.0
- Màn hình: Độ phân giải tối thiểu 720p (1280 x 720) với tỷ lệ khung hình tối thiểu 90 Hz
Bạn có thể kiểm tra tính tương thích hệ thống của mình bằng cách sử dụng Công cụ kiểm tra tính tương thích Windows 11 của Microsoft.

Yêu cầu hệ thống cho Windows 11
Chuẩn bị trước khi cài đặt
Trước khi bắt đầu cài đặt Windows 11, bạn cần chuẩn bị một số thứ sau:
- Một ổ đĩa USB trống có dung lượng tối thiểu 8GB
- Bộ cài Windows 11
- Dữ liệu quan trọng: Nếu bạn muốn cài đặt Windows 11 trên ổ cứng hiện tại của mình, bạn cần sao lưu dữ liệu quan trọng trước khi bắt đầu cài đặt.
Để tạo USB cài đặt Windows 11, bạn có thể sử dụng Công cụ tạo phương tiện cài đặt Windows của Microsoft.

Chuẩn bị trước khi cài đặt Windows 11
Tải xuống bộ cài Windows 11
Bạn có thể tải xuống bộ cài Windows 11 từ trang web của Microsoft. Có hai cách để tải xuống:
- Tải xuống trực tiếp: Nhấp vào nút "Tải xuống ngay" và chọn "Tạo phương tiện cài đặt (ổ đĩa flash USB, DVD hoặc tệp ISO) cho PC khác".
- Tải xuống bằng công cụ Media Creation Tool: Tải xuống Công cụ tạo phương tiện cài đặt Windows và chạy nó. Chọn "Tạo phương tiện cài đặt (ổ đĩa flash USB, DVD hoặc tệp ISO) cho một PC khác".
| productdata |
| https://baohanhone.com/products/thay-sac-surface-book;https://baohanhone.com/products/sac-laptop-lenovo-320s-13ikb;https://baohanhone.com/products/sac-du-phong-hoco-j41-10000mah;https://baohanhone.com/products/tai-nghe-lenovo-livepods-lp40-tws-ban-tai-nghe-nhet-tai-bt-5-0 |
Hướng dẫn cài đặt Windows 11 chi tiết
Sau khi đã chuẩn bị đầy đủ các yêu cầu cần thiết, từ phần cứng đến phần mềm, bạn có thể bắt đầu quy trình cài đặt Windows 11.
Khởi động máy tính từ USB cài đặt
Để khởi động máy tính từ USB cài đặt, bạn cần truy cập BIOS hoặc UEFI của máy tính và thiết lập ổ đĩa USB là thiết bị khởi động ưu tiên. Cách truy cập và cấu hình trong BIOS hoặc UEFI có thể khác nhau tùy thuộc vào nhà sản xuất máy tính và mô hình cụ thể.

Khởi động máy tính từ USB cài đặt
Bắt đầu quá trình cài đặt
Khi máy tính khởi động từ USB cài đặt, bạn sẽ thấy màn hình cài đặt Windows 11. Tại đây, bạn cần lựa chọn ngôn ngữ, cài đặt thời gian và định dạng bàn phím. Nhấp vào "Tiếp theo" để tiếp tục quá trình cài đặt.
Chọn phiên bản Windows 11 phù hợp với nhu cầu của bạn
Để bắt đầu, bạn cần xác định phiên bản Windows 11 mà bạn muốn cài đặt. Cân nhắc kỹ lưỡng các thông số kỹ thuật và tính năng của từng phiên bản để đảm bảo rằng nó phù hợp với nhu cầu và yêu cầu của bạn.
Tiếp theo, nhấp vào nút "Tải xuống". Một khi bạn đã nhấp vào nút này, quá trình tải xuống Windows 11 sẽ bắt đầu. Tùy thuộc vào tốc độ kết nối internet của bạn, quá trình tải xuống có thể mất vài phút.
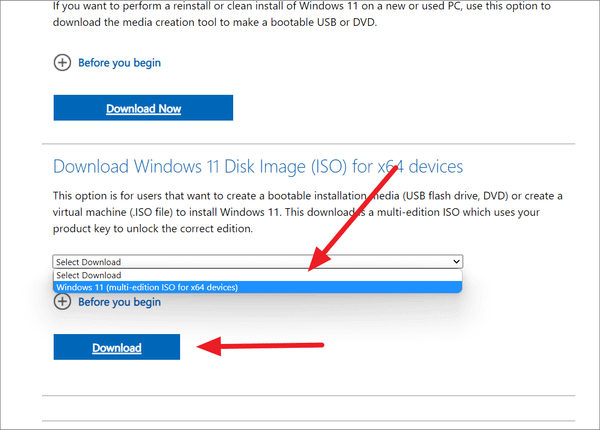
Chọn phiên bản Windows 11 phù hợp với nhu cầu của bạn và tải xuống
Cài đặt Windows 11 trên máy tính của bạn
Khi quá trình tải xuống hoàn tất, Windows 11 sẽ tự động bắt đầu quá trình cài đặt. Tương tự như quá trình tải xuống, quá trình cài đặt cũng có thể mất vài phút.
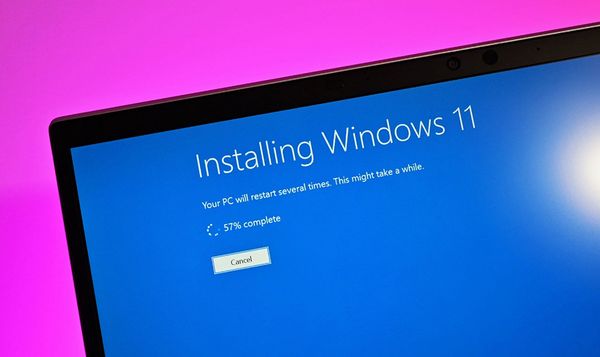
Cài đặt Windows 11 trên máy tính của bạn
Khởi động lại máy tính sau khi cài đặt
Khi quá trình cài đặt hoàn tất, máy tính của bạn sẽ tự động khởi động lại. Điều này cần thiết để tất cả các thay đổi mới có thể áp dụng đúng cách.
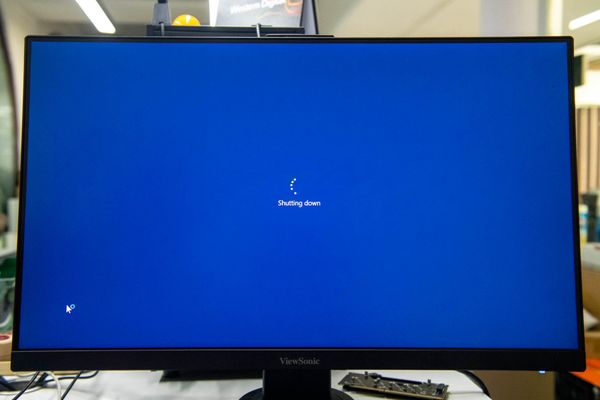
Khởi động lại máy tính sau khi cài đặt
Cài đặt các ứng dụng và thực hiện cập nhật sau khi khởi động lại
Sau khi máy tính của bạn khởi động lại, bạn sẽ cần tiếp tục cài đặt các ứng dụng mà bạn muốn sử dụng. Đồng thời, bạn cũng nên thực hiện cập nhật để đảm bảo rằng hệ thống của bạn luôn được cập nhật với phiên bản mới nhất.
Lựa chọn hỗ trợ cài đặt Windows 11 từ Bảo Hành One
Nếu bạn không tự tin trong việc cài đặt Windows 11 hoặc không có thời gian để làm điều này, Bảo Hành One có thể giúp bạn. Chúng tôi cung cấp dịch vụ cài đặt Windows chuyên nghiệp, nhanh chóng và tin cậy.
Đội ngũ kỹ thuật viên của trung tâm có kinh nghiệm rộng lớn trong việc cài đặt và cấu hình Windows 11, đảm bảo máy tính của bạn sẽ hoạt động một cách trơn tru sau khi cài đặt. Với Bảo Hành One, bạn có thể yên tâm rằng Windows 11 sẽ được cài đặt đúng cách và hiệu quả.

Lựa chọn hỗ trợ cài đặt Windows 11 từ Bảo Hành One
Tóm lại, việc cài đặt Windows 11 không quá phức tạp nhưng đòi hỏi bạn phải chuẩn bị kỹ lưỡng và tuân thủ các bước hướng dẫn. Và Bảo Hành One vẫn luôn sẵn sàng hỗ trợ bạn trong quá trình này. Hy vọng với hướng dẫn trên, bạn sẽ dễ dàng cài đặt Windows 11 cho máy tính của mình. Chúc bạn thành công!









