Những cách đơn giản cài Win10 cho Macbook
Macbook là một sản phẩm laptop cao cấp đến từ nhà Apple, dòng sản phẩm được sử dụng hệ điều hành MacOS, nhưng khi một người dùng khi lần đầu tiên sử dụng Macbook thì sẽ gặp phải nhiều trở ngại khi sử dụng, vì nó hoàn toàn khác với hệ điều hành phổ biến trên các dòng laptop hay máy tính hiện nay là Windows, chính vì điều đó chúng ta có cách khắc phục bằng cách cài lại hệ điều hành Windows cho Macbook. Đâu là cách để cài? Liệu sau khi cài máy có bị gặp lỗi? Chúng ta cùng tìm hiểu.
MacOS và Windows liệu hai hệ điều hành có tốt như nhau.
Trong giới công nghệ hiện nay thì MacOS và Windows là hai hệ điều hành tốt nhất và phổ biến nhất trên thế giới hiện nay. Vì hiện tại cũng có các hệ điều hành khác giống như hệ điều hành Linux và từ Linux cũng sinh ra 2 hệ điều hành khác là Ubuntu và Mint và các hệ điều hành khác nữa. Hai hệ điều hành đang vô cùng phổ biến đến từ nhà Apple và Microsoft luôn rất tốt và có những ưu điểm riêng biệt khi sử dụng đối với đối tượng người dùng khác nhau.

MacOS là gì ?
MacOS là hệ điều hành được viết tắt bằng tiếng anh là Macintosh operating system và được công ty Apple phát triển dành riêng cho laptop hoặc các dòng máy tính khác của hãng. Tối ưu hóa cho hệ thống sinh thái nhà Apple. Hệ điều hành được ra mắt vào năm 2001 và dần dần phát triển cho tới hiện tại được cập nhật tối ưu cho những dòng máy mới Macbook mới, nhằm phục vụ tối ưu nhất cho mục đích người dùng.
Ưu điểm khi sử dụng:
Hoạt động mượt mà nhờ được tối ưu một cách triệt để đến từ nhà sản xuất Apple
Giao diện đẹp mắt rõ ràng
Bảo mật cao cho người sử dụng
Rất ít khi bị virus xâm nhập cắp thông tin hoặc làm hỏng máy
Dễ sử dụng và nhanh chóng bởi phần mềm được tối ưu riêng cho dòng chip của Macbook
Kho ứng dụng dành cho máy vô cùng đồ sộ
Cùng chung hệ sinh thái với nhà Apple dễ dàng kết nối với các đồ công nghệ khác cùng chung nhà Apple, thuận tiện chia sẻ với tốc độ nhanh chóng mặt và được bảo mật an toàn.
Nhược điểm:
Giá thành sở hữu được Macbook để sử dụng hệ điều hành MacOS khá cao
Ít ứng dụng lớn được tối ưu hóa riêng hoặc không tương thích với hệ điều hành.
Khó nắm bắt sử dụng của người dùng lâu năm với Windows chuyển sang MacOS
Windows là gì?
Còn có cái tên đầy đủ là Microsoft Windows được phát triển và phân phối bởi công ty Microsoft. Là một hệ điều hành phổ biến nhất trên các dòng máy tính hiện nay như Asus, Acer, Dell, HP, và nhiều dòng máy khác nữa.
Ưu điểm của Windows:
Hệ điều hành phổ biến và có độ tương thích cao với các dòng máy có thể cài luôn cho cả Macbook
Kho ứng dụng khổng lồ, tha hồ bạn tải về.
Nhược điểm Windows:
Là hệ điều hành bị làm lậu còn được gọi là cài Win crack, không bản quyền nhiều nhất.
Là đối tượng bị các tin tặc, hacker tấn công nhiều nhất hiện nay vì sự phổ biến của hệ điều hành cũng như bảo mật kém
Nhưng nếu bỏ qua vấn đề nhược điểm đó thì Windows cũng rất tiện cho người sử dụng và được tối ưu tốt với các ứng dụng liên quan đến cùng công ty phát triển là Microsoft.

Vậy cài Windows trên Macbook được không và cách cài thế nào?
Cài Windows trên Macbook là hoàn toàn có thể và cách cài vô cùng đơn giản chỉ cần làm các bước chuẩn bị như sau cài Windows bằng công cụ BootCamp, khi dùng BootCamp sẽ tận dụng được toàn bộ phần cứng của máy. Nhược điểm của việc sử dụng là nếu bạn muốn chuyển đổi giữa 2 hệ điều hành thì phải Restart lại máy nên tùy vào mục đích sử dụng của bạn, các bạn có thể lựa chọn việc cài Windows bằng BootCamp hoặc chạy máy ảo trên máy tính của bạn.

Các danh mục chuẩn bị cho việc cài Windows trên Macbook
Bạn nên chuẩn bị một file iso Windows 10
1 USB có dung lượng 8 GB trở lên để lưu trữ, USB 3.0 càng tốt cho việc cài đặt ( Lưu ý nhỏ: Macbook các đời từ 2015 trở lên thì không cần vì bộ cài và driver sẽ được lưu vào 1 phân vùng ẩn trên Macbook)
Các bước thực hiện như sau:
Bước 1: Mở Boot Camp Assistant bằng cách tìm trong Spotlight hoặc đường dẫn Application \ Utilities. Ở giao diện chào mừng, ấn Continue.
Bước 2: Các máy từ 2012 đến 2014 sẽ phải tạo USB bộ cài (từ 2015 trở lên bạn nhảy đến bước 5). Tick hết tất cả các tùy chọn, cắm USB vào và ấn Continue
Bước 3: Ở phần ISO Image, ấn nút Choose và trỏ đến file ISO Win 10, 11 mà bạn đã tải. Phía Destination Disk, chọn USB mà bạn muốn bộ cài và Driver được lưu trên đó. Lưu ý toàn bộ USB mà bạn chọn sẽ bị xóa, nên đừng nhầm nhé
Bước 4: Đợi máy tạo bộ cài và download driver BootCamp trên trang chủ Apple
Bước 5: Chia phân vùng cho Mac và Win theo dung lượng mà bạn muốn. Các máy từ 2015 trở lên sẽ chọn đường dẫn đến file ISO Windows tại đây. Sau đó ấn Install, máy sẽ tự phân vùng lại ổ cứng và khởi động vào bộ cài Windows
Bước 6: Ở bộ cài Windows, bạn Next qua các tuỳ chọn cơ bản
Nếu bị yêu cầu nhập key thì chọn chỗ "I don't have a product key".
Mình thường chọn phiên bản Pro, các bạn cài bản nào thì chọn bản đó, sau đó nhấn Next
Tích vào "I accept the license terms", sau đó nhấn Next
Đợi quá trình cài đặt hoàn tất
Bước 8: Sau khi cài xong, máy sẽ tự khởi động lại vào Windows. Bạn tự cài đặt tiếp những phần cơ bản khác như tên user, mật khẩu, tùy chọn cập nhật …
Bước 9: Ở màn hình Desktop, Boot Camp sẽ được nạp từ trong ổ cứng hoặc USB để cài Driver cho máy. Bạn chỉ cần ấn Next là được, đến khi nào xong máy sẽ hỏi và bạn sẽ khởi động lại để hoàn tất
Bước 10: Khi máy có cả Windows và Mac, nó sẽ khởi động vào hệ điều hành gần nhất (trước khi bạn tắt máy). Bạn có thể chọn lại bằng 3 cách sau:
Giữ nút Alt khi vừa ấn nút nguồn. Bảng chọn các phân vùng sẽ hiện lên để bạn chọn theo ý của mình
Trong Windows, mở Boot Camp Control Panel ở dưới thanh Taskbar, chọn macOS và ấn Restart
Trong macOS, mở Startup Disk trong System Preference, mở khoá ở góc dưới bên trái, chọn Windows và ấn Restart.
Tạo USB cài Windows cho MacBook mà không cần có mạng
- Ưu nhược điểm (so với cách chuẩn)
- Có thể dùng máy này để tạo USB cài Win (kèm driver) cho máy khác
- Lựa chọn bản driver BootCamp theo ý muốn mà không phụ thuộc vào hệ điều hành đang chạy (ví dụ tạo USB Bootcamp 5 cài Windows 7 – 8.1 trên macOS High Sierra)
- Phải tìm đúng phiên bản BootCamp tương thích với máy
Chuẩn bị
File ISO Windows 10 - 64 bit
01 USB 8GB trở lên, 3.0 thì càng tốt
Bộ BootCamp tương ứng với máy và hệ điều hành định cài, gồm 3 món: file AutoUnattend.xml (đoạn mã nhúng driver vào trong bộ cài Win, cũng như tự khởi động trình chạy driver ở Desktop), folder $WinPEDriver$ (chứa các driver cơ bản phục vụ bộ cài) và folder BootCamp
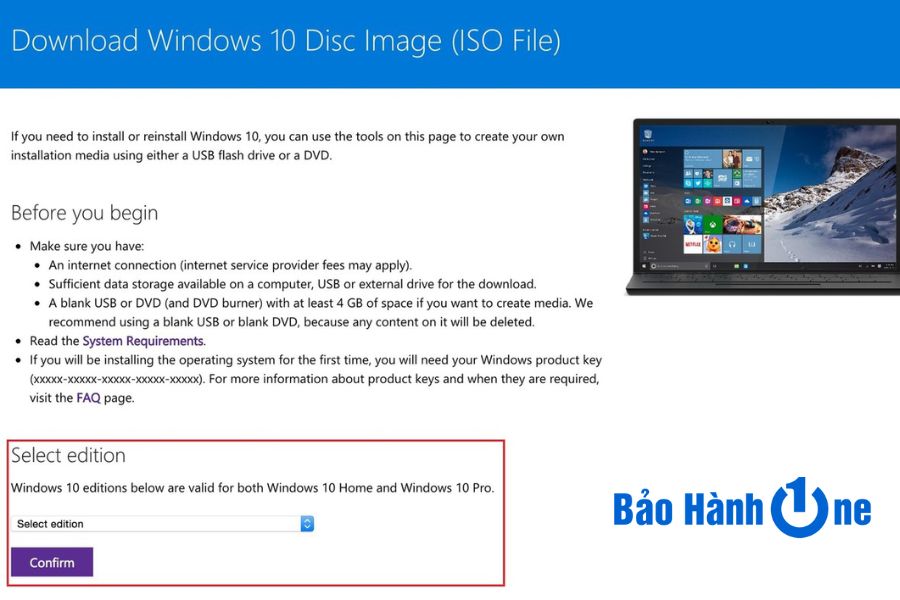
Các bước thực hiện
Dưới đây các bước tạo bộ cài Windows bằng USB trên MacOS, với Windows hướng làm tương tự
1: Mở Disk Utility và chọn USB của bạn để cài
2: chọn Erase, Scheme là Master Boot Record (MBR), sau đó định dạng MS-DOS (FAT) rồi tiếp tục ấn Erase
3: Mở bộ cài Windows (dạng ISO) và copy hết toàn bộ những gì trong đó vào thư mục gốc của USB bạn sử dụng
4: Kéo nối tất cả 3 file BootCamp vào thư mục gốc của USB
5: Chia phân vùng theo hướng dẫn của Boot Camp Assistant. Ở các máy đời 2012 – 2014, bạn có thể bỏ qua bước tạo USB cài Win bằng cách chỉ tick mục cuối.
6: Làm tiếp theo bước 5 của cách đầu tiên của mình đã hướng dẫn trên. Lưu ý khi máy khởi động lại, giữ Alt và chọn mục EFI Boot màu vàng, chính là USB cài Windows mà bạn vừa mới tạo
Kết luận










