Cách chia đôi màn hình Macbook và giải đáp một số lỗi thường gặp
MacBook là một trong những sản phẩm máy tính được yêu thích nhất hiện nay. Những mẫu laptop này đều được thiết kế với một màn hình chất lượng cao, cung cấp cho người dùng trải nghiệm tuyệt vời khi làm việc, giải trí và trong khi học tập. Tuy nhiên, khi làm việc với nhiều ứng dụng cùng lúc, bạn có thể cần chia đôi màn hình để làm việc hiệu quả hơn. Trong bài viết này, Bảo Hành One sẽ giới thiệu đến bạn cách chia đôi màn hình MacBook và giải quyết những lỗi thường gặp khi sử dụng tính năng này nhé.
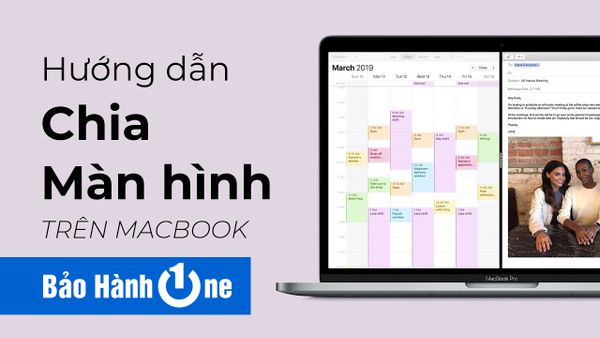
Những lý do cần chia đôi màn hình MacBook
Chia đôi màn hình MacBook là một trong những tính năng hữu ích cho những người dùng thường xuyên làm việc với nhiều cửa sổ trên một màn hình. Dưới đây là một số lý do mà Bảo Hành One đã phân tích để thấy được tại sao bạn cần chia đôi màn hình MacBook.
Tăng năng suất
Chia đôi màn hình giúp tăng năng suất làm việc của bạn bằng cách cho phép hiển thị và làm việc với nhiều ứng dụng cùng một lúc. Bằng cách này, bạn có thể tiết kiệm thời gian và tăng khả năng hoàn thành công việc của mình hiệu suất, nhanh chóng hơn.

Dễ dàng theo dõi nhiều tác vụ
Với tính năng chia đôi màn hình, bạn có thể theo dõi nhiều tác vụ khác nhau cùng một lúc, ví dụ như 1 nửa màn hình sẽ soạn thảo tài liệu và xem email trên nửa màn hình còn lại. Quá tuyệt vời phải không? nó sẽ giúp bạn tiết kiệm thời gian và tập trung hơn trong công việc.
Điều chỉnh các chi tiết như thiết kế, dựng phim
Nếu bạn là một nhà phát triển phim hoặc thiết kế đồ họa, việc sử dụng chức năng chia đôi màn hình giúp bạn có thể làm việc trên một bên màn hình và hiển thị kết quả trên bên kia. Điều này giúp bạn kiểm tra và điều chỉnh tác vụ một cách nhanh chóng và thuận tiện.
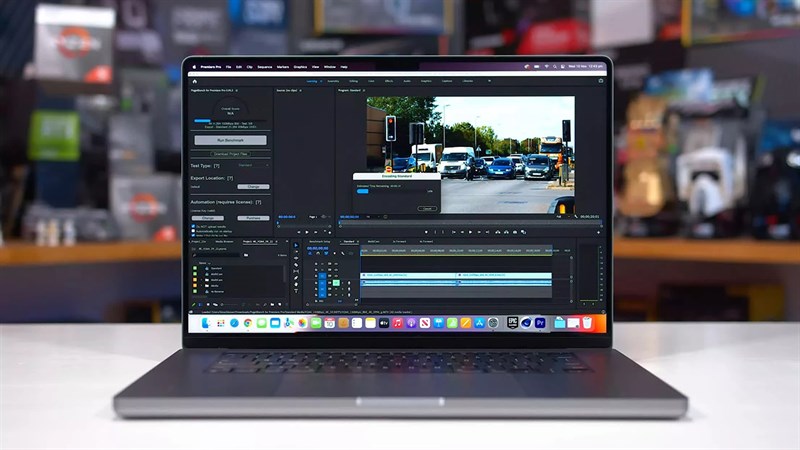
Thực hiện video họp, giảng dạy, học tập
Nếu bạn thường xuyên tham gia các cuộc họp trực tuyến, giáo viên dạy học, người văn phòng thuyết trình thì chức năng chia đôi màn hình giúp bạn dễ dàng theo dõi nội dung trình bày của minh hay người khác trên một nửa màn hình, trong khi bạn vẫn có thể đưa ra ý kiến hoặc trả lời các câu hỏi trên nửa màn hình còn lại.
Vì vậy, chia đôi màn hình trên MacBook là một tính năng rất hữu ích cho những người dùng muốn tăng năng suất và tối ưu hóa hiệu quả công việc của mình.
Cách chia đôi màn hình MacBook
Để chia đôi màn hình trên MacBook, trước tiên bạn cần bật chế độ phân tách trên MacBook. Cách chia đôi màn hình có sự khác nhau giữa các nền tảng, Bảo Hành One sẽ thông tin chi tiết đến bạn ngay dưới đây.
Với phiên bản macOS Catalina trở lên
Cách chia đôi màn hình trên MacBook theo các bước sau:
Bước 1. Bật Chế độ phân tách trên MacBook bằng cách:
- Chọn menu Apple ở góc trên bên trái màn hình
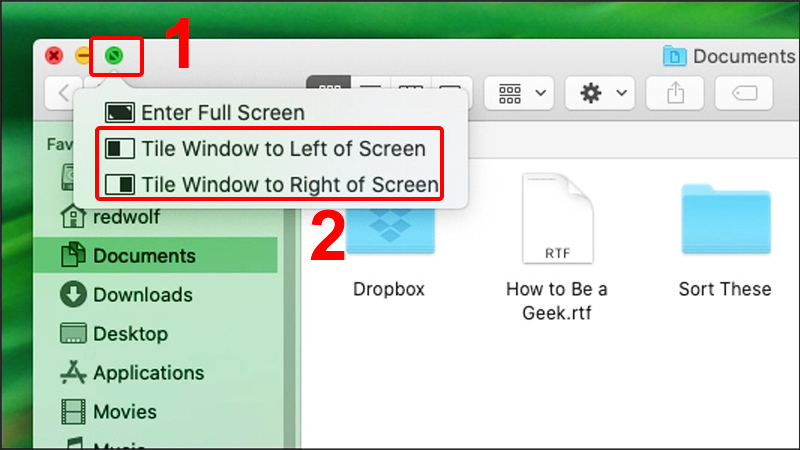
Bước 2. Chọn chế độ xem Split View bằng cách:
- Di con trỏ của bạn qua nút Full Screen (Toàn màn hình) ở góc trên bên trái của cửa sổ.
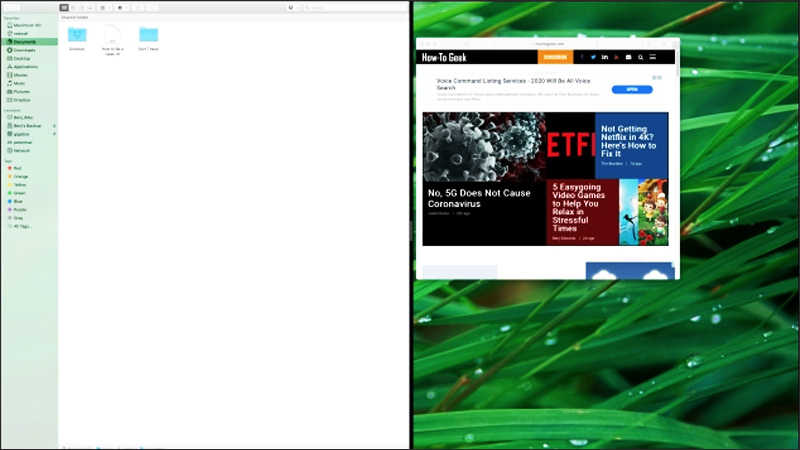
- Chọn Tile Window to Left of Screen (Cửa sổ xếp ở bên trái màn hình) hoặc Tile Window to Right of Screen (Cửa sổ xếp ở bên phải màn hình).
Bước 3. Trên nửa trống của màn hình, hãy chọn cửa sổ thứ hai mà bạn muốn mở.
Đối với các bản macOS Mojave, High Sierra, Sierra và El Capitan
Các chia đôi màn hình trên MacBook theo các bước sau:
Bước 1. Bật Chế độ phân tách trên MacBook bằng cách:
- Chọn menu Apple ở góc trên bên trái màn hình
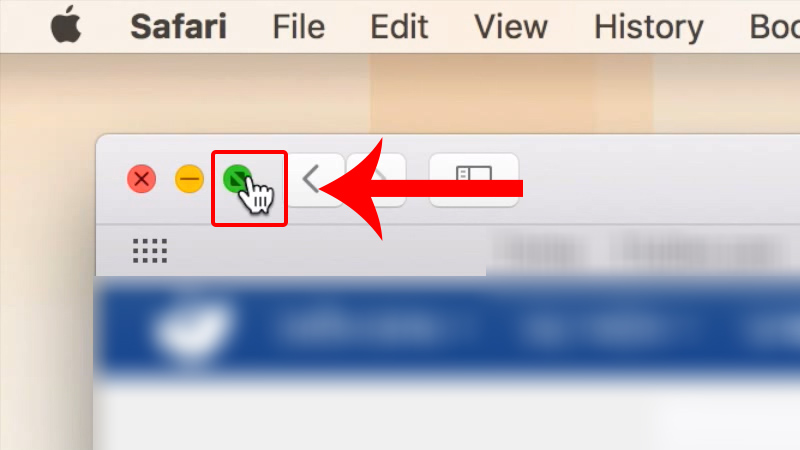
Bước 2. Chọn chế độ xem Split View bằng cách:
- Nhấp và giữ nút Full Screen (Toàn màn hình) ở góc trên bên trái của cửa sổ.
- Kéo nó sang bên trái hoặc bên phải của màn hình.
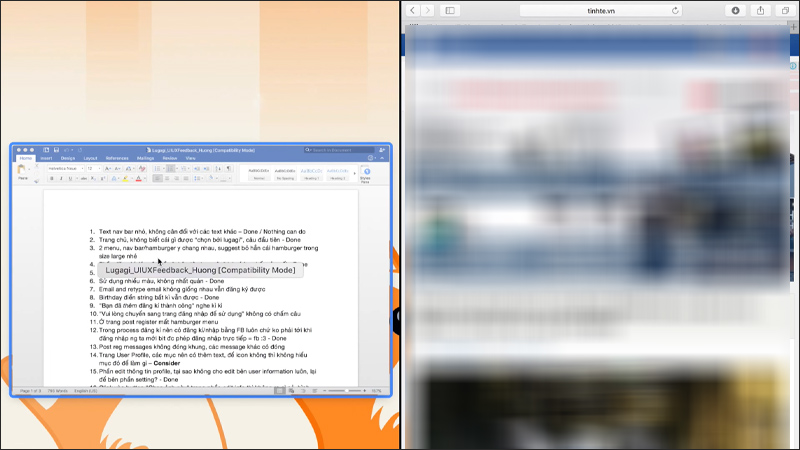
Bước 3. Chọn một cửa sổ khác cho nửa màn hình còn lại để bắt đầu sử dụng đồng thời.
Cách thoát chế độ chia đôi màn hình
Nếu bạn muốn thoát khỏi chế độ chia đôi màn hình trên MacBook, bạn có thể thực hiện một trong những cách sau.
- Kéo thanh giữa hai ứng dụng về một trong hai hướng để quay lại chế độ màn hình đơn.
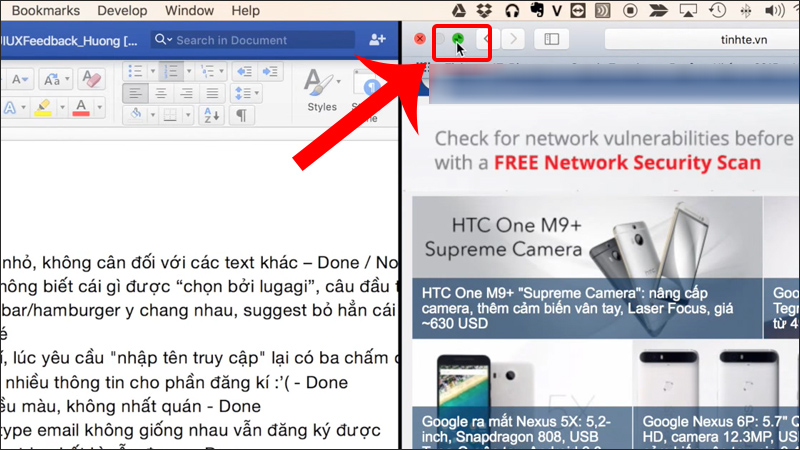
- Hoặc nhấn tổ hợp phím "Esc" để thoát khỏi chế độ Split View.
- Nhấn và giữ nút tròn ở góc trên cùng bên trái của một trong hai ứng dụng và chọn "Thoát Split View".
Một số thắc mắc thường gặp khi chia đôi màn hình
Làm gì khi không chia đôi được màn hình MacBook?
Nếu bạn không thể chia đôi màn hình, hãy kiểm tra xem tính năng Split View đã được bật trong hệ thống của bạn chưa.
Các bước kiểm tra: Vào System Preferences > Mission Control > Allow Apps to Request to Take Control of This Display. Nếu tính năng này đã được bật, bạn có thể thử khởi động lại máy và thực hiện lại thao tác chia đôi màn hình.
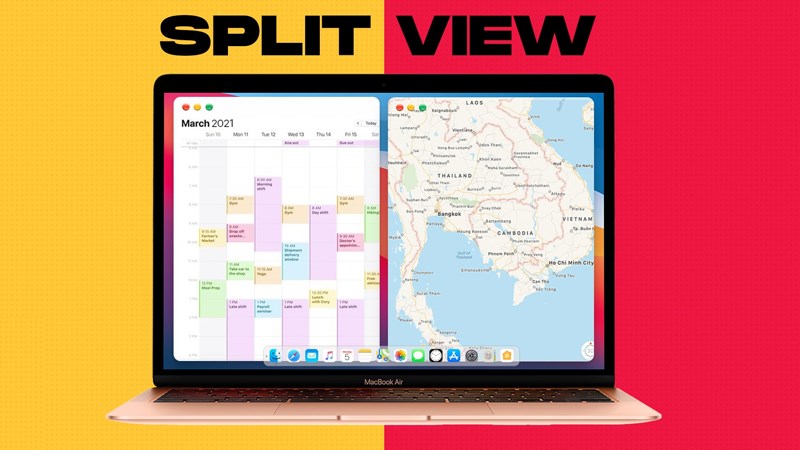
Chia đôi màn hình nhưng vẫn thừa phần background?
Nếu bạn chia đôi màn hình nhưng vẫn thấy phần background trống trơn, hãy thử tăng độ phân giải màn hình của bạn. Điều này có thể giúp tối ưu hóa việc sử dụng không gian trên màn hình của bạn.
Tổ hợp phím nào giúp chia đôi màn hình MacBook nhanh?
Trên MacBook, bạn có thể sử dụng tổ hợp phím để chia đôi màn hình nhanh chóng. Cụ thể, tổ hợp phím đó là:
Nhấn tổ hợp phím Control + Nút mũi tên sang trái hoặc sang phải để chia đôi màn hình. Khi bạn sử dụng tổ hợp phím này, cửa sổ hiện tại sẽ tự động điều chỉnh kích thước để vừa với một nửa màn hình, sau đó có thể chọn cửa sổ khác để mở trên nửa còn lại của màn hình.
Sử dụng tổ hợp phím này sẽ giúp bạn tiết kiệm thời gian và thao tác chia đôi màn hình trở nên nhanh chóng và thuận tiện hơn đó.
Vậy là Bảo Hành One đã hướng dẫn bạn 2 cách cách chia đôi màn hình MacBook và giải quyết một số câu hỏi thường gặp khi sử dụng tính năng này. Nếu có bất kỳ thắc mắc hãy để lại bình luận ngay bên dưới bài viết này nhé.









