Cách chỉnh độ sáng màn hình Macbook đơn giản
Đối với những người mới bắt đầu sử dụng Macbook sẽ còn khó khăn trong các thao tác đặc biệt là chỉnh độ sáng màn hình. Vậy hôm nay, Bảo Hành One sẽ hướng dẫn bạn cách chỉnh độ sáng màn hình Macbook vô cùng đơn giản.

Cách chỉnh độ sáng màn hình Macbook đơn giản
Cách chỉnh độ sáng màn hình Macbook
Sử dụng phím F1, F2 để chỉnh độ sáng
Để có thể chỉnh độ sáng màn hình một cách nhanh chóng nhất bạn thể ấn phím F1, F2 trên bàn phím. F1 dùng để giảm độ sáng, F2 dùng để tăng độ sáng.
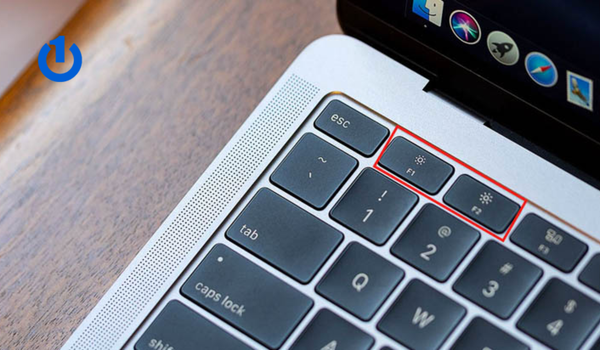
Sử dụng phím F1, F2 để chỉnh độ sáng
Kiểm tra chức năng phím F1, F2
Tuy nhiên đối với người lần đầu tiên sử dụng Macbook cần phải kiểm tra chức năng của phím F1 và F2.
Bước 1: Chọn vào quả táo góc trên bên trái màn hình → Chọn mục “Tùy chọn Hệ thống”.
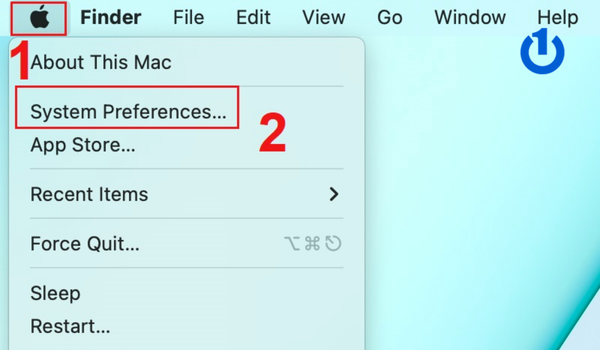
Thực hiện các bước tiếp theo
Bước 2: Tiếp tục chọn vào mục Bàn phím → Quan sát vào ô phía dưới cùng “Sử dụng các phím F1, F2,... như các phím chức năng”.
Bước 3: Nếu đã được đánh dấu tích bạn hãy tắt đi để có thể sử dụng phím F1, F2 để điều chỉnh độ sáng. Nếu như trường hợp bạn muốn sử dụng như vậy thì có thể điều chỉnh độ sáng màn hình bằng cách ấn đồng thời phím “Fn+ F1/F2”.
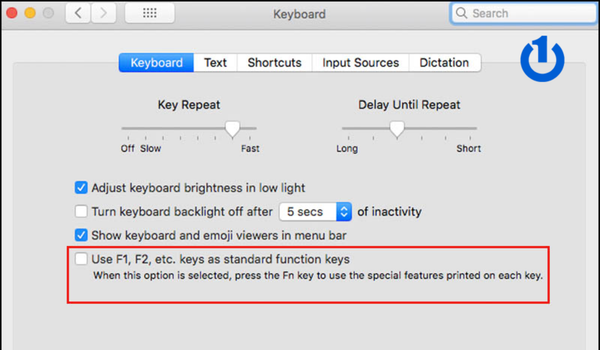
Kiểm tra chức năng phím F1, F2
Đối với trường hợp Macbook có thanh Touch Bar thì bạn điều chỉnh thông qua thanh điều khiển này bằng cách ấn chọn vào biểu tượng độ sáng và kéo thanh điều chỉnh theo sở thích của mình.
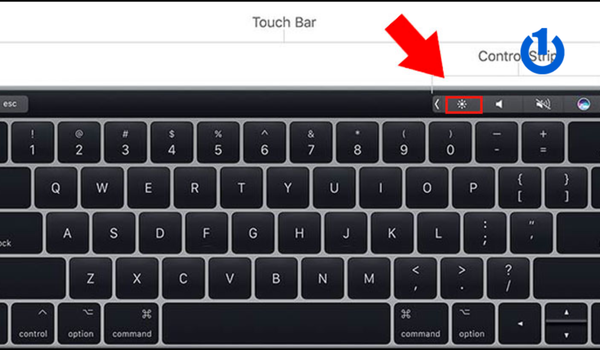
Điều chỉnh độ sáng qua Touch Bar
Cách chỉnh độ sáng màn hình Macbook qua cài đặt
Để có thể điều chỉnh độ sáng màn hình thông qua cài đặt bạn thực hiện theo các trình tự sau đây: “Ấn vào biểu tượng quả táo → Chọn “Tùy chọn Hệ thống” → Chọn vào “Màn hình” ở góc trái phía dưới → Chọn tab “Hiển thị” → Tại đây bạn có thể điều chỉnh độ sáng màn hình thông qua thanh công cụ.
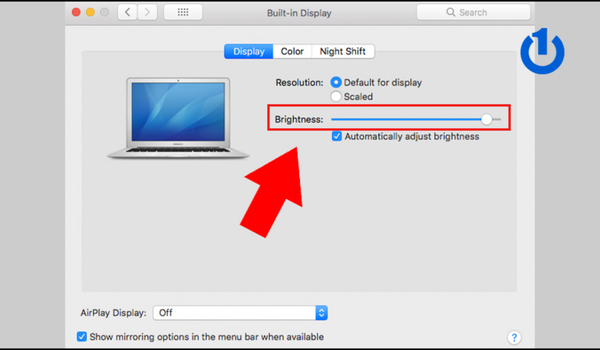
Điều chỉnh độ sáng màn hình Macbook qua cài đặt
Xem thêm: Hướng dẫn sử dụng Macbook cho người mới bắt đầu
Cách thiết lập chế độ chỉnh sáng màn hình tự động trên Macbook
Thiết lập chế độ tự động sẽ giúp Macbook của bạn tiết kiệm được dung lượng pin nhờ vào chế độ cảm biến ánh sáng được tích hợp bên trong máy. Ví dụ như ánh sáng môi trường xung quanh cao, Macbook sẽ tự điều chỉnh ánh sáng màn hình cao lên và ngược lại sẽ chỉnh thấp hơn. Các bước thực hiện thiết lập như sau:
Bước 1: Chọn vào quả táo góc trên bên trái màn hình → Chọn mục “Tùy chọn Hệ thống”.
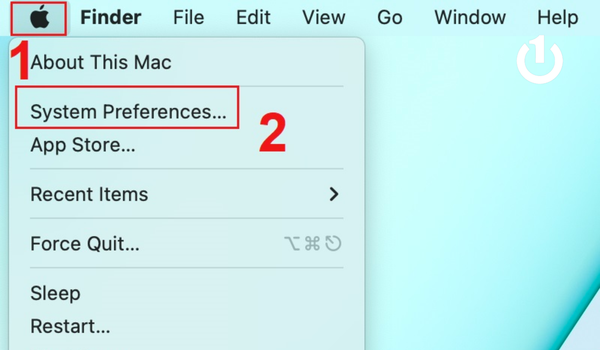
Bước 2: Chọn vào “Màn hình” ở góc trái phía dưới → Chọn tab “Hiển thị” → Tích vào ô “Tự động điều chỉnh độ sáng” là hoàn thành.
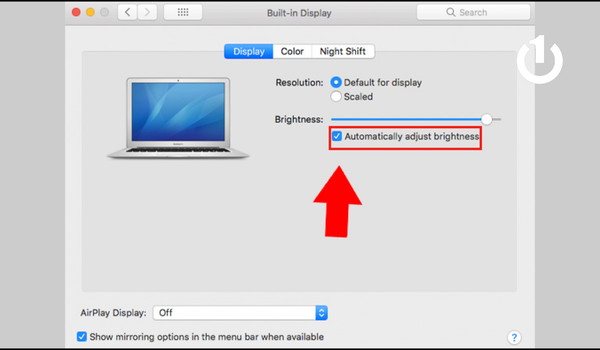
Tự động điều chỉnh độ sáng màn hình
| productdata |
| https://baohanhone.com/products/thay-pin-macbook-pro-a1707;https://baohanhone.com/products/thay-man-hinh-macbook-pro-mr972;https://baohanhone.com/products/nang-cap-ram-macbook-pro-retina-2014;https://baohanhone.com/products/ram-macbook-pro-retina-15-inch-mid-2014 |
Tìm hiểu về chế độ Night Shift trên Macbook
Night Shift là gì?
Theo khái niệm mà Apple đã đưa ra “Night Shift là tính năng dùng để điều chỉnh màu trên màn hình của bạn về phía ấm hơn của phổ màu. Các màu ấm trên màn hình sẽ giúp dịu mắt hơn khi bạn sử dụng máy Mac về đêm hoặc trong điều kiện ánh sáng yếu”.

Cách bật tính năng Night Shift
Bước 1: Trên Macbook hãy chọn menu Apple góc trên bên trái màn hình → Chọn vào “Tùy chọn hệ thống” (System Preferences).
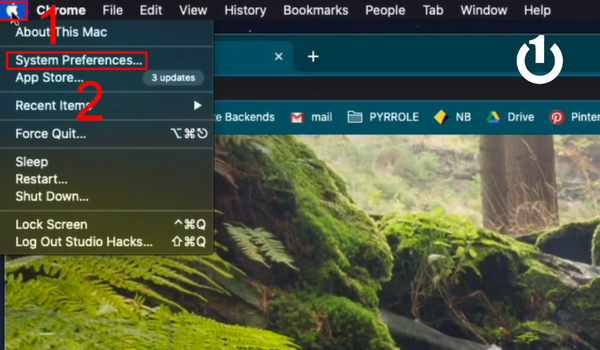
Chọn vào Tùy chọn Hệ thống
Bước 2: Chọn vào “Màn hình” (Displays).
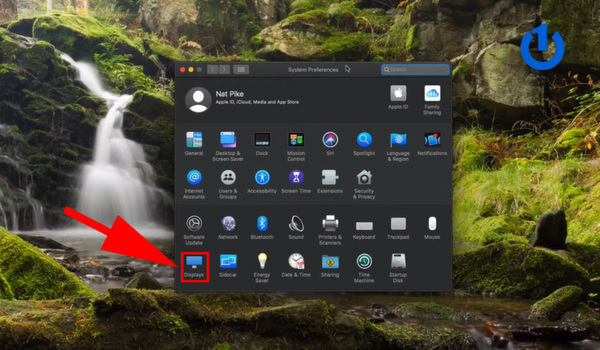
Vào Màn hình và thực hiện bước 3
Bước 3: Chọn vào “Night Shift”.
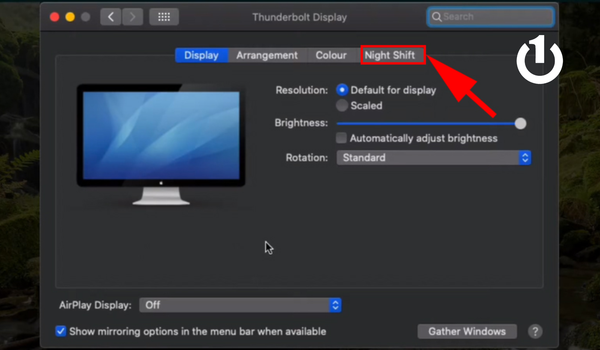
Tiếp tục ở bước 4
Bước 4: Bấm vào menu “Lịch trình” (Schedule). Lúc này sẽ xuất hiện 3 tùy chọn:
Tắt (Off): tắt hoặc không sử dụng tính năng này.
Tùy chỉnh (Custom): Bạn có thể tùy chỉnh thời gian sử dụng tính năng Night Shift
Mặt trời lặn đến mặt trời mọc (Sunset to Sunrise): Chọn tùy chọn này để sử dụng Night Shift từ lúc mặt trời lặn đến lúc mặt trời mọc.
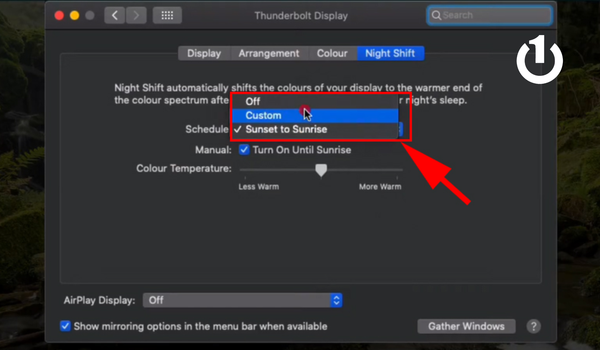
Tùy chọn theo nhu cầu cá nhân của bạn
Bước 5: Nếu bạn chọn “Tùy chỉnh” thì bạn có thể tự điều chỉnh khung giờ sao cho phù hợp
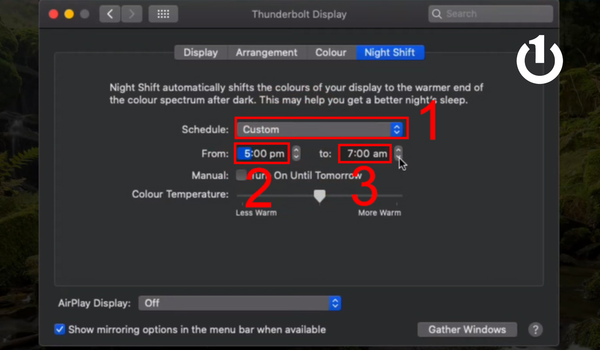
Tùy chỉnh thời gian bật chế độ Night Shift
Bước 6: Nếu bạn chọn “Mặt trời lặn đến mặt trời mọc” thì hãy tích vào ô “Bật cho đến mặt trời mọc”.
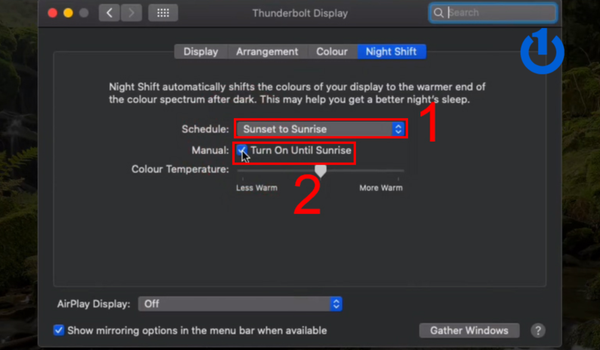
Bật tự động chế độ Night Shift
Cách chỉnh tone màu Night Shift
Bước 1: Trên Macbook hãy chọn menu Apple góc trên bên trái màn hình → Chọn vào “Tùy chọn hệ thống” (System Preferences).
Bước 2: Chọn vào “Màn hình” (Displays).
Bước 3: Chọn vào “Night Shift” → Sau đó kéo thanh công cụ “Nhiệt độ màu” để điều chỉnh màu Night Shift cho phù hợp với bạn.
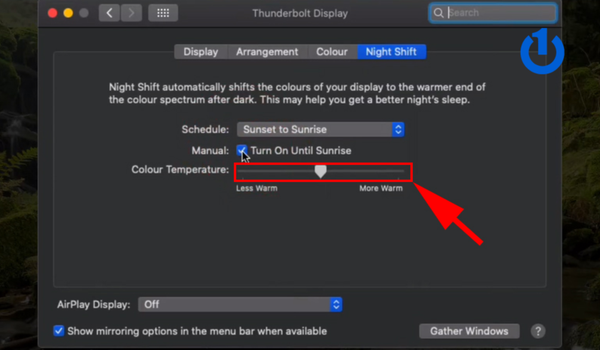
Cách chỉnh tone màu Night Shift
Xem thêm: Sửa lỗi Macbook không kết nối được Wifi đơn giản, hiệu quả nhất
Hướng dẫn điều chỉnh độ sáng bàn phím Macbook
Điều chỉnh trên bàn phím
Đối với các dòng Macbook không có Touch Bar thì điều chỉnh độ sáng bàn phím bằng các phím F5 và F6. Phím F5 dùng để giảm độ sáng và ngược lại phím F6 dùng để tăng độ sáng bàn phím.
Điều chỉnh qua thanh Touch Bar
Cũng tương tự như vậy trên thanh Touch Bar bạn chọn nút mở rộng và sau đó điều chỉnh tăng giảm độ sáng như bình thường nhé. Hình bên trái sẽ là giảm và bên phải sẽ là tăng độ sáng.
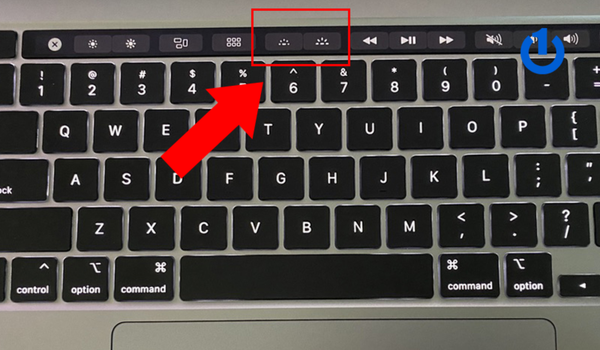
Điều chỉnh qua thanh Touch Bar
Xem thêm: 10 Cách sửa lỗi Macbook bị lag hiệu quả, nhanh chóng
Tổng kết
Qua bài viết trên Bảo Hành One đã hướng dẫn bạn cách Cách điều chỉnh độ sáng màn hình Macbook vô cùng hiệu quả và nhanh chóng. Cảm ơn bạn đã xem hết bài viết, nếu có câu hỏi hoặc thắc mắc đừng ngần ngại liên hệ với Bảo Hành One, chúng tôi có đội ngũ nhân viên sẽ giải đáp tất tần tật những câu hỏi của bạn trong thời gian nhanh nhất.
Nếu thấy bài viết mang lại cho bạn nhiều thông tin hữu ích, hãy theo dõi Bảo Hành One sẽ còn cập nhật thêm nhiều bài viết, mẹo vặt công nghệ đến với bạn nữa đấy nhé! Chúc bạn thực hiện thành công qua bài viết này nhé!









