Bật mí cách để màn hình laptop không tắt - Windows, Macbook
Màn hình laptop tự động tắt giữa chừng có thể làm bạn khó chịu, nhất là khi đang làm việc hay giải trí. Trong bài viết này, Bảo Hành One sẽ bật mí cho bạn cách để màn hình laptop không tắt với các bước cực đơn giản và hiệu quả. Áp dụng ngay cho máy Windows và Macbook để làm việc và giải trí mượt mà, không bị gián đoạn.

Cách để màn hình laptop không tắt - Windows, Macbook
Có nên để màn hình laptop không tắt trong thời gian dài?
Trong quá trình sử dụng laptop, nhiều người dùng thường tìm cách để màn hình laptop không tắt. Việc giữ màn hình luôn sáng có thể mang lại sự tiện lợi, nhưng cũng tiềm ẩn nhiều rủi ro. Vậy, có nên để màn hình laptop không tắt hay không? Hãy cùng tìm hiểu ngay sau đây cùng Bảo Hành One nhé!
| Lợi ích | Bất lợi |
|
|
Có thể thấy, cách để màn hình laptop không tắt chỉ phù hợp sử dụng trong một khoảng thời gian nhất định (khi cần thuyết trình, họp online, theo dõi dữ liệu,...). Nếu duy trì chế độ này trong thời gian dài, các linh kiện như pin và màn hình của laptop sẽ bị ảnh hưởng. Bạn nên cân nhắc dựa trên tính cấp thiết của công việc và nhu cầu sừ dụng hàng ngày để chuyển đổi chế độ màn hình phù hợp nhé!

Có nên để màn hình laptop không tắt trong thời gian dài
Hướng dẫn cách để màn hình laptop không tắt - Macbook
Việc màn hình MacBook tự động tắt đột ngột có thể làm gián đoạn trải nghiệm của người dùng, nhất là khi bạn đang xử lý công việc, thuyết trình hoặc họp online. Sau đây, Bảo Hành One sẽ hướng dẫn chi tiết cho bạn cách giữ màn hình laptop luôn sáng nhé!
Điều chỉnh Settings của Macbook
Cách để duy trì màn hình laptop không tắt đối với các dòng máy Macbook thực hiện rất đơn giản, hãy cùng Bảo Hành One áp dụng ngay nhé:
Bước 1: Trước tiên, nhấp vào biểu tượng Apple trên góc trái màn hình và chọn “System Preferences”.
Bước 2: Tiếp theo, tìm và mở mục “Battery” hoặc “Energy Saver” (đối với các dòng máy cũ).
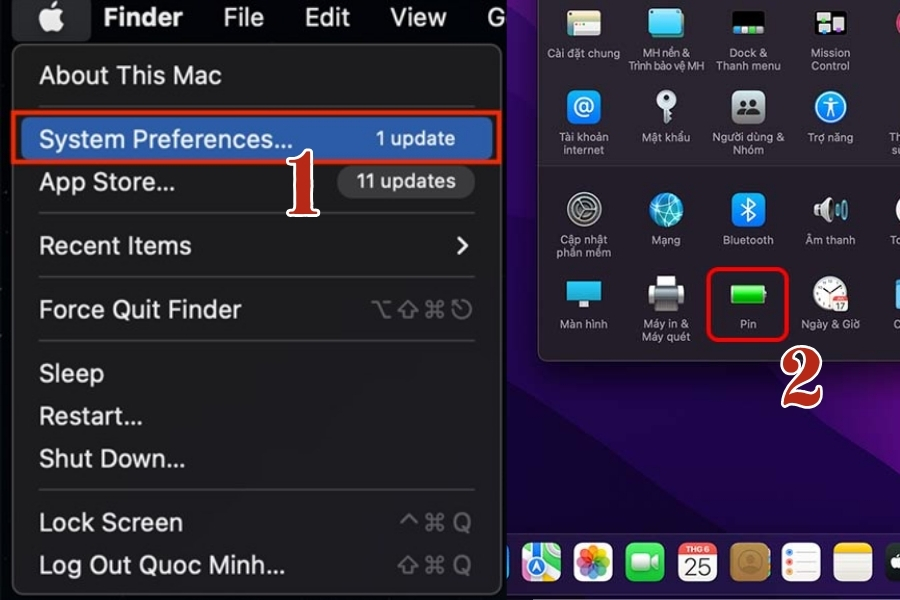
Chọn “System Preferences”, sau đó chọn “Battery”
Bước 3: Trong tab “Battery”, bạn sẽ thấy mục “Turn display off after” > Hãy kéo thanh trượt sang “Never” để màn hình luôn sáng.
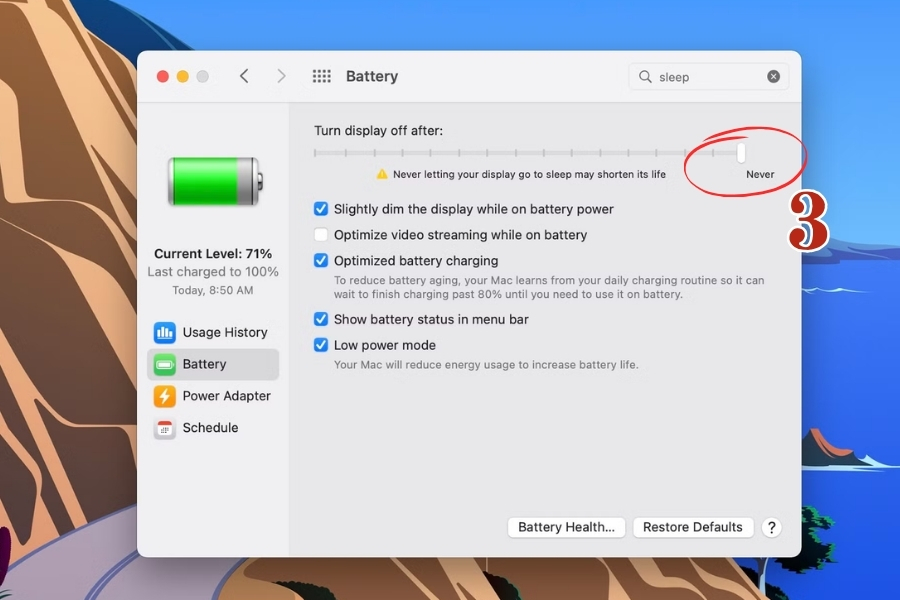
Kéo con trỏ về “Never” tại mục “Turn display off after”
Sau khi hoàn thành cách để màn hình laptop không tắt như trên, màn hình MacBook của bạn sẽ không còn tình trạng tự tắt, bạn sẽ cảm thấy thoải mái và an tâm hơn khi làm việc.
Xem thêm: Laptop bật không lên màn hình? Cách khắc phục hiệu quả
Điều chỉnh trong chế độ Sleep
Đôi khi cài đặt mặc định trong chế độ Sleep chính là nguyên nhân gây ra tình trạng tắt màn hình đột ngột ở Macbook. Cách để màn hình laptop không tắt dưới đây sẽ giúp bạn nhanh chóng khắc phục tình trạng khó chịu trên:
Bước 1: Trước tiên, nhấp vào biểu tượng Apple trên góc trái màn hình và chọn “System Preferences”.
Bước 2: Trong tab “Battery”, bạn hãy tiến hành bỏ tích tại ô "Put hard disks to sleep when possible".
Bước 3: Tương tự chuyển sang tab “Power Adapter”, bạn bỏ tích tại ô "Put hard disks to sleep when possible", để đảm bảo Macbook không bị đặt vào chế độ ngủ.
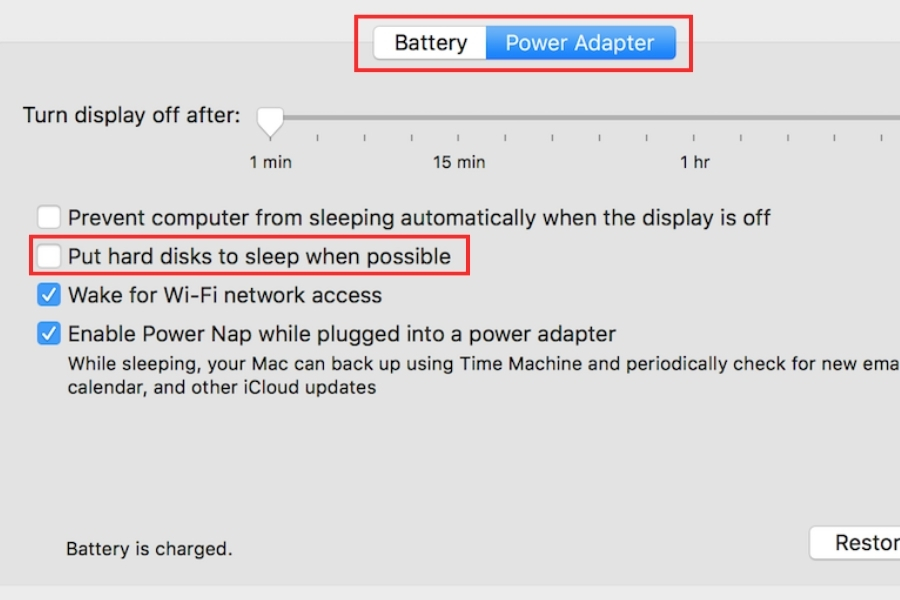
Cách điều chỉnh trong chế độ Sleep
| productdata |
| https://baohanhone.com/products/sua-man-hinh-laptop;https://baohanhone.com/products/sua-man-hinh-laptop-dell;https://baohanhone.com/products/thay-man-hinh-laptop-dell;https://baohanhone.com/products/thay-man-hinh-cam-ung-laptop-lenovo |
Cách để màn hình laptop không tắt - Windows 7, 8, 10, 11
Trong phần dưới đây, Bảo Hành One sẽ hướng dẫn cách để màn hình laptop Windows không tắt, áp dụng cho các dòng từ Windows 7, 8 cho đến 10 và 11. Hãy tham khảo và áp dụng ngay tại nhà để kiểm chứng kết quả nhé!
Điều chỉnh tại Settings của Windows 11
Bạn hoàn toàn có thể dễ dàng tùy chỉnh để màn hình laptop Window 10,11 luôn duy trì trạng thái sáng trong phần cài đặt. Dưới đây là chi tiết các bước thực hiện cách để màn hình laptop không tắt:
Bước 1: Bạn hãy nhấn vào biểu tượng “Start” và chọn “Settings”.
Bước 2: Trong cửa sổ “Cài đặt”, vào mục “System”, sau đó chọn “Power & battery”.
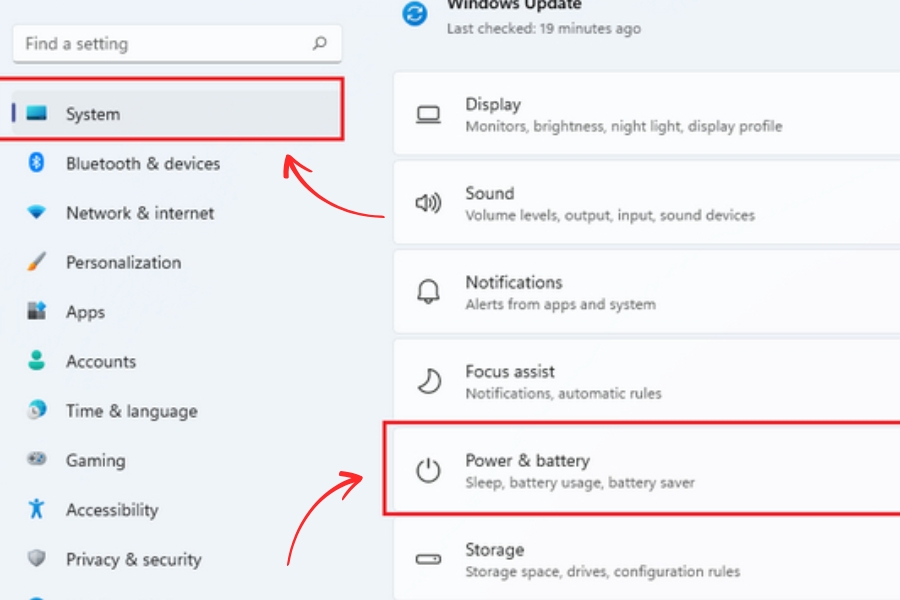
Thực hiện lần lượt các bước để điều chỉnh màn hình không tắt
Bước 3: Tại phần “Screen and sleep”, điều chỉnh hai tùy chọn: “When plugged in, turn off my screen after” và “On battery power, turn off my screen after” > Hãy đặt cả hai tùy chọn thành Never để giữ màn hình luôn sáng.
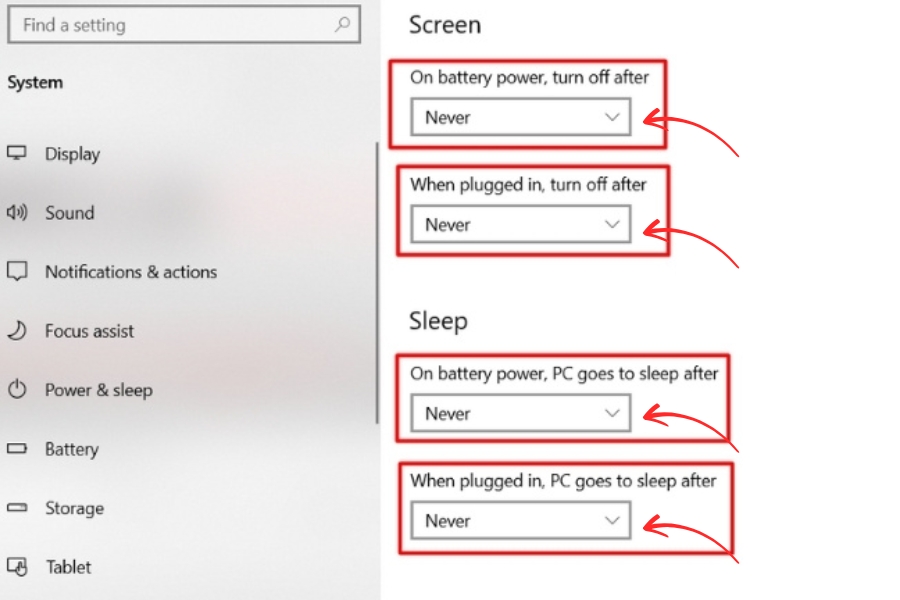
Chỉnh tất cả các chế độ về Never
Vậy là bạn đã hoàn thành cách để màn hình laptop không tắt ở Windows 10 và 11 vô cùng đơn giản nhất và dễ dàng áp dụng thành công ngay tại nhà.
Điều chỉnh tại Control Panel của Windows 7, 8, 10
Để điều chỉnh cài đặt màn hình không tự tắt trên các phiên bản Windows 7 và 8, bạn có thể thực hiện các bước đơn giản dưới đây thông qua Control Panel theo hướng dẫn của Bảo Hành One như sau:
Bước 1: Mở “Control Panel” từ menu “Start” ở góc trái màn hình.
Bước 2: Chọn “Hardware and Sound”, tiếp theo sau đó nhấp vào “Power Options”.
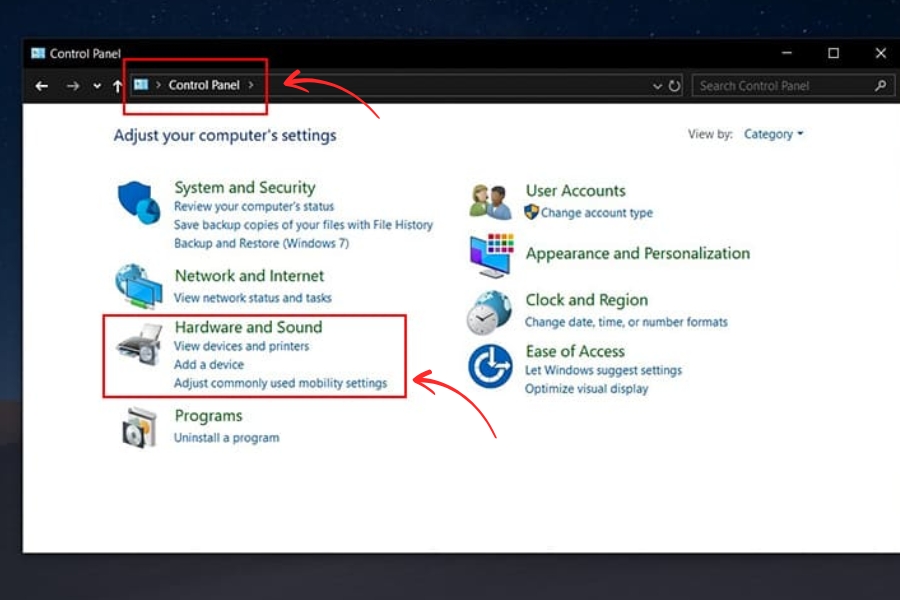
Từ Control Panel, bạn cần nhấn chọn vào Hardware and Sound
Bước 3: Bạn cần nhấn chọn “Change plan settings” bên cạnh chế độ nguồn bạn đang sử dụng.
 Bạn cần nhấn chọn “Change plan settings”
Bạn cần nhấn chọn “Change plan settings”
Bước 4: Trong phần “Turn off the display”, bạn hãy chọn lệnh “Never” cho cả hai mục “On battery” và “Plugged in”.
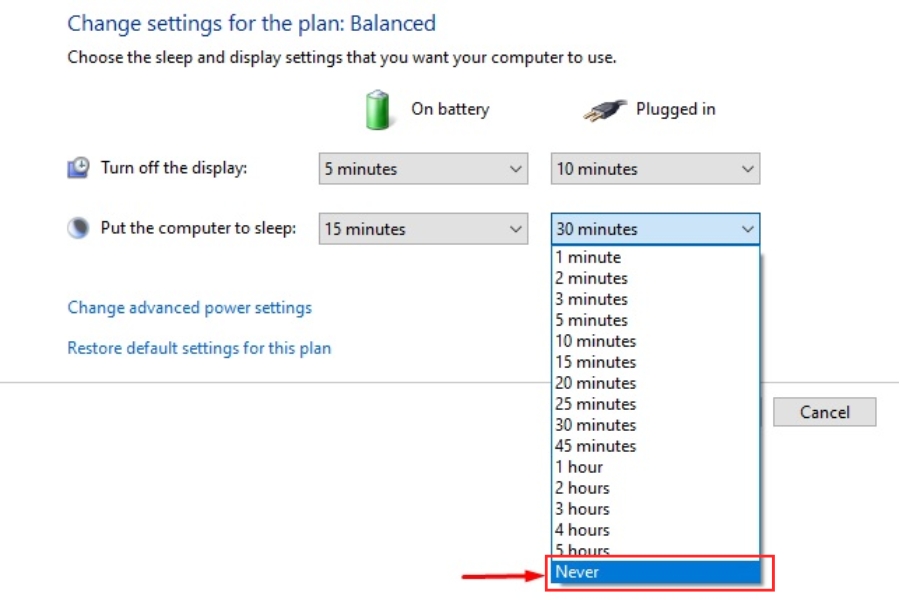
Chuyển sang lệnh Never cho cả “On battery” và “Plugged in”
Bước 5: Nhấn “Save changes” lưu và để hoàn tất cài đặt, màn hình laptop sẽ không bị tắt bất chợt nữa.
Xem thêm: Mẹo hay cho laptop
Hy vọng với những mẹo nhỏ mà Bảo Hành One chia sẻ, bạn đã biết cách để màn hình laptop không tắt, dù là MacBook hay bất kỳ dòng Windows nào. Chỉ với vài bước đơn giản đã được Bảo Hành One hướng dẫn, bạn có thể tự mình nâng cao trải nghiệm làm việc, học tập hoặc giải trí mà không lo lắng sẽ bị gián đoạn. Nếu cần thêm hỗ trợ, đừng ngần ngại liên hệ Bảo Hành One để được tư vấn chi tiết nhé!









