Cách ghi âm trên Macbook tiện lợi, hữu ích cực kì đơn giản
Bạn muốn ghi âm lại cuộc họp quan trọng, ghi chú trong quá trình học tập, các cuộc trò chuyện với người thân, bạn bè hoặc thậm chí tạo ra các bản podcast chất lượng ngay trên chính chiếc Macbook mà bạn sử dụng hằng ngày. Trong bài viết này, Bảo Hành One sẽ hướng dẫn bạn cách ghi âm trên Macbook tiện lợi, hữu ích và cực kì đơn giản một cách chi tiết.

Hướng dẫn cách ghi âm trên Macbook
Cách ghi âm trên Macbook bằng phần mềm có sẵn
Ghi âm bằng QuickTime
QuickTime là phần mềm phổ biến và đã được tích hợp sẵn trên các dòng máy Macbook hiện nay. Hãy thực hiện theo các bước hướng dẫn bên dưới để có thể ghi âm lại nội dung mà bạn cần nhé!
Bước 1: Ấn vào biểu tượng “Finder” ở góc dưới màn hình
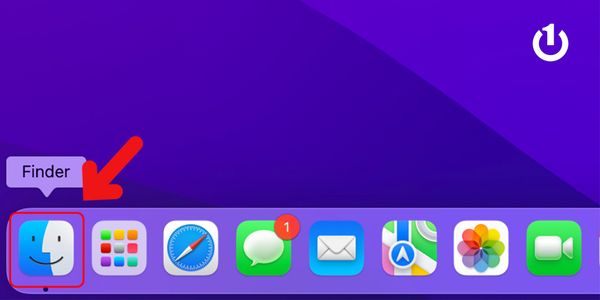
Vào Finder để mở úng dụng
Bước 2: Tiếp theo chọn vào mục “Ứng dụng” → Chọn tiếp vào ứng dụng “QuickTime” để khởi động ứng dụng. Ngoài ra bạn có thể tìm QuickTime bằng “Launchpad” ở phía dưới thanh công cụ “Dock”
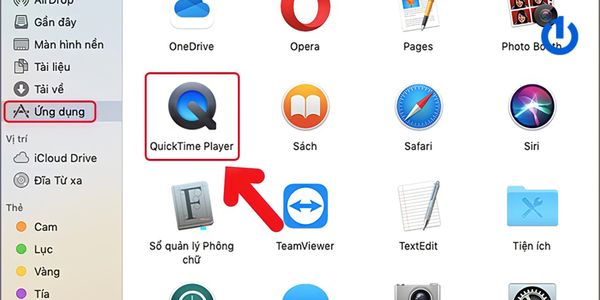
Mở ứng dụng QuickTime
Bước 3: Sau khi đã khởi động ứng dụng “QuickTime” ở phía trên màn hình sẽ xuất hiện thanh công cụ bạn cần chọn vào “File” → Tiếp tục chọn vào “New Audio Recording”
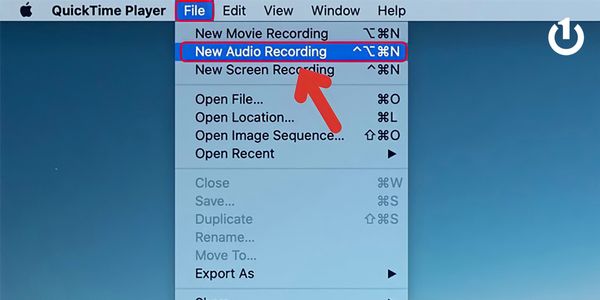
Dùng thanh công cụ trên Macbook
Bước 4: Tại màn hình chính sẽ hiện ra cửa sổ bạn chỉ cần ấn vào biểu tượng tròn màu đỏ để tiến hành ghi âm
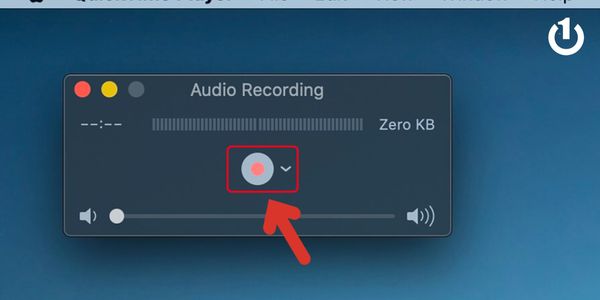
Ấn vào biểu tượng đỏ để ghi âm
Bước 5: Sau khi đã hoàn thành bạn bấm dừng và chọn vào “File” → chọn tiếp vào “Save” để tiến hành lưu lại đoạn ghi âm
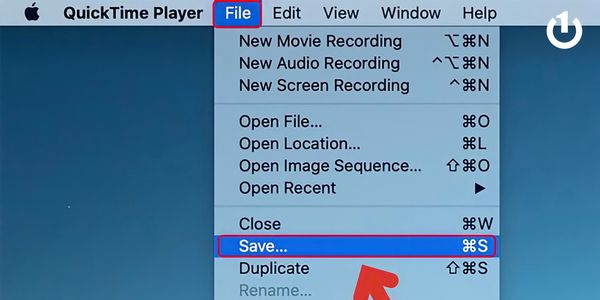
Tiến hành lưu file ghi âm
Bước 6: Tiếp tục bạn cần đặt tên cho file và vị trí cần lưu file và ấn “Save” là hoàn thành việc ghi âm nhé
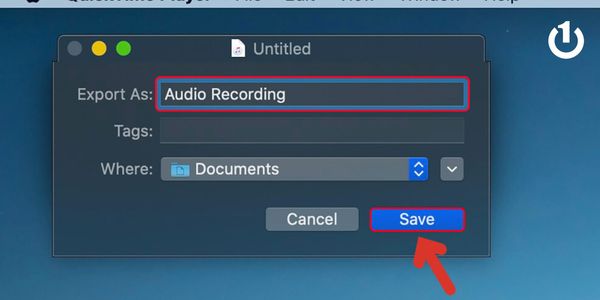
Lưu vào thư mục
Xem thêm: Tổng hợp cách chụp màn hình Macbook đơn giản, nhanh chóng mới nhất 2023
Ghi âm bằng ứng dụng Ghi âm
Voice Memos hay còn gọi là ứng dụng “Ghi âm”, ứng dụng này cũng đã được tích hợp có sẵn ngay trên chính chiếc Macbook của bạn. Hãy cùng bắt đầu thực hiện các bước như sau:
Bước 1: Tìm kiếm ứng dụng Ghi âm bằng “Launchpad” trên thanh công cụ “Dock”
Bước 2: Khởi động ứng dụng Ghi âm
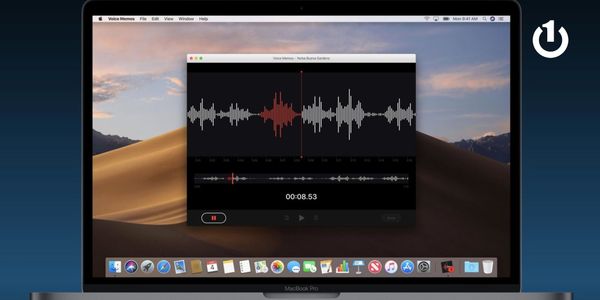 Ứng dụng ghi âm trên Macbook
Ứng dụng ghi âm trên MacbookBước 3: Tại màn hình cửa sổ ứng dụng bạn chọn vào biểu tượng hình tròn màu đỏ ở góc dưới bên trái để tiến hành ghi âm
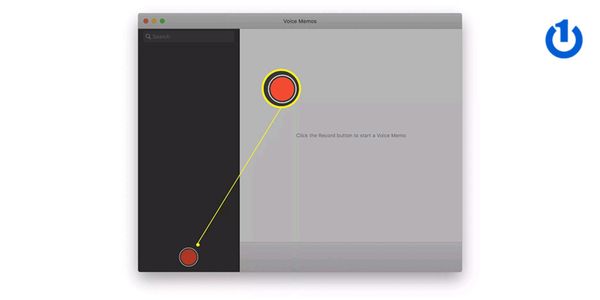
Ấn vào biểu thượng đỏ để ghi âm
Bước 4: Sau khi hoàn thành bạn ấn vào “Done” lúc này file ghi âm của bạn sẽ xuất hiện ở bên trái và bạn có thể thay đổi tên bằng cách nhấn đúp chuột
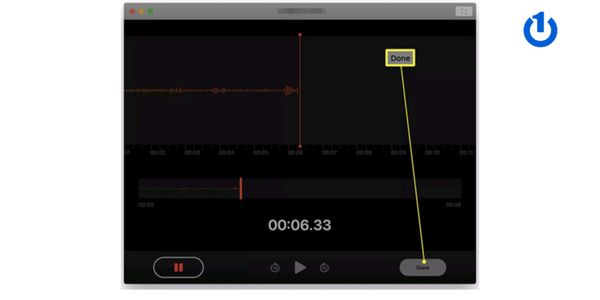
Nhấn Done để hoàn tất
Top 4 phần mềm ghi âm trên Macbook
Adobe Audition
Adobe Audition là phần mềm ghi âm, chỉnh sửa âm thanh chuyên nghiệp được sử dụng phổ biến hiện nay. Tuy nhiên, để có thể chỉnh sửa một cách chuyên nghiệp và sử dụng nhiều tính năng trong ứng dụng bạn cần phải trả một khoản phí đấy nhé! Một số tính năng nổi bật của Adobe Audition:
Hỗ trợ chỉnh sửa, xử lý âm thanh một cách tối ưu nhất
Có thể mix các đoạn âm thanh với nhau, tạo nhiều hiệu ứng âm thanh
Hỗ trợ hầu hết các loại định dạng file âm thanh

Adobe Audition
Audacity
Audacity là một ứng dụng ghi âm, xử lý âm thanh đơn giản và dễ sử dụng, hoàn toàn miễn phí trên hệ điều hành MacOS.
Giao diện phần mềm đơn giản rất thích hợp cho những người mới bắt đầu tìm hiểu về chỉnh sửa âm thanh.
Ứng dụng cung cấp nhiều tính năng nổi bật, bao gồm hỗ trợ chỉnh sửa, cắt ghép và xử lý âm thanh với nhiều hiệu ứng khác nhau, loại bỏ tiếng ồn, tạp âm một cách khá hiệu quả
Bạn có thể dễ dàng xuất file âm thanh ở nhiều định dạng khác nhau và đặc biệt là ứng dụng Audacity có hỗ trợ tiếng Việt đấy nhé!
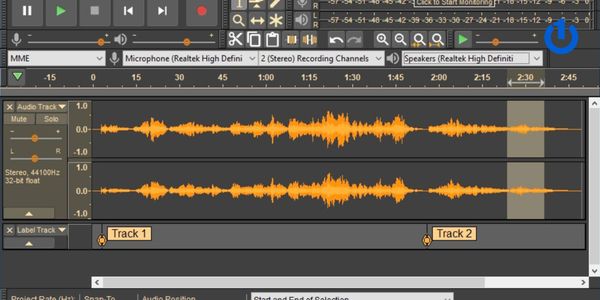
Phần mềm Audacity
Apower Audio Recorder
Apower Audio Recorder có thể được coi là phần mềm ghi âm, chỉnh sửa âm thanh được nhiều người sử dụng bởi:
Đây là một phần mềm ghi âm chuyên nghiệp có giao diện đơn giản và dễ dàng sử dụng
Ghi âm bằng phần mềm này sẽ tạo ra một file âm thanh chất lượng cao
Phần mềm hỗ trợ nhiều định dạng cho file ghi âm
Bên cạnh đó, bạn cũng có thể chỉnh sửa âm thanh để tạo ra một file âm thanh chất lượng cao với nhiều hiệu ứng được tích hợp bên trong phần mềm. Tuy nhiên, đòi hỏi bạn cần phải có một chút kỹ năng hiểu biết về âm thanh nhé!
Phần mềm cho phép bạn chia sẻ các bản ghi âm lên các trang mạng xã hội một cách dễ dàng.
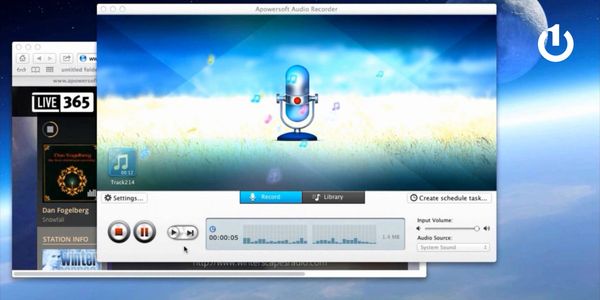
Apower Audio Recorder
RecordPad
RecordPad là một ứng dụng ghi âm tương thích với hệ điều hành MacOS. Với phần mềm này, người dùng có thể dễ dàng ghi âm lại các nội dung mà bạn cần ở nhiều định dạng như wav hoặc mp3.
Bạn có thể dễ dàng thao tác bằng các phím tắt một cách nhanh chóng
Ngoài ra bạn có thể sử dụng các hiệu ứng âm thanh được tích hợp bên trong phần mềm
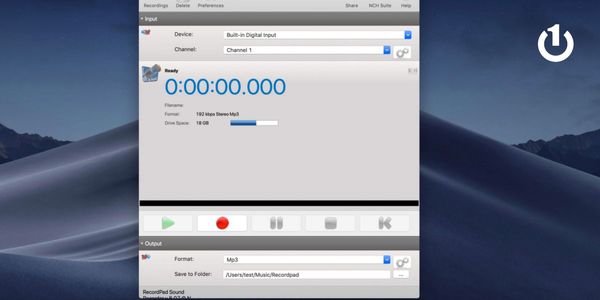
Phần mềm ghi âm RecordPad
Xem thêm: Hướng dẫn cách sửa lỗi thoát ứng dụng đột ngột trên Macbook
Lưu ý trước khi ghi âm trên Macbook
Kiểm tra âm thanh và micro của Macbook: Hãy đảm bảo rằng micrô và thiết bị âm thanh Macbook của bạn vẫn còn hoạt động bình thường
Lựa chọn ứng dụng ghi âm phù hợp: Tùy vào nhu cầu công việc của mỗi người mà cần phải sử dụng ứng dụng sao cho phù hợp và hiệu quả nhất
Lựa chọn không gian yên tĩnh: để âm thanh chất lượng, ít tạp âm, tiếng ồn nhất bạn cần phải có một không gian yên tĩnh tránh bị các tạp âm xung quanh gây ảnh hưởng nhé
Xem thêm: Tổng hợp cách chụp màn hình Macbook đơn giản, nhanh chóng mới nhất 2023
Tổng kết
Qua bài viết trên Bảo Hành One đã hướng dẫn bạn cách ghi âm trên Macbook một cách đơn giản và giúp bạn tìm hiểu rõ các phần mềm ghi âm, chỉnh sửa âm thanh phổ biến hiện nay.
Cảm ơn bạn đã xem hết bài viết, nếu có câu hỏi hoặc thắc mắc đừng ngần ngại liên hệ với Bảo Hành One, chúng tôi có đội ngũ nhân viên sẽ giải đáp tất tần tật những câu hỏi của bạn trong thời gian nhanh nhất. Nếu thấy bài viết mang lại cho bạn nhiều thông tin hữu ích, hãy theo dõi Bảo Hành One sẽ còn cập nhật thêm nhiều bài viết, mẹo vặt công nghệ đến với bạn nữa đấy nhé! Chúc bạn thực hiện thành công qua bài viết này nhé!









