Top cách khắc phục chuột laptop bị đơ tại nhà
Chuột laptop, máy tính đang sử dụng thì không bấm được, bị đơ hay bị liệt chuột. Hiểu được tình trạng bất tiện đó, Bảo Hành One sẽ hướng dẫn bạn cách khắc phục chuột laptop bị đơ siêu dễ làm tại nhà.

Cách khắc phục chuột laptop bị đơ
6 nguyên nhân chính làm chuột laptop bị đơ
Nguyên nhân đầu tiên có thể kể đến lỗi từ cục sạc không cung cấp đủ ampe ảnh hưởng trực tiếp đến bàn phím, chuột bị loạn lên.
- Lỗi mạch tiếp xúc bị hư hỏng.
- Miếng lót chuột cũng là nguyên nhân mà bạn không nghĩ đến. Lót chuột quá cũ làm không di chuyển được.
- Chức năng TouchPad của máy tính có thể bị khóa làm chuột không hoạt động.
- Lỗi do driver. Kiểm tra lại có thể laptop bị xung đột driver.
- Phần mềm diệt virus không tương thích cũng là một trong nguyên nhân khiến chuột bị đơ.

Nguyên nhân chính làm chuột laptop bị đơ
Ngoài ra còn nhiều nguyên nhân phụ khác, nhưng cơ bản có một số nguyên nhân chính ở trên khiến chuột của bạn bị đơ. Dưới đây là một số cách khắc phục chuột laptop bị đơ làm ngay tại nhà.
Top cách khắc phục chuột laptop bị đơ tại nhà
Trước tiên, hãy thử restart máy tính xem chuột còn bị đơ không. Nếu vẫn chưa được khắc phục thì hãy thực hiện những cách sau.
Bấm kích hoạt Touchpad
Đây là cách đơn giản, dễ thực hiện nhất xử lý tình trạng chuột bị đơ. Nhấn và giữ tổ hợp phím Fn + phím (từ F1 - F12) xem sự cố đã được khắc phục chưa.
Thiết lập lại chế độ Touchpad Sensitivity
- Bước 1: Nhấn tổ hợp phím "Windows + I" để mở Setting => Chọn "Devices".
- Bước 2: Chọn "Touchpad" => bật On Touchpad.
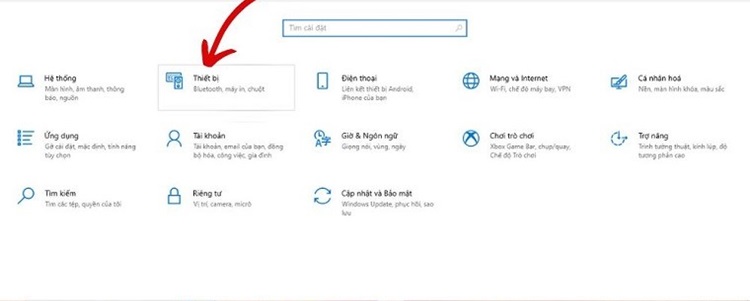
Bật On Touchpad
Kiểm tra Driver chuột khác và xóa
- Bước 1: Tìm kiếm "Device Manager"
- Bước 2: Chọn "Mice and other pointing devices"
- Bước 3: Click chuột gỡ từng driver cho đến khi chuột hoạt động bình thường.
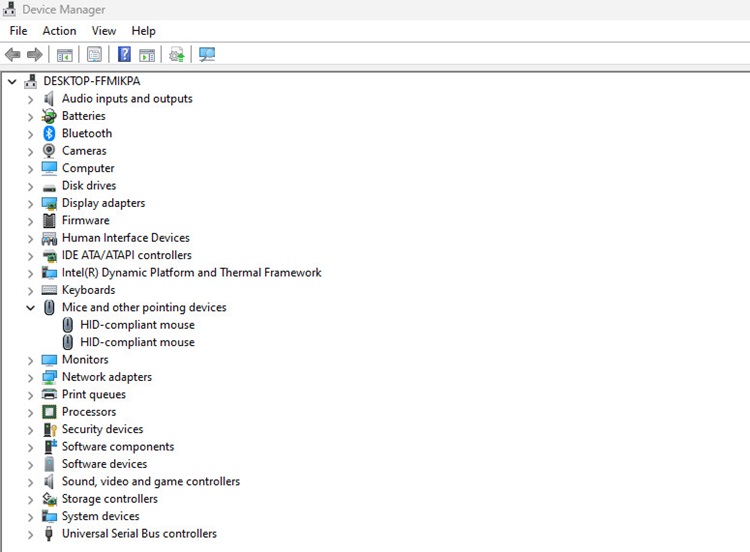
Kiểm tra Driver chuột khác và xóa
Trong quá trình cập nhật driver, hệ thống lưu lại những phiên bản cũ. Đây là nguyên nhân dẫn đến chuột laptop bị liệt hoặc đơ.
Xem Thêm: 8 cách khắc phục bàn phím laptop bị liệt
Cập nhật driver của Touchpad
- Bước 1: Nhấn tổ hợp phím "Windows + X" để mở Windows Device Manager => Chọn "Device Manager".
- Bước 2: Chọn "Mice and other pointing devices".
- Bước 3: Nhấn phải chuột chọn "Update Driver".
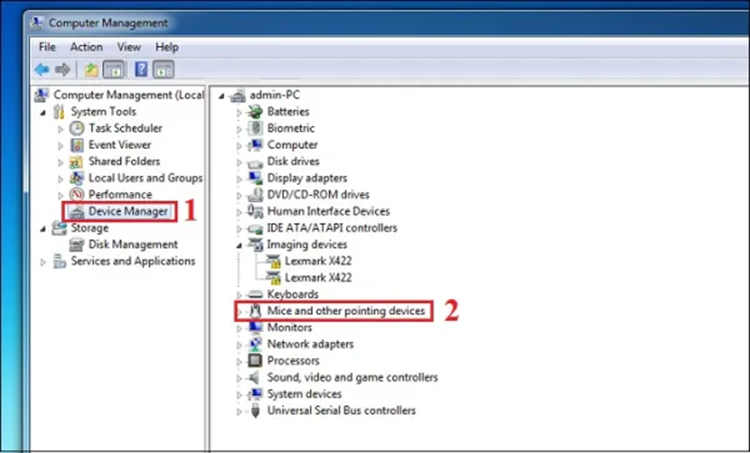
Cập nhật driver của Touchpad
Cài đặt độ nhạy cho chuột
Nếu bạn đã làm qua những cách trên vẫn chưa tìm được cách khắc phục. Hãy thử thiết lập độ nhạy cho chuột laptop bằng cách sau.
- Bước 1: Tìm kiếm "Touchpad" => Chọn "Touchpad Setting".
- Bước 2: Chọn "Taps" => Chọn vào "Most Sensitive" giúp hạn chế lỗi do touchpad.
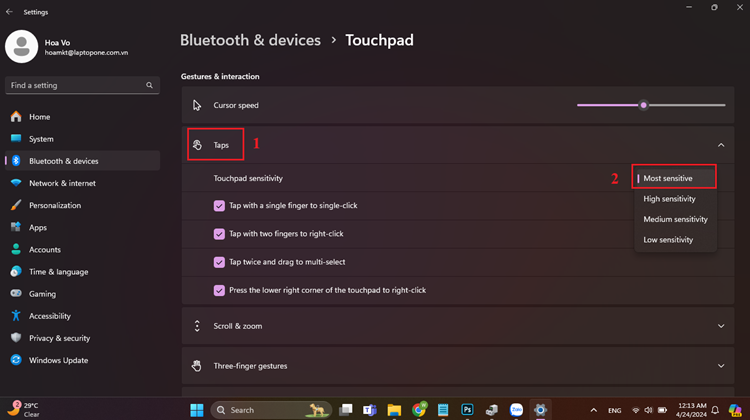
Cài đặt độ nhạy cho chuột
Kiểm tra pin chuột laptop
Nếu bạn sử dụng chuột không dây, hãy kiểm tra xem tình trạng pin của chuột thế nào nhé.
Kiểm tra cổng USB của chuột không dây
Đối với chuột không dây, nếu cổng USB bị bụi bẩn hoặc cản bởi vật lạ thì cũng ảnh hưởng trực tiếp tới độ nhạy của chuột laptop. Hãy thử rút cắm chuột ra vệ sinh bằng miếng vải sạch. Hoặc có thể kết nối với laptop khác xem có hoạt động bình thường không nhé.
Làm thế nào để hạn chế chuột laptop bị đơ?
Hạn chế để chuột dính nước
Bất kỳ sản phẩm linh kiện điện tử nào nếu bị dính nước đều hư hỏng nặng. Chuột laptop cũng không ngoại lệ. Lưu ý tránh để chuột gần nơi ẩm ướt. Nếu vô tình để rơi nước vào chuột hãy lau khô bằng khăn sạch và dùng máy sấy sấy khô.
| productdata |
| https://baohanhone.com/products/thay-mat-kinh-lung-iphone-11;https://baohanhone.com/products/thay-cam-ung-iphone-12;https://baohanhone.com/products/thay-mat-kinh-iphone-13-pro-max;https://baohanhone.com/products/thay-mat-kinh-lung-iphone-14 |
Thao tác không quá mạnh
Trường hợp này thường xảy ra khi chơi game, đang cao trào mà chuột bị liệt thì lại càng khó chịu. Đập mạnh chuột là cách phổ biến mọi người hay dùng nhưng hoàn toàn gây hại cho chuột. Hãy kiên nhẫn đợi chờ laptop khởi động lại rồi hẳn sử dụng chuột.

Không thao tác quá mạnh
Vệ sinh chuột laptop thường xuyên
Vệ sinh chuột thường xuyên là một trong những biện pháp hạn chế chuột bị đơ. Không chỉ riêng chuột, bàn phím hay bất cứ sản phẩm nào là thiết bị điện tử thì nên vệ sinh thường xuyên để đảm bảo hoạt động bình thường.

Vệ sinh chuột
Một số câu hỏi về cách khắc phục chuột laptop bị dơ
1. Làm thế nào để xác định xem vấn đề là do phần cứng hay phần mềm?
Bạn có thể thử sử dụng một chuột USB ngoài để xem xét xem vấn đề tiếp tục tồn tại hay không. Nếu vấn đề vẫn xuất hiện, có thể là vấn đề phần cứng. Ngược lại, nếu vấn đề biến mất, có thể là vấn đề phần mềm.
2. Làm thế nào để kiểm tra xem driver của chuột có đang hoạt động đúng cách không?
Trong mục "Device Manager", hãy kiểm tra xem có bất kỳ biểu tượng cảnh báo nào liên quan đến driver của chuột không. Nếu có thì cập nhật lại driver, Bảo Hành One có hướng dẫn chi tiết phía trên.
3. Nếu tôi sử dụng chuột không dây, làm thế nào để kiểm tra kết nối?
Thử tháo và gắn lại cổng USB hoặc thiết lập lại kết nối Bluetooth (nếu có) để đảm bảo kết nối không bị lỗi.
Bạn đang xem bài viết ở mục mẹo hay cho laptop. Nhiều tuýp hay cho laptop sẽ được chia sẻ ở đây.
Trên đây là cách khắc phục chuột laptop bị đơ. Mong rằng thông tin thật sự hữu ích đối với bạn. Chúc bạn thực hiện thành công.









