Hướng dẫn cách khắc phục laptop không bắt được Wifi Win 10 đơn giản
Lỗi không kết nối được Wifi trên Windows 10 không chỉ gây ảnh hưởng trực tiếp đến hiệu suất làm việc mà còn gây ra nhiều phiền toái không cần thiết. Nguyên nhân có thể bắt nguồn từ tín hiệu Wi-Fi yếu, kết nối không ổn định hoặc các lỗi phần mềm trên hệ điều hành Windows. Để xác định nguyên nhân chính xác và tìm ra giải pháp nhanh chóng, hãy cùng Bảo Hành One tìm hiểu cách khắc phục laptop không bắt được Wifi Win 10 nhé!

Hướng dẫn cách khắc phục laptop không bắt được Wifi Win 10 đơn giản
Nguyên nhân lỗi không bắt được Wifi trên Win 10
Trước khi tìm hiểu về cách khắc phục laptop không bắt được Wifi Win 10, bạn nên biết nguyên nhân nào gây ra lỗi này. Có nhiều nguyên nhân dẫn đến việc laptop Win không bắt được Wifi, chúng có thể là những vấn đề phần cứng, lỗi phần mềm hoặc cấu hình không phù hợp. Cụ thể lỗi như sau:
Kết nối Wifi không ổn định: Vì khoảng cách giữa thiết bị kết nối và Router Wifi quá xa nên thường gây ra các vấn đề như tín hiệu yếu, mất kết nối liên tục,...
Kết nối chậm: Tốc độ Internet chậm có thể do dịch vụ Internet kém chất lượng hoặc mạng đang có quá nhiều thiết bị kết nối cùng lúc.
Không thể tìm thấy mạng Wifi: Do lỗi phần mềm, driver hoặc vấn đề với card mạng làm cho thiết bị không phát hiện được mạng Wifi trong phạm vi kết nối.
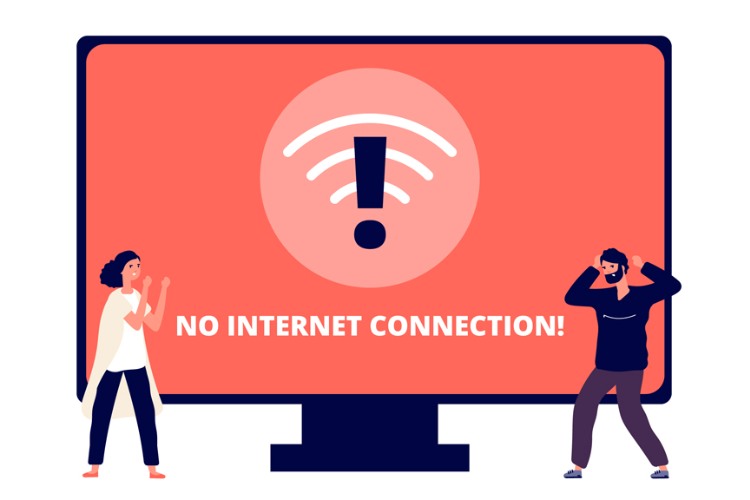
Vấn đề với card mạng làm cho thiết bị không phát hiện được mạng Wifi
Vấn đề với driver Wifi: Driver của card Wifi bị lỗi hoặc không được cập nhật lên phiên bản mới nhất gây ảnh hưởng đến quá trình kết nối.
Cấu hình không đúng: Các thiết lập cấu hình trên máy tính hoặc Router có thể không chính xác gây ra sự cố trong quá trình kết nối.
Xem thêm: Bỏ túi 12 cách khắc phục khi laptop không bắt được wifi dễ thực hiện
Cách khắc phục laptop không bắt được Wifi Win 10 hiệu quả
Với mỗi nguyên nhân cụ thể, bạn có thể áp dụng các cách khắc phục laptop không bắt được Wifi Win 10 khác nhau. Sau đây là những hướng dẫn cụ thể mà bạn có thể tham khảo và lựa chọn sửa lỗi laptop Win 10 không bắt được Wifi:
Kiểm tra bộ Router Wifi

Nhiều dòng laptop hiện nay được thiết kế thêm nút bật/tắt Wifi
Trong trường hợp bạn gặp phải tình trạng Wifi chập chờn, tín hiệu yếu hoặc kết nối chậm, một giải pháp đơn giản để khắc phục là khởi động lại tính năng Wifi trên thiết bị. Nhiều dòng máy tính xách tay hiện nay được thiết kế thêm nút bật/tắt để giúp quá trình kết nối với Wifi nhanh hơn.
Tuy nhiên, trong quá trình sử dụng đôi khi bạn vô tình tắt tính năng Wifi trên Win 10 do nhầm lẫn hoặc thao tác không cẩn thận. Cách khắc phục laptop không bắt được Wifi Win 10 cho từng dòng máy cụ thể:
Laptop Dell: Fn + PrtScr
Laptop Asus: Fn + F2
Laptop Lenovo: Fn + F5 hoặc Fn + F7
Laptop Acer: Fn + F5 hoặc Fn + F2
Laptop HP: Fn + F12
Laptop Toshiba: Fn + F12
Cài đặt Wireless Network Adapter Driver
Bạn đang tìm cách khắc phục laptop không bắt được Wifi Win 10? Một trong những giải pháp hiệu quả là cài đặt lại trình điều khiển Wireless Network Adapter Driver. Trình điều khiển này đóng vai trò quan trọng trong việc duy trì đường truyền Wifi ổn định trên Windows 10.
Nếu trình điều khiển này bị lỗi sẽ dẫn đến tình trạng laptop không nhận được tín hiệu Wifi. Và để khắc phục, bạn có thể thực hiện theo hướng dẫn sau:
Bước 1: Mở Menu Start và gõ vào ô tìm kiếm từ khóa "Device Manager".
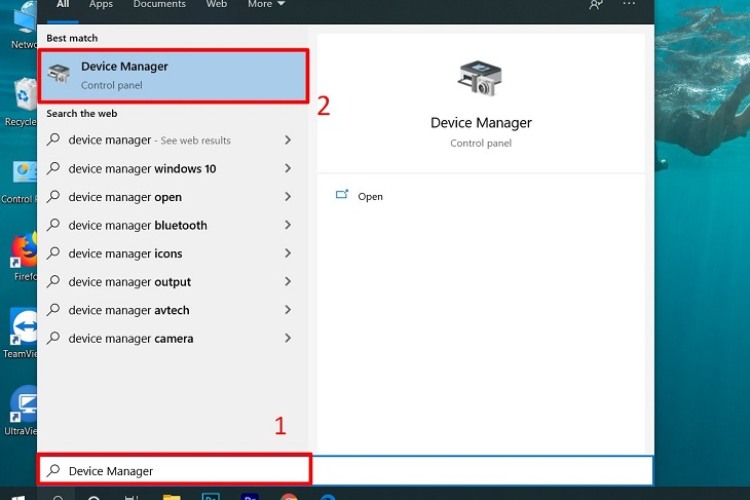
Mở Menu Start và gõ vào ô tìm kiếm từ khóa "Device Manager"
Bước 2: Trong cửa sổ Device Manager, bạn sẽ thấy danh sách các thiết bị được liệt kê. Nhấn vào mục "Network Adapters" để mở rộng danh sách.
Bước 3: Tìm đến Wireless Network Adapter trong danh sách các adapter, sau đó nhấn chuột phải lên nó và chọn "Uninstall" từ menu xuống.
 Nhấn chuột phải lên nó và chọn "Uninstall" từ menu xuống
Nhấn chuột phải lên nó và chọn "Uninstall" từ menu xuống
Bước 4: Xác nhận việc gỡ bỏ thiết bị bằng cách nhấn "Uninstall" trên cửa sổ xác nhận hiển thị.
Bước 5: Sau khi gỡ bỏ thiết bị, bạn nhấp vào tab "Action" ở phía trên của cửa sổ Device Manager, sau đó chọn "Scan for hardware changes". Hệ thống sẽ tự động quét để cài đặt lại Driver cho thiết bị.
 Nhấp vào tab "Action" au đó chọn "Scan for hardware changes"
Nhấp vào tab "Action" au đó chọn "Scan for hardware changes"
Bước 6: Cuối cùng, khởi động lại máy tính của bạn để hoàn tất quá trình cài đặt lại Driver.
Update Driver Wifi
Driver Talent là một tiện ích đa năng giúp quét và phát hiện các lỗi driver không tương thích trên hệ thống. Sau khi kiểm tra, ứng dụng sẽ tự động tải về và cập nhật phiên bản driver Wifi nhằm khắc phục hiệu quả các sự cố liên quan.
Dưới đây là cách khắc phục laptop không bắt được Wifi Win 10 bằng Driver Talent:
Bước 1: Cài đặt Driver Talent từ trang chính thức.
Bước 2: Khởi động Driver Talent sau đó nhấn vào nút "Start".
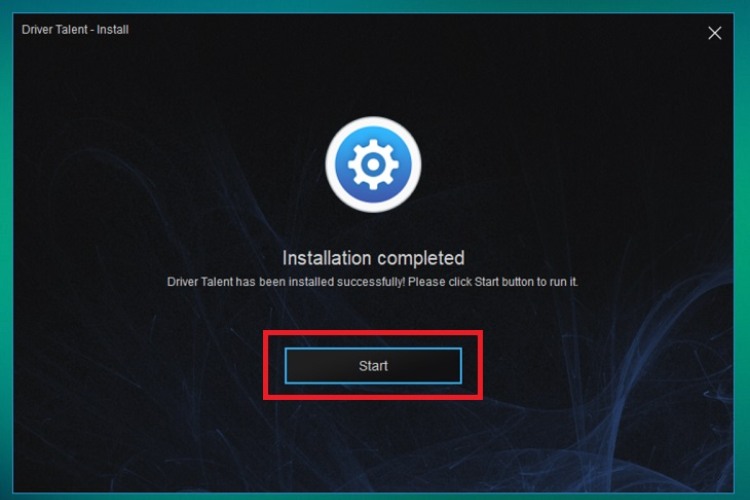
Khởi động Driver Talent sau đó nhấn vào nút "Start"
Bước 3: Chọn chức năng "Scan" để phần mềm quét các driver trên máy tính của bạn.
Bước 4: Tìm và chọn driver mạng WLAN (Wifi) trong danh sách hiển thị.
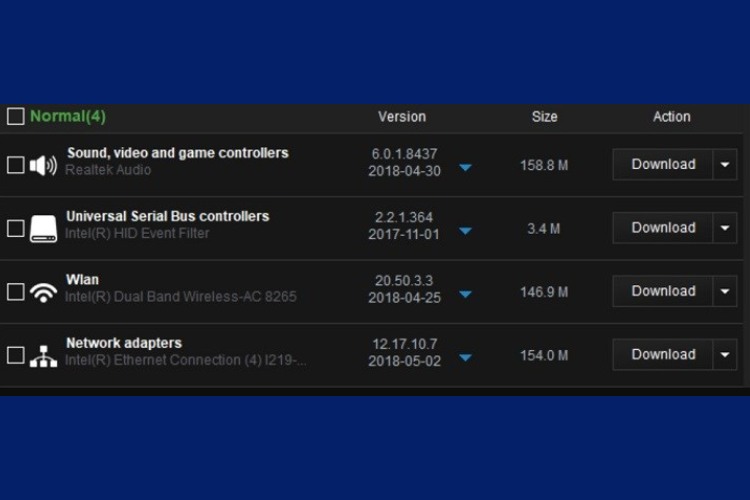
Chọn driver mạng WLAN (Wifi) trong danh sách hiển thị
Bước 5: Nhấn vào nút "Download" để tải về driver mới nhất từ Internet.
Bước 6: Khi tải xuống hoàn tất bạn nhấn vào "Install" để cài đặt driver mới. Sau đó, khởi động lại máy tính để hoàn tất quá trình cập nhật driver.
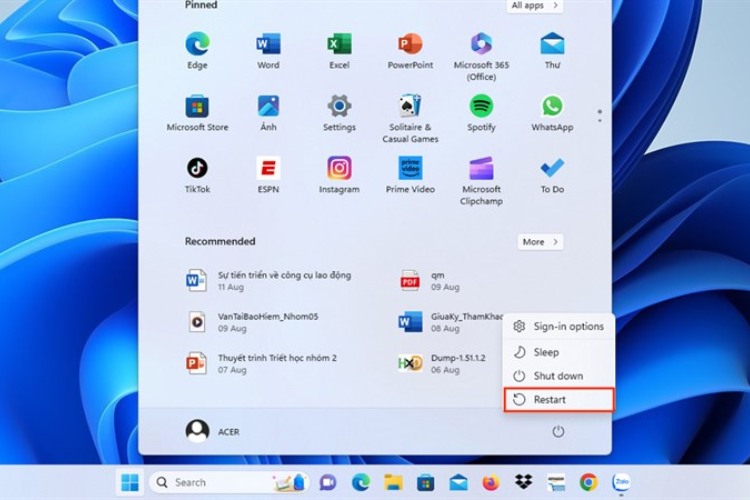
Khởi động lại máy tính để hoàn tất quá trình cập nhật driver
| productdata |
| https://baohanhone.com/products/thay-mat-kinh-lung-iphone-11;https://baohanhone.com/products/thay-cam-ung-iphone-12;https://baohanhone.com/products/thay-mat-kinh-iphone-13-pro-max;https://baohanhone.com/products/thay-mat-kinh-lung-iphone-14 |
Reset TCP/IP stack
Xung đột địa chỉ IP có thể là nguyên nhân khiến máy tính Win 10 không kết nối được Wifi. Để khắc phục vấn đề này, bạn chỉ cần reset địa chỉ TCP/IP stack trên máy tính bằng các bước sau:
Bước 1: Nhấn tổ hợp phím Windows (phím có hình cửa sổ) và gõ "CMD". Sau đó, click chuột phải vào Command Prompt tiếp tục click chọn vào "Run as administrator".
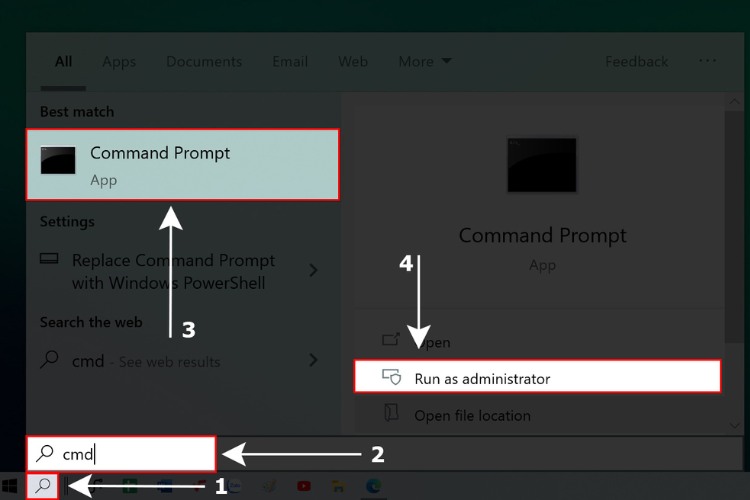
Click chuột phải vào Command Prompt tiếp tục click chọn vào "Run as administrator"
Bước 2: Trong cửa sổ Command Prompt sau đó nhập lệnh “netsh int ip reset”.
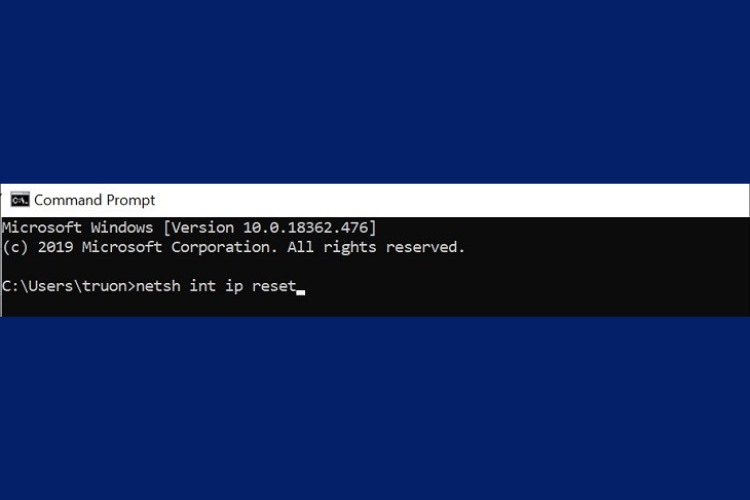
Cửa sổ Command Prompt sau đó nhập lệnh “netsh int ip reset”
Bước 3: Sau khi lệnh đã thực hiện xong bạn cần khởi động lại máy tính của bạn.
Xem thêm: Mẹo hay cho laptop
Tổng kết lại, bài viết trên Bảo Hành One đã hướng dẫn một số cách khắc phục laptop không bắt được Wifi Win 10 hiệu quả. Đôi khi, các vấn đề kết nối Wifi có thể xuất phát từ những vấn đề nhỏ nên chỉ cần bạn xác định rõ nguyên nhân và tìm cách khắc phục là xong. Hy vọng rằng các cách mà chúng tôi hướng dẫn sẽ giúp bạn khắc phục vấn đề để tiếp tục sử dụng máy tính của mình.









