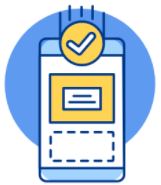Cách khắc phục laptop Restart quá lâu
Bạn restart laptop của mình nhưng đợi quá lâu vẫn chưa hoàn thành. Có thể đã gặp sự cố trong quá trình restart. Bạn không biết cách khắc phục như thế nào? Vậy thì hãy tìm hiểu cách khắc phục laptop restart quá lâu thông qua bài viết này.

Cách khắc phục laptop Restart quá lâu
Cách sửa lỗi khi laptop restart quá lâu
Do cài đặt quá nhiều ứng dụng
Laptop của bạn có quá nhiều ứng dụng, chính vì vậy gây ra tình trạng đầy dung lượng bộ nhớ của máy. Lâu dần máy tính của bạn sẽ bị chậm, lag do CPU hoạt động quá tải vì phải xử lý nhiều ứng dụng như vậy. Cuối cùng sẽ dẫn đến trường hợp bị treo máy khi restart. Để khắc phục bạn nên thường xuyên kiểm tra và xóa các ứng dụng, phần mềm không cần thiết cũng như các tập tin rác để máy được nhẹ hơn.

Xóa bớt các ứng dụng không cần thiết
Xem thêm: 10 Cách sửa lỗi Macbook bị lag hiệu quả, nhanh chóng
Xóa các file trong Thùng Rác
Bạn xóa các file, dữ liệu trên máy nhưng không xóa hoàn toàn nó sẽ được chuyển sang Thùng Rác và đợi 30 ngày sau mới tự động xóa. Có thể đây là nguyên nhân làm cho máy bị quá tải dẫn đến bị treo máy quá lâu. Bạn hãy vào thư mục Thùng Rác trên màn hình chính → Chọn vào Làm sạch thùng rác và nhấn OK là xóa hoàn toàn tất cả các file bên trong.

Xóa các file trong Thùng Rác
Quét và diệt virus
Laptop thường xuyên bị nhiễm virus do các phần mềm lạ mà bạn tải về vì thế xuất hiện tình trạng màn hình bị đơ, treo quá lâu khi khởi động. Bạn nên tải các phần mềm diệt virus cho máy tính đáng tin cậy và được nhiều người sử dụng để diệt virus và khắc phục được lỗi.

Quét và diệt virus trong máy
Tắt ứng dụng khởi động cùng máy tính
Khi khởi động máy tính bị đơ hoặc quá lâu có thể là do bạn cài đặt quá nhiều ứng dụng cùng khởi động khi bật máy lên. Để tắt tính năng này hãy làm theo hướng dẫn:
Bước 1: Tìm kiếm và mở Task Manager tại thanh công cụ tìm kiếm của Windows.
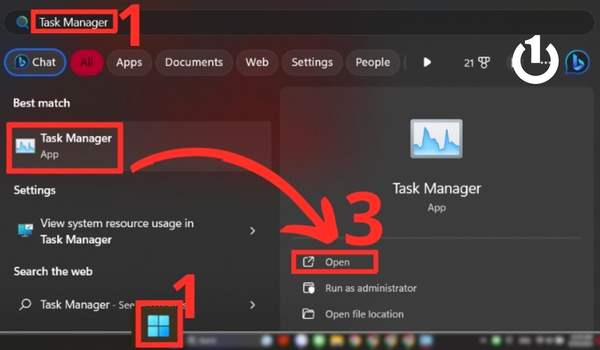
Mở Task Manager
Bước 2: Chọn vào tab Startup > Click chuột phải vào những ứng dụng bạn muốn tắt khởi động cùng máy tính và chọn Disable.
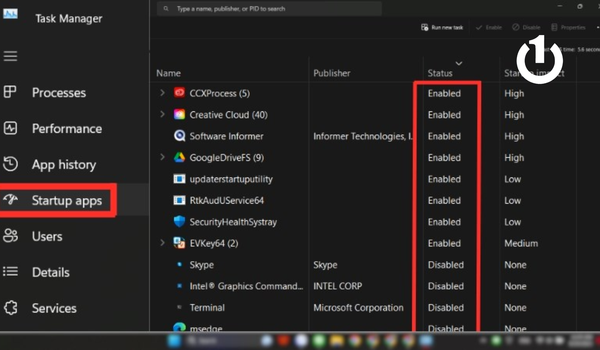
Tắt ứng dụng khởi động cùng máy tính
Vô hiệu hóa Windows Update
Thông thường laptop của bạn sẽ tự động cập nhật hệ điều hành mới, chính vì vậy có thể bạn mở máy lên và máy tự động cập nhật nên bị lag, đơ và treo màn hình khá lâu. Để tắt tự động cập nhật bạn hãy thực hiện theo các bước:
Bước 1: Bấm tổ hợp phím Windows + R và nhập lệnh "services.msc" > Chọn tiếp vào Open.
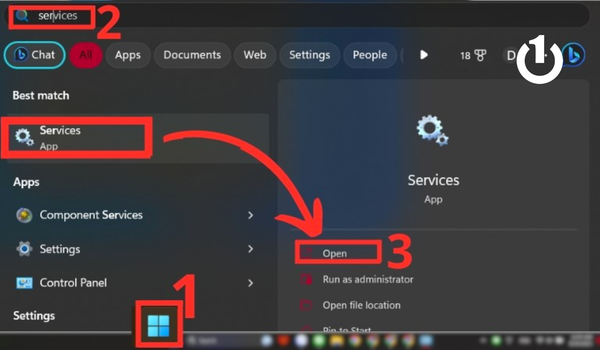
Nhập lệnh "services.msc"
Bước 2: Bạn tìm và click chuột phải vào thư mục Windows Update sau đó chọn Stop để tắt hoàn toàn.
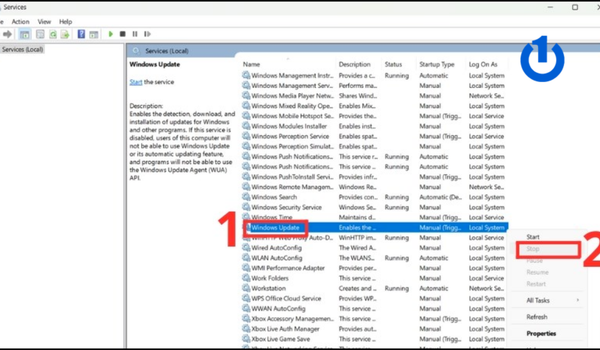
Chọn Stop để tắt hoàn toàn
Cập nhật Windows, Driver
Có thể là do bản cập nhật Windows đã bị lỗi nên xuất hiện tình trạng treo máy khi khởi động. Bạn hãy cập nhật lại phiên bản mới nhất để có thể khắc phục được lỗi.
Bước 1: Bấm tổ hợp Windows + I > Chọn Update & Security.
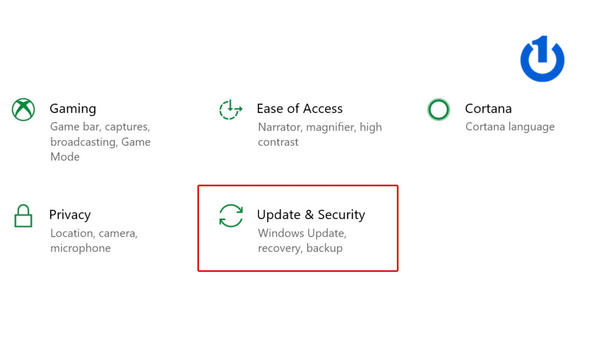
Chọn Update & Security
Bước 2: Chọn vào mục Check for updates để máy tính kiểm tra bản cập nhật Windows mới nhất.
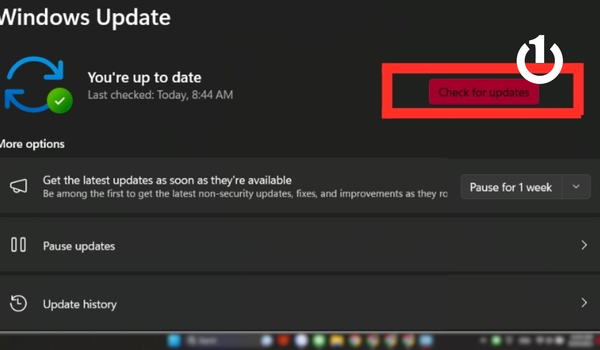
Chọn vào mục Check for updates
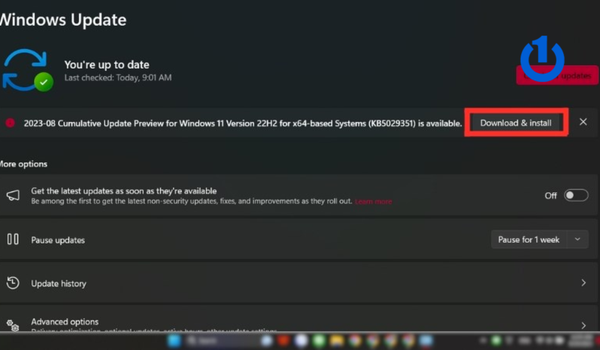 Download and install để tiến hành tải xuống và cài đặt
Download and install để tiến hành tải xuống và cài đặt
Xem thêm: Cách sửa lỗi Not responding Win 10 hiệu quả nhất
Những lợi ích khi restart laptop
Việc thường xuyên khởi động lại máy tính của bạn cũng sẽ có nhiều lợi ích nữa đấy chẳng hạn như là:
Cải thiện hiệu suất hoạt động
Khởi động laptop sẽ tăng năng suất hoạt động của laptop hơn trong những trường hợp làm việc quá tải, máy tính xử lý nhiều tác vụ.

Cải thiện hiệu suất hoạt động
Giải phóng bộ nhớ
Khi khởi động bộ nhớ RAM cũng sẽ được giải phóng và dọn dẹp, vì thế những dữ liệu sẽ không còn lưu trữ lại trên bộ nhớ RAM. Giúp máy tính không còn xuất hiện tình trạng giật, lag,...

Giải phóng bộ nhớ RAM laptop
Cập nhật hệ thống
Khi khởi động một số bản cập nhật của hệ thống sẽ được kích hoạt, bản cập nhật mới nhất sẽ khắc phục được một số lỗi mà bản cập nhật trước đó đã gặp phải.

Cập nhật hệ thống để sửa lỗi
Khắc phục sự cố tạm thời
Khi máy tính gặp sự cố như máy bị đơ, màn hình bị treo,... cách khắc phục đơn giản và hiệu quả nhất đó là khởi động lại máy tính. Khởi động lại sẽ làm máy tính được trở lại trạng thái hoạt động tốt nhất như lúc đầu.
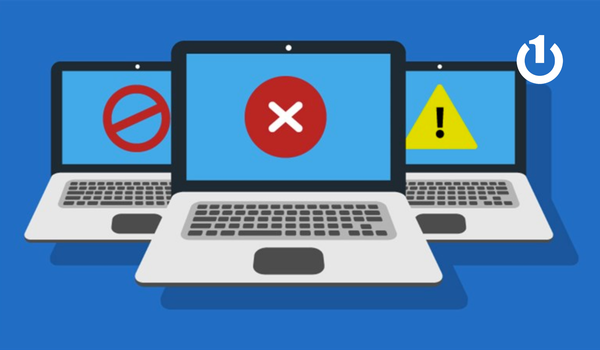
Khắc phục sự cố tạm thời
Restart laptop mất bao nhiêu phút?
Việc khởi động lại laptop cũng sẽ tùy thuộc vào các dòng máy khác nhau, về hiệu năng, cấu hình của máy. Tuy vậy, khởi động lại laptop chỉ mất từ 1- 3 phút là sẽ hoàn thành. Nếu bạn cài đặt các ứng dụng khởi động cùng máy thì thời gian sẽ kéo dài hơn có thể là từ 3-5 phút.

Restart laptop mất bao nhiêu phút?
Nếu máy tính của bạn restart quá lâu đã hơn 5 phút mà vẫn chưa hoàn thành có thể đã gặp sự cố lỗi và bạn nên kiểm tra cũng như thử các cách khắc phục như ở trên Bảo Hành One đã hướng dẫn nhé!
| productdata |
| https://baohanhone.com/products/thay-man-hinh-cam-ung-laptop-dell;https://baohanhone.com/products/thay-pin-dell-venue-pro;https://baohanhone.com/products/thay-mainboard-laptop-dell-pp39l;https://baohanhone.com/products/thay-mainboard-laptop-dell-e6540 |
Xem thêm: Cách khắc phục lỗi your windows license will expire soon
Kết luận
Bài viết trên Bảo Hành One đã chia sẻ nguyên nhân và cách giải quyết lỗi viền màn hình laptop bị hở vô cùng đơn giản. Ngoài ra nếu gặp các vấn đề khác các bạn có thể nhắn tin cho chúng tôi để được hỗ trợ. Chúc các bạn thực hiện thành công!