Cách khắc phục lỗi máy tính không vào được mạng hiệu quả nhất
Trong quá trình sử dụng, chúng ta chắc hẳn gặp một số trường hợp máy tính không thể kết nối với internet. Mạng hiện dấu X không thể nào kết nối với google, nhằm giải quyết vấn đề này Bảo Hành One sẽ hướng dẫn bạn khắc phục trong bài viết này nhé.

Cách khắc phục lỗi máy tính không vào được mạng hiệu quả nhất
Nguyên nhân khiến cho máy tính của bạn không vào được mạng
Đây là một câu hỏi là rất nhiều người dùng quan tâm, dù đã đóng tiền mạng đầy đủ hàng tháng nhưng vẫn không thể nào kết nối được với mạng. Một số lý do phổ biến mà chúng ta thường gặp như sau:
Chưa bật chế độ kết nối với wifi
Chưa kết nối với cáp mạng vào modem/router wifi hoặc rắc cắm chưa được kết nối với laptop hoặc Pc
Cáp vật lý bị hỏng, do chuột cắn hoặc sử dụng lâu ngày bị đứt
Còn nếu đang sử dụng mạng chung ở nơi công cộng như trường học, công ty thì có thể là do IP của bạn đã trùng với các mạng LAN
Driver (Thiết bị lưu trữ thông tin, mạng) đã bị hỏng hoặc mất quá nhiều thời gian để kết nối với máy chủ
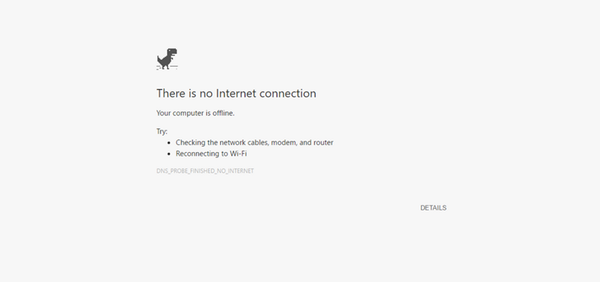
Nguyên nhân khiến cho máy tính của bạn không vào được mạng
Cách khắc phục lỗi máy tính không vào được mạng tại nhà
Những lỗi máy tính không vào được mạng ta có thể thấy xuất hiện rất nhiều, và những lỗi này thường có thể khắc phục trực tiếp tại nhà. Bạn chỉ cần áp dụng một số cách, không phải tất cả. Sau đây là một số mẹo nhỏ mà bạn có thể thực hiện trực tiếp tại nhà mà không cần đi ra tiệm sửa chữa:
Khởi động lại modem/ router wifi
Kiểm tra kết nối của dây với modem wifi hoặc ổ kết nối dây rắc cắm với củ wifi đã chắc chắn chưa
Kết nối thử với mạng khác xem còn hoạt động ổn định không
Kiểm tra dây mạng, dây mạng, bảo hành kịp thời
Kết nối thử với các phần mềm kiểm tra kết nối của wifi như VPN, Proxy
Kiểm tra tường lửa, các phần mềm diệt virus có đang chặn kết nối với wifi hay không
Thiết lập lại driver mạng cho thiết bị, có thể thay mới hoặc restart
Gọi cho các nhân viên hỗ trợ gần nhất kiểm tra định kỳ để thay thế và sửa chữa kịp thời
Xem thêm: Các cách thu nhỏ màn hình máy tính đơn giản nhất, mới nhất
Trên là một số cách mà bạn có thể thực hiện và xử lý tại nhà. Một số dấu hiệu cho bạn thấy máy tính của bạn chưa được kết nối với internet:
Dấu chấm than xuất hiện ở icon wifi
Quả cầu internet không có kết nối bị gạch chéo
Hiển thị Windows của bạn chưa được kết nối với Internet
Xuất hiện các dấu X hoặc dấu ! ở phần mềm windows cũ
Thanh taskbar không có hiển thị icon wifi
Một số cách khắc phục cho dân chuyên nhằm sửa lỗi máy tính không vào được mạng
Kiểm tra xem đã bật mạng ở windows của bạn hay chưa
Máy tính của bạn vô tình bị tắt modem/ router wifi hay quên bật kết nối với mạng trên máy tính. Điều này bạn có thể trực tiếp kiểm tra như sau: Kiểm tra và bật chế độ kết nối wifi, kết nối dây mạng với modem wifi, bật wifi cho máy tính.
Chạy lại phần Network Troubleshooter nhằm sửa lỗi
Nếu bạn là người không muốn dính vào những điều phức tạp thì bạn có thể để cho windows của mình tự tìm chúng. Network Troubleshooter là một phương án tốt nhất, để thực hiện chức năng ta thao tác như sau:
Bước 1: Tại menu start bạn gõ “Network Troubleshooter” để vào phần mềm này
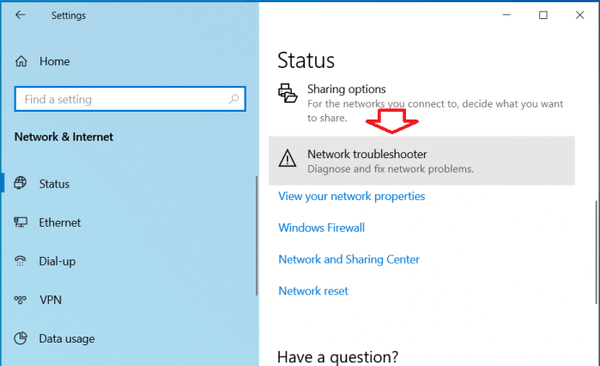
Vào “Network Troubleshooter”
Bước 2: Máy tính bạn sẽ được chuẩn đoán tình trạng mạng và các bạn sửa lỗi máy tính không vào được mạng theo hướng dẫn của windows sau khi bấm vào "xác định và sửa chữa các sự cố mạng (identify and repair network problems)"
Cập nhật lại driver mạng
Trong một số trường hợp nhất định thì icon wifi của bạn sẽ không xuất hiện trên thanh công cụ. Nguyên nhân chính là do driver mạng đã bị hỏng, bị lỗi do phiên bản đã cũ, khi này bạn cần cập nhật driver sang phiên bản mới nhất:
Bước 1: Bạn vào phần “Device Manager” bằng cách sử dụng tổ hợp “windows + X”
Bước 2: Tiếp tục truy cập vào “Network adapters” và nhấp chuột vào phần mạng mà bạn đang sử dụng
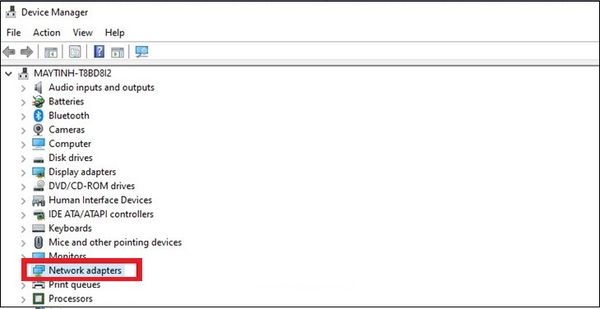
Tiếp tục truy cập vào “Network adapters”
Bước 4: Vào “Update driver” -> Hệ điều hành sẽ tự động cập nhật sang phiên bản mới và phù hợp với thiết bị của bạn
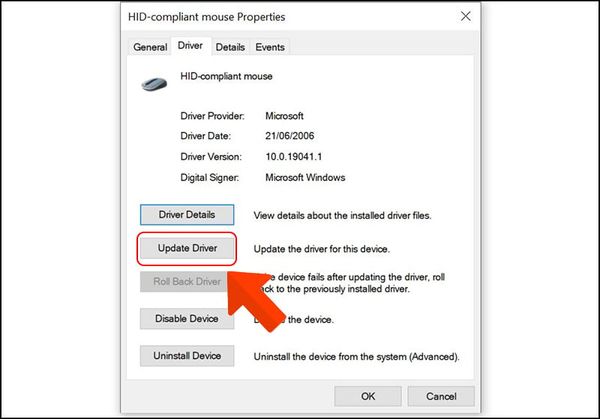
“Update driver”
Bước 5: Sau khi đã cập nhật xong vui lòng khởi động lại máy tính để tiếp tục sử dụng
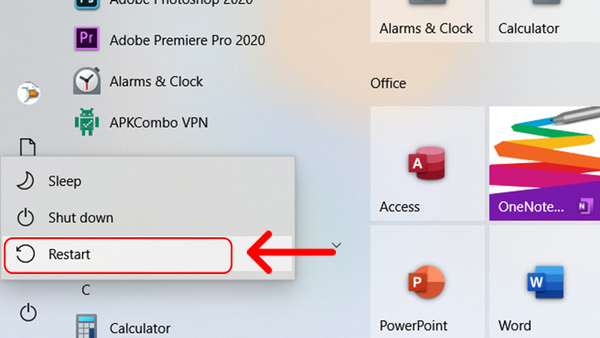
Khởi động lại máy tính để tiếp tục sử dụng
Khởi động lại thiết bị và wifi
Phương án này là phương án được sử dụng và khá hiệu quả trong một số trường hợp. Một số thứ cần khởi động lại như:
Khởi động lại máy tính
Khởi động lại modem/ router wifi
Ngắt kết nối, quên wifi và kết nối lại
Ngắt kết nối với VPN và thử kết nối lại một lần nữa
Xem thêm: Cách khắc phục lỗi PC không nhận mic - tai nghe tại nhà nhanh chóng
Nếu vẫn chưa thể kết nối với internet với những mẹo trên thì bạn có thể đến Bảo Hành One để được kiểm tra kịp thời, bởi lúc này có thể thiết bị của bạn đã bị nhiễm virus. Bảo Hành One - trung tâm sửa chữa máy tính hàng đầu tại TPHCM, đến với chúng tôi bạn sẽ được phục vụ một cách tận tâm và chu đáo nhất! Theo dõi Bảo Hành One để đón đọc những mẹo hay cho laptop hữu ích!









