Khắc phục lỗi nhận ổ cứng nhưng không hiển thị ở laptop nhanh chóng
Với sự giúp đỡ của Bảo Hành One, bài viết sau đây sẽ cung cấp các giải pháp khắc phục lỗi nhận ổ cứng nhưng không hiển thị trong laptop nhanh chóng để giúp các bạn bảo vệ dữ liệu của mình một cách an toàn và hiệu quả. Bạn sẽ tìm thấy tất cả những thông tin và giải pháp chi tiết sau đây, hãy cùng đón xem nhé!

Ổ cứng SSD và HDD là gì
Hiện nay trên thị trường có hai loại ổ cứng chính được sử dụng cho máy tính là Hard Disk Drive (HDD) và Solid State Drive (SSD). Những thiết bị này đều có chức năng lưu trữ dữ liệu quan trọng của người dùng. Nếu như bạn cần một không gian lưu trữ dữ liệu lớn, thì HDD là lựa chọn tốt nhất. HDD có kích thước lớn hơn so với SSD, nhưng lại có khả năng lưu trữ lớn hơn nhiều lần.
Tuy nhiên, SSD lại có ưu điểm là tốc độ truy xuất dữ liệu nhanh hơn rất nhiều so với HDD, giúp laptop khởi động nhanh hơn, chạy ứng dụng mượt mà hơn và đọc/ghi dữ liệu nhanh chóng hơn. SSD còn tiết kiệm năng lượng hơn so với HDD, giúp giảm chi phí sử dụng điện.
Ngoài ra, khi lựa chọn ổ cứng cho laptop của bạn, bạn cần để ý đến những thông số kỹ thuật của sản phẩm, như dung lượng, tốc độ đọc/ghi, độ an toàn của dữ liệu. Nếu bạn cần sử dụng cho mục đích lưu trữ dữ liệu cá nhân quan trọng, thì bạn nên chọn ổ cứng có tính năng bảo mật tốt và độ tin cậy cao.
Do đó ổ cứng là một thành phần không thể thiếu trong bộ nhớ laptop. Nó không chỉ liên quan đến việc lưu trữ dữ liệu mà còn ảnh hưởng trực tiếp đến hiệu suất và tốc độ của laptop. Vì vậy, khi mua laptop mới, bạn nên xem xét kỹ càng để chọn được loại ổ cứng phù hợp với nhu cầu sử dụng của mình.

Tại sao laptop nhận ổ cứng nhưng không hiển thị
Trong quá trình sử dụng laptop, bạn có thể gặp phải tình trạng laptop nhận ổ cứng nhưng không hiển thị. Điều này sẽ làm ảnh hưởng đến dữ liệu mà bạn đã lưu trữ trong ổ cứng đó. Các nguyên nhân dưới đây thường gây ra lỗi này:
Cáp kết nối giữa ổ cứng và laptop bị hư, đầu kết nối bị nhờn, ổ cứng bị cũ, hư hỏng hoặc xung đột ký tự ổ đĩa, driver kết nối USB chưa được hoặc còn bị thiếu, cài đặt BIOS không chính xác, hoặc laptop cài đặt chế độ ẩn đối với các ổ USB cắm vào.
Bên cạnh đó, một ổ cứng gắn ngoài không phải lúc nào cũng được định dạng hệ thống tệp và sẵn sàng sử dụng. Khi bạn kết nối nó vào hệ thống laptop, Windows sẽ yêu cầu bạn quyết định phải làm gì với ổ cứng đó. Tùy vào mục đích sử dụng, bạn có thể định dạng lại ổ cứng để sử dụng hoặc tiến hành cài đặt các chương trình và tệp tin cần thiết.
Vì vậy, nếu bạn gặp sự cố với ổ cứng, hãy xác định nguyên nhân và tiến hành sửa chữa kịp thời để bảo vệ dữ liệu quan trọng của mình. Nếu không, bạn có thể mất hết những tài liệu quan trọng và phải mất nhiều thời gian, công sức để khôi phục lại chúng.
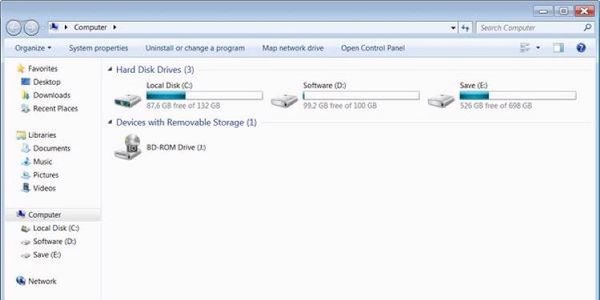
Cách khắc phục lỗi nhận ổ cứng nhưng không hiển thị trong laptop
Kiểm tra Disk Signature
Nếu bạn đang gặp vấn đề không thể tìm thấy ổ đĩa trên File Explorer, có thể có xung đột ký tự ổ đĩa (Disk Signature). Để giải quyết vấn đề này, bạn có thể thay đổi ký tự ổ đĩa. Điều này có thể được thực hiện thông qua Disk Management, bằng cách nhấp chuột phải vào ổ đĩa và chọn Change Drive Letter and Paths. Sau đó, trong cửa sổ mới, bạn nhấn vào Change và có thể gán ký tự cho ổ đĩa mới, sau đó nhấn OK để hoàn thành quá trình. Nếu vấn đề vẫn chưa được giải quyết, bạn có thể thử một số cách khác để khắc phục.
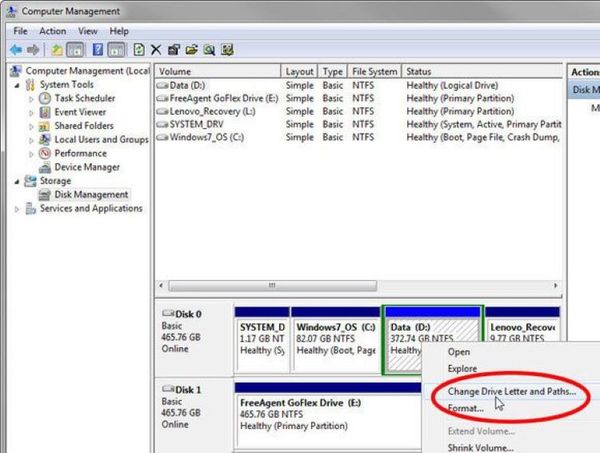
Sử dụng Device Manager và nâng cấp Driver
Nếu như bạn đã thử các cách khắc phục trên nhưng vẫn không thấy hiệu quả, thì có thể ổ cứng của bạn đang thiếu driver hoặc driver của nó đã bị lỗi. Để giải quyết vấn đề này, bạn có thể sử dụng Device Manager để nâng cấp driver cho ổ cứng. Đầu tiên, bạn nhấn tổ hợp phím Windows + X và chọn tab Device Manager. Tại đây, bạn sẽ tìm đến ổ cứng của mình. Nếu không thấy ổ cứng, hãy kiểm tra ở mục Other Devices. Nếu bạn thấy có một dấu chấm than màu vàng ngay bên cạnh ổ cứng của bạn, đó là dấu hiệu cho thấy ổ cứng thiếu driver.
Để nâng cấp driver cho ổ cứng, bạn có thể click chuột phải vào dấu chấm than màu vàng đó, sau đó chọn Update Driver. Bạn có thể lựa chọn tìm driver trên mạng hoặc cập nhập driver có sẵn trong máy tính của mình. Tuy nhiên, nếu bạn muốn đảm bảo chất lượng và tính ổn định của driver, tốt nhất là nên lên trang web chính thức của nhà sản xuất ổ cứng và tải xuống trình điều khiển phù hợp cho ổ cứng của mình.
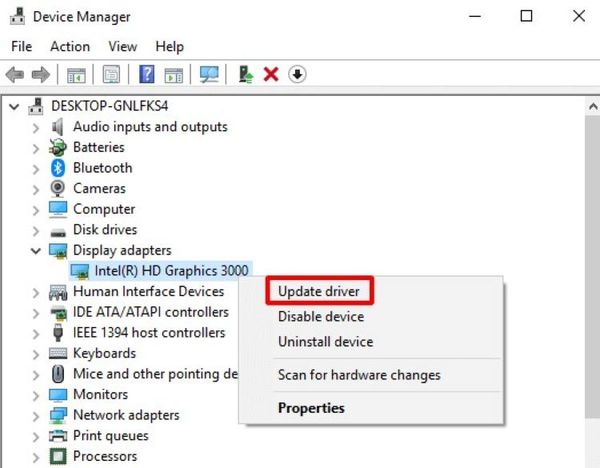
Thay thế dây cáp nối mới
Khi muốn kết nối ổ cứng vào laptop, ta thường sử dụng một đầu dây kết nối cáp để kết nối chúng với nhau. Tuy nhiên, nếu bạn đã kết nối ổ cứng vào máy tính mà không thấy ổ xuất hiện trong laptop thì có thể đây là một trong những lỗi liên quan đến dây cáp kết nối. Để khắc phục vấn đề này, bạn có thể thay thế dây cáp kết nối bằng một dây mới, giúp đảm bảo kết nối ổ cứng và máy tính được tốt hơn. Việc này có thể giúp cho việc truy cập dữ liệu trên ổ cứng trở nên dễ dàng và nhanh chóng hơn, từ đó giúp bạn tiết kiệm thời gian và công sức trong công việc của mình.

Kích hoạt ổ cứng trong BIOS
Nếu bạn muốn sử dụng ổ cứng của mình để lưu trữ dữ liệu hoặc cài đặt hệ điều hành mới, bạn cần phải kích hoạt nó trong BIOS trước. Nếu không, bạn sẽ không thể truy cập vào ổ cứng của mình, điều này có thể gây ra rất nhiều khó khăn trong việc sử dụng máy tính của bạn.
- Để kích hoạt ổ cứng trong BIOS, bạn cần thực hiện một số bước đơn giản. Trước tiên, hãy đảm bảo rằng bạn đã lưu trữ tất cả dữ liệu và đóng tất cả các chương trình đang chạy. Sau đó, hãy mở ứng dụng Settings bằng cách click vào biểu tượng Settings trên Start menu hoặc nhấn tổ hợp phím Windows + I.
- Sau khi mở ứng dụng Settings, bạn sẽ thấy một số tùy chọn khác nhau. Hãy click vào Update & security và sau đó click chuột vào Recovery từ khung bên trái cửa sổ. Tiếp theo, ở khung bên phải của cửa sổ, bạn sẽ thấy mục Advanced startup. Hãy click vào nút Restart now và máy tính của bạn sẽ khởi động lại.
Sau khi máy tính của bạn khởi động lại, bạn sẽ thấy màn hình Choose an option xuất hiện. Tại đây, bạn click chọn Troubleshoot. Trên màn hình Troubleshoot, bạn chọn Advanced options để truy cập tùy chọn Advanced Startup Options. Tiếp theo, bạn chọn UEFI Firmware Settings.
Sử dụng các phím mũi tên trên bàn phím để chọn Integrated Peripherals và nhấn Enter. Tiếp theo, bạn chọn USB Controller. Nếu tùy chọn này bị vô hiệu hóa (disabled), hãy thay đổi thành Enabled.
Sau khi thực hiện xong các bước trên, lưu lại cài đặt và thoát BIOS. Khởi động lại máy tính của bạn và kiểm tra xem ổ cứng của bạn đã được hiển thị chưa. Nếu ổ cứng xuất hiện trong laptop, vấn đề của bạn đã được giải quyết thành công.
Một thông báo xuất hiện trên màn hình yêu cầu bạn khởi động lại máy tính để truy cập cài đặt UEFI firmware. Bạn click chọn Restart để tiếp tục. Máy tính của bạn sẽ khởi động lại và đưa bạn vào BIOS.
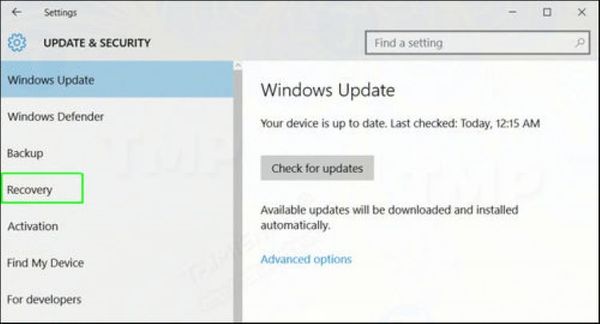
Thay thế sửa chữa ổ cứng
Trong một số trường hợp, khi máy tính không thể tìm thấy ổ cứng trong laptop, điều đó có thể là do ổ cứng của bạn đã bị hỏng hoặc gặp vấn đề khác như chập mạch hoặc đoản mạch do va đập. Trong trường hợp này, việc thay mới ổ cứng là điều cần thiết để đảm bảo máy tính của bạn hoạt động ổn định.
Việc thay mới ổ cứng không chỉ giúp máy tính của bạn hoạt động trơn tru hơn mà còn giúp bạn lưu trữ nhiều tệp tin và dữ liệu hơn. Tuy nhiên, trước khi thay mới ổ cứng, bạn cần phải sao lưu tất cả các dữ liệu quan trọng từ ổ cứng cũ sang một thiết bị lưu trữ khác.
Sau đó, bạn cần mua một ổ cứng mới có dung lượng và kích thước phù hợp với máy tính của bạn. Tiếp theo, bạn cần mở máy tính và tìm đến ổ cứng cũ. Sau khi tìm thấy, bạn cần tháo nó ra và lắp ổ cứng mới vào vị trí của ổ cứng cũ.
Cuối cùng, bạn cần khởi động lại máy tính và cài đặt lại hệ điều hành trên ổ cứng mới. Việc thay mới ổ cứng có thể hơi phức tạp đối với những người không có kinh nghiệm, do đó nếu bạn không tự tin thực hiện, bạn có thể đưa máy tính của mình đến một cửa hàng sửa chữa máy tính để được hỗ trợ thay mới ổ cứng.

Trung tâm nào thay ổ cứng uy tín nhất TPHCM
Nếu bạn đang gặp vấn đề với ổ cứng và không thể tìm thấy nó trong laptop của bạn hãy đến trung tâm Bảo Hành One để được giải quyết vấn đề một cách chuyên nghiệp và hiệu quả nhất. Trung tâm tự hào là một địa chỉ uy tín với đội ngũ chuyên viên giàu kinh nghiệm nhiều năm trong nghề và trang bị trang thiết bị máy móc hiện đại.
Nếu cần thay ổ cứng mới, trung tâm sử dụng hàng chính hãng và cam kết nguồn gốc rõ ràng. Nếu bạn sửa chữa ổ cứng tại trung tâm, bạn được bảo hành lên đến 12 tháng. Ngoài ra, nếu bạn gặp bất kỳ khó khăn nào trong việc đi lại, bạn có thể cung cấp địa chỉ và trung tâm sẽ tiếp nhận máy của bạn tại đó và giao trả sau khi hoàn tất quá trình sửa chữa.
Để đặt lịch trước và muốn được tư vấn, bạn có thể gọi vào số điện thoại 1800.1236 (miễn phí) hoặc inbox fanpage Bảo Hành One để được hỗ trợ tư vấn nhanh chóng và chi tiết nhất.










