Cách khóa bàn phím laptop Win 10 nhanh chóng và đơn giản
Bạn đã bao giờ nghĩ đến việc khóa bàn phím trên laptop chưa? Bàn phím là một bộ phận không thể thiếu khi sử dụng máy tính xách tay. Tuy nhiên, việc vô hiệu hóa bàn phím tạm thời đôi lúc cũng mang lại nhiều lợi ích. Hãy cùng Bảo Hành One khám phá chi tiết hơn về cách khóa bàn phím laptop Win 10 trong bài viết dưới đây!

Hướng dẫn cách khóa bàn phím laptop Win 10 nhanh chóng
Vì sao cần phải khóa bàn phím laptop Win 10?
Bàn phím là một trong những thành phần quan trọng nhất trên laptop, cho phép bạn gõ văn bản hoặc nhập dữ liệu. Tuy nhiên, đôi khi không thể tránh khỏi những tình huống bị cấn phím gây khó chịu khi sử dụng.
Khi này, cách khóa bàn phím laptop Win 10 sẽ giúp bạn ngăn chặn các tình huống không mong muốn. Vậy khi nào cần khóa bàn phím? Sau đây là các trường hợp bạn cần khóa bàn phím:
Vệ sinh bàn phím máy tính: Khi khóa bàn phím, bạn có thể dễ dàng vệ sinh mà cần lo lắng ra ấn nhầm phím hoặc các thao tác không mong muốn trên thiết bị.

Dễ dàng vệ sinh mà cần lo lắng ra ấn nhầm phím
Ngăn chặn người khác sử dụng máy tính: Nếu bạn muốn ngăn chặn trẻ nhỏ năng động hoặc người khác sử dụng laptop khi bạn vắng nhà, việc khóa bàn phím là một giải pháp an toàn.
Dành quyền điều khiển: Nếu bạn sử dụng bàn phím rời để gõ văn bản, việc khóa bàn phím sẽ giúp tránh những tình trạng không mong muốn.
Xem thêm: Cách khóa bàn phím laptop Dell inspiron 15 dễ thực hiện
Hướng dẫn cách khóa bàn phím laptop Win 10 nhanh chóng
Khóa bàn phím là một cách bảo vệ máy tính nhằm ngăn chặn người khác truy cập trái phép vào máy tính của bạn. Tuy nhiên, nhiều người dùng vẫn chưa biết cách thực hiện thao tác này.
Trên Windows 10 cung cấp một số phương pháp khác nhau để khóa bàn phím laptop của bạn chỉ với vài bước đơn giản. Dưới đây là 3 cách khóa bàn phím laptop Win 10 mà bạn có thể áp dụng:
Sử dụng tổ hợp phím
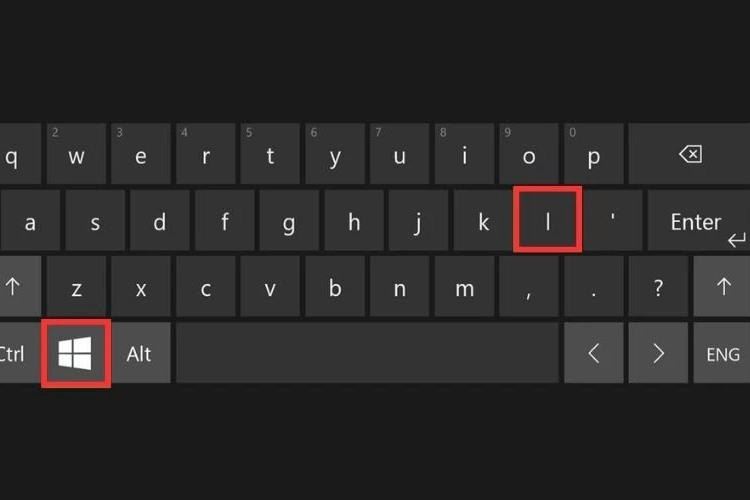
Sử dụng tổ hợp phím “Win + L” để khóa bàn phím
Trong Windows 10, bạn có thể sử dụng tổ hợp phím “Win + L” để khóa bàn phím. Ngoài ra, trên một số dòng laptop bạn cũng có thể sử dụng tổ hợp phím Fn + F6 hoặc Fn + Esc để thực hiện chức năng tương tự.
Tuy nhiên, các phím tắt có thể thay đổi tùy theo thiết kế của từng máy. Vì vậy, khi thực hiện cách khóa bàn phím Win 10 bạn nên kiểm tra hướng dẫn của nhà sản xuất laptop để sử dụng một cách chính xác.
Khóa bằng Device Manager
Ngoài cách khóa bàn phím laptop Win 10 thông qua phím tắt bạn cũng có thể khóa bàn phím của mình bằng Device Manager. Tính năng này cho phép bạn có thể tạm thời khóa chức năng nhập của bàn phím. Theo dõi hướng dẫn bên dưới để biết cách thực hiện từng bước một cách chính xác:
Bước 1: Nhấp chuột phải vào biểu tượng Start trên thanh Taskbar để mở hộp thoại Device Manager.
Bước 2: Trong cửa sổ Device Manager, tìm và chọn mục Keyboards.
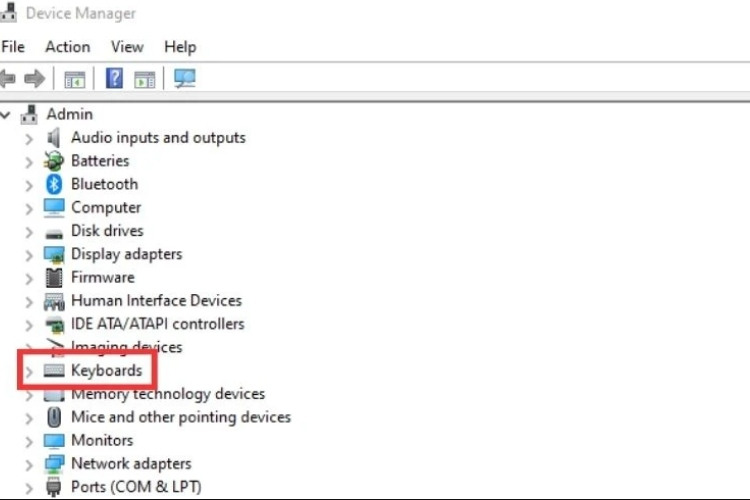
Trong cửa sổ Device Manager tìm và chọn mục Keyboards.
Bước 3: Click chuột phải vào tên bàn phím sau đó click chọn Uninstall device.
Bước 4: Xác nhận vô hiệu hóa bàn phím bằng cách chọn Uninstall.
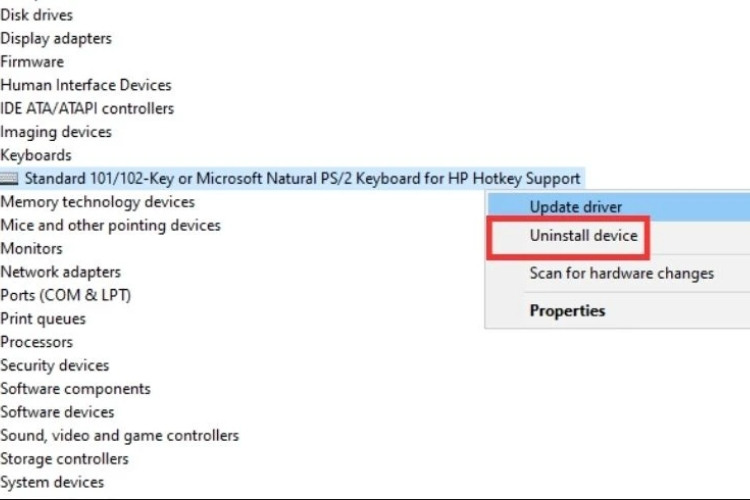
Vô hiệu hóa bàn phím bằng cách chọn Uninstall
Phần mềm Keyfreeze
Ngoài các phương pháp truyền thống bạn cũng có thể sử dụng phần mềm thứ ba để khóa bàn phím máy tính. Keyfreeze là một ứng dụng miễn phí cho phép bạn khóa bàn phím nhanh chóng. Phần mềm này tương thích trên các dòng máy khác nhau giúp bạn thực hiện cách khóa bàn phím laptop Win 10 một cách dễ dàng:
Bước 1: Bạn cài đặt Keyfreeze trên máy tính bằng cách tải xuống từ đường dẫn tại đây.
Bước 2: Sau khi tải xuống, bạn khởi động tệp rồi click chọn Install để cài đặt phần mềm.
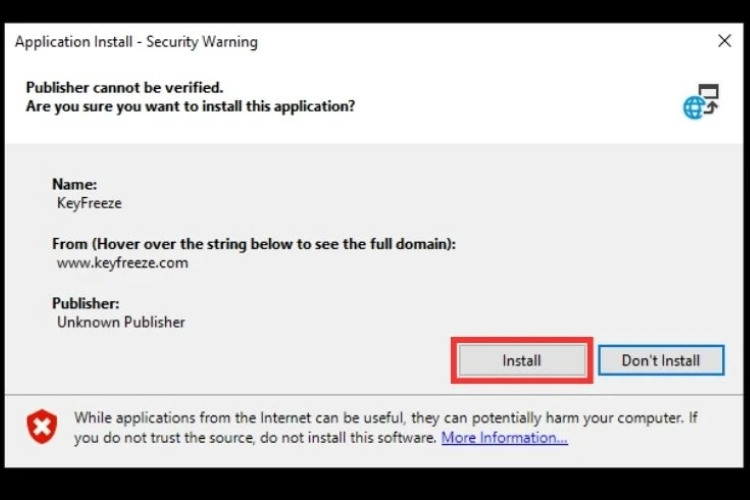
Khởi động tệp rồi click chọn Install để cài đặt phần mềm
Bước 3: Khi quá trình cài đặt hoàn tất, mở phần mềm Keyfreeze. Tiếp theo, để khóa bàn phím laptop bạn chỉ cần chọn tùy chọn Lock Keyboard & Mouse để vô hiệu hóa bàn phím.
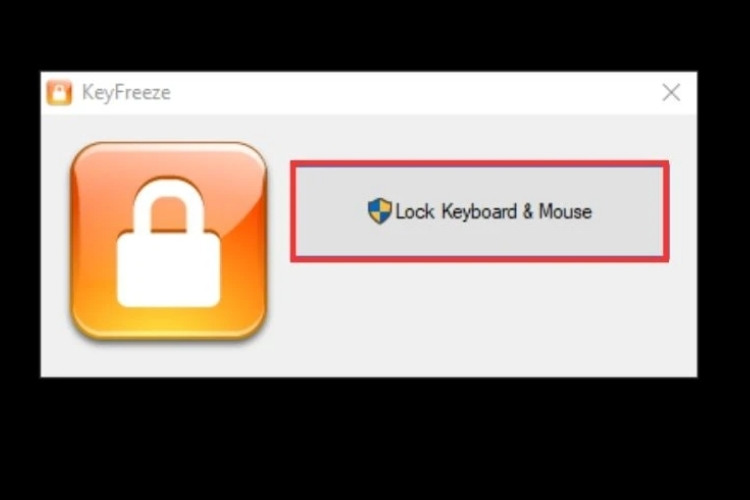
Tùy chọn Lock Keyboard & Mouse để vô hiệu hóa bàn phím
| productdata |
| https://baohanhone.com/products/chuot-viv8i-khong-day;https://baohanhone.com/products/mieng-lot-chuot;https://baohanhone.com/products/thay-ban-phim-laptop-hp-spectre-x360;https://baohanhone.com/products/thay-ban-phim-laptop-hp-probook-4420s |
Công cụ Simple Disable Key
Simple Disable Key cũng là một công cụ miễn phí để hỗ trợ vô hiệu hóa bàn phím. Ngoài ra, ứng dụng này còn có tính năng nâng cao như thiết lập khoảng thời gian khóa, khóa phím cố định,... Và để thực hiện cách khóa bàn phím laptop Win 10 này, bạn thực hiện như sau:
Bước 1: Tải phần mềm về laptop từ liên kết Simple Disable.
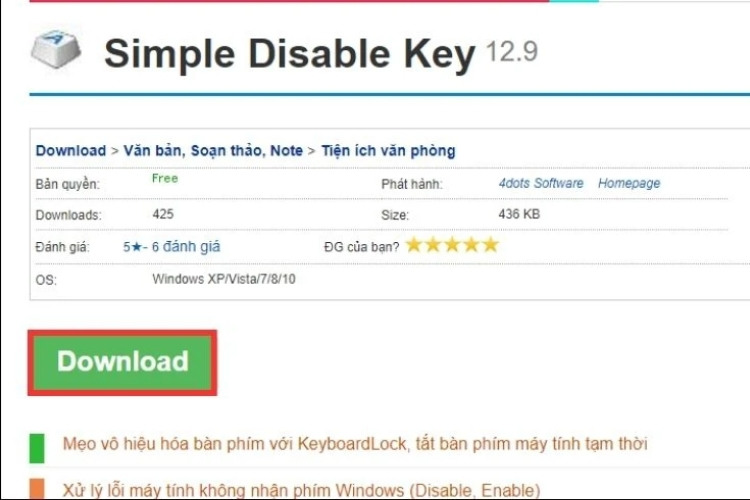
Tải xuống Simple Disable Key về máy tính
Bước 2: Sau khi tải phần mềm xuống, tiến hành cài đặt Simple Disable trên máy tính.
Bước 3: Mở phần mềm và trong khung "Key" nhấn vào một phím trên bàn phím mà bạn muốn vô hiệu hóa sau đó nhấn "Add Key".
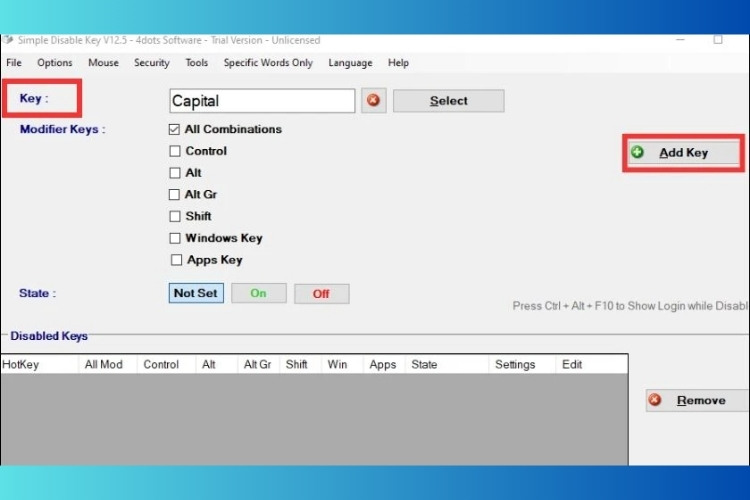
Trong khung "Key" nhấn vào một phím trên bàn phím sau đó nhấn "Add Key"
Bước 4: Sau khi chọn "Add Key", một hộp thoại xuất hiện với 4 tùy chọn Disable:
Always: Luôn luôn khóa phím cho tất cả chương trình.
For a Program Only: Khóa bàn phím cho một chương trình đang chạy cụ thể.
On Schedule: Thiết lập lịch trình để vô hiệu hóa bàn phím đã định sẵn.
For Time Period after Disabling: Tự cài đặt thời gian khóa phím cho một ứng dụng.
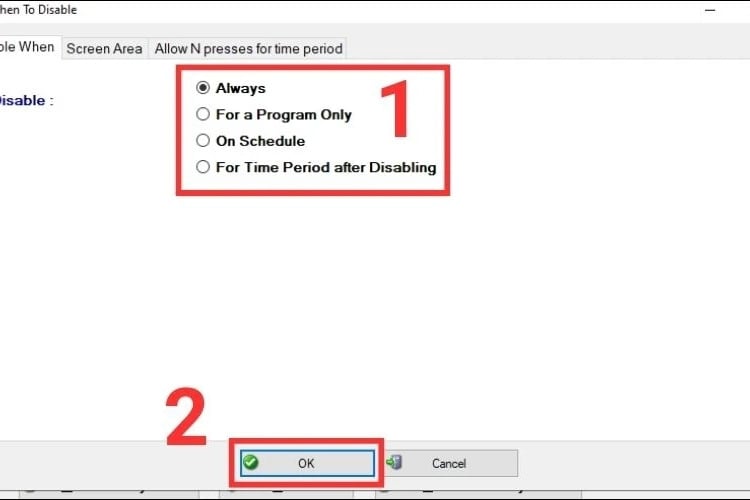
Tùy chọn vào mục theo từng nhu cầu sử dụng khác nhau
Bước 5: Chọn một trong bốn tùy chọn và nhấn "OK" để hoàn tất quá trình khóa phím.
Thực hiện mở khóa bàn phím laptop trên Win 10
Khi đã thực hiện thành công cách khóa bàn phím trên laptop Windows 10 để đảm bảo an toàn. Tuy nhiên, sau đó bạn muốn khôi phục hoạt động bình thường của bàn phím chỉ cần làm theo các bước đơn giản sau đây:
Bước 1: Tại Device Manager, sau khi đã tìm đến phần Keyboards như hướng dẫn trước đó bạn click vào mũi tên bên cạnh mục Keyboards. Sau đó, nhấp click chuột vào driver đã được cài trước đó.
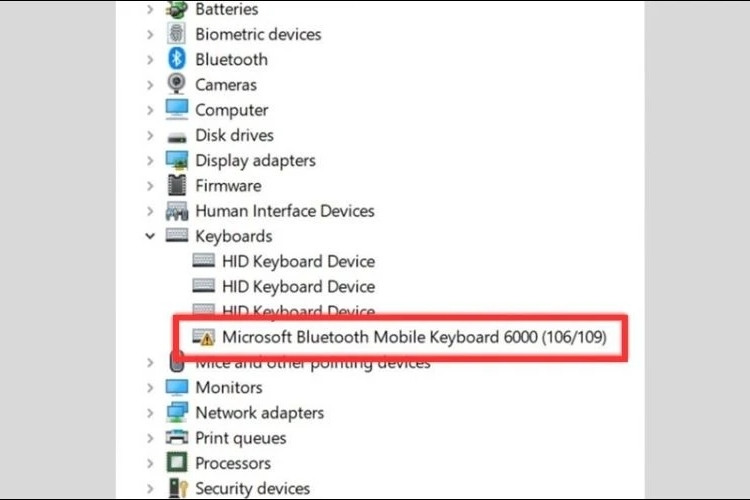
Tại Device Manager sau đó tìm đến phần Keyboards
Bước 2: Tiếp theo, chọn Uninstall để gỡ cài đặt driver bị lỗi.
Bước 3: Di chuyển và nhấp chuột vào tab Action ở trên đầu cửa sổ Device Manager sau đó chọn Scan for hardware changes.
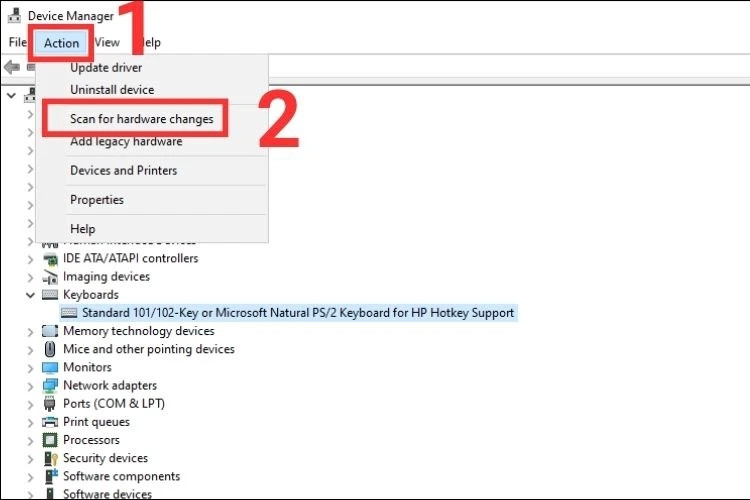
Tại cửa sổ Device Manager sau đó chọn "Scan for hardware changes"
Xem thêm: Mẹo hay cho laptop
Nhìn chung, có nhiều cách khóa bàn phím laptop Win 10 đơn giản và thực sự hữu ích trong nhiều tình huống khác nhau. Tuy nhiên, cần phải nhớ rằng không nên lạm dụng tính năng này. Khi khóa bàn phím, máy tính vẫn tiếp tục hoạt động việc này có thể dẫn đến tình trạng nóng máy làm giảm tuổi thọ của thiết bị. Hy vọng rằng những thông tin Bảo Hành One chia sẻ trong bài viết này sẽ giúp bạn đọc hiểu thêm về cách sử dụng máy tính một cách thông minh.









