Chia sẻ cách khóa chuột cảm ứng laptop chỉ vài bước thực hiện
Touchpad là bộ phận không thể thiếu trên một chiếc laptop, nó thực hiện vai trò như một con chuột ảo. Mặc dù, touchpad mang lại nhiều sự tiện lợi nhưng trong một số trường hợp nó có thể gây ra những vấn đề không mong muốn. Để giải quyết tình trạng này, hãy cùng Bảo Hành One tìm hiểu cách khóa chuột cảm ứng laptop ngay nhé!

Chia sẻ những cách khóa chuột cảm ứng laptop nhanh chóng
Chuột cảm ứng (Touchpad) trên laptop là gì?
Chuột cảm ứng còn được gọi là Touchpad là một bộ phận quan trọng của các laptop xách tay hiện nay. Nó mang lại sự linh hoạt cho người dùng đặc biệt là khi họ di chuyển thường xuyên và không có chuột ngoài kèm theo. Nhưng đôi khi chuột cảm ứng cũng trở thành nguyên nhân gây bất tiện nếu bạn vô tình thao tác vào khu vực này.

Chuột cảm ứng còn được gọi là Touchpad là một bộ phận của các laptop
Chính vì lý do này, nên nhiều người dùng muốn tìm cách khóa chuột cảm ứng laptop để tránh việc con trỏ di chuyển mỗi khi họ gõ bàn phím.
Xem thêm: Bỏ túi cách bật chuột cảm ứng trên laptop Windows 10, 8 và 7 cực hay
Các cách khóa chuột cảm ứng laptop đơn đơn giản nhất
Chuột cảm ứng là một tính năng rất tiện lợi trên laptop tuy nhiên, đôi khi cũng gây ra những rắc rối. Để tránh những tình huống đó, khóa chuột cảm ứng là một giải pháp đơn giản nhưng vô cùng hiệu quả. Dưới đây là những cách khóa chuột cảm ứng đơn giản nhất mà bạn có thể tham khảo qua:
Sử dụng phím tắt
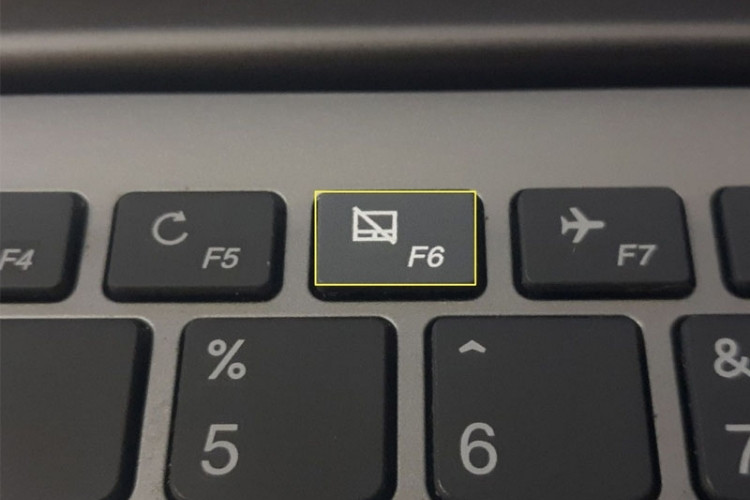
Sử dụng phím tắt để khóa chuột cảm ứng vô cùng hiệu quả
Một cách khóa chuột cảm ứng laptop đơn giản nhưng được nhiều người dùng ưu tiên là sử dụng phím tắt. Hầu hết các dòng laptop hiện nay đều có hỗ trợ phím tắt để người dùng có thể khóa touchpad một cách dễ dàng. Các phím tắt này thường được đặt ở hàng phím trên cùng của bàn phím.
Tuy nhiên, vị trí của các phím này có thể khác nhau trên các dòng máy. Các phím tắt chuột cảm ứng trên các dòng máy cụ thể:
Dell: Fn + F5, Fn + F9
HP: Fn + F6, Fn + F7
Lenovo: Fn + F8, Fn + F5
Asus: Fn + F9, Fn + F10
Acer: Fn + F7, Fn + F6
MSI: Fn + F4, Fn + F5
Vào Touchpad Settings
Cách khóa chuột cảm ứng laptop khác khi không có phím tắt trên bàn phím là thực hiện cài đặt trên Touchpad Settings. Để cài đặt chúng, bạn có thể thực hiện theo từng bước dưới đây:
Bước 1: Nhấn phím Windows trên bàn phím sau đó gõ "touchpad" và nhấn Enter.
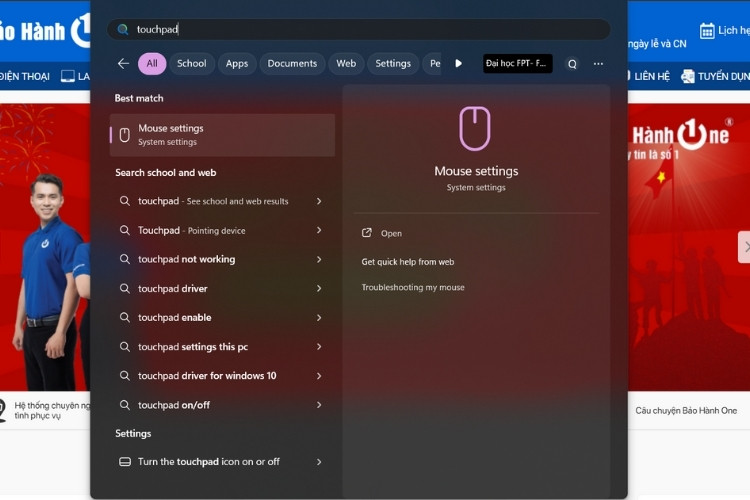
Nhấn phím Windows trên bàn phím sau đó gõ "touchpad"
Bước 2: Trong cửa sổ Touchpad, bạn có thể sử dụng phím cách để khóa touchpad.
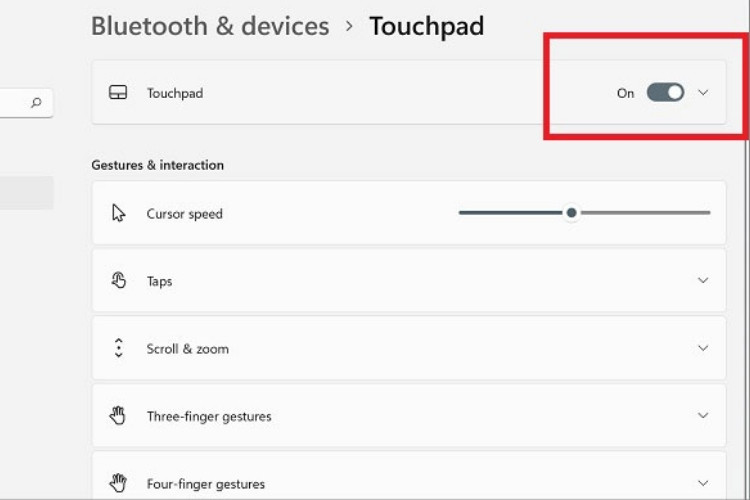
Sử dụng phím cách để khóa touchpad
Lưu ý: Nếu bạn thường xuyên sử dụng cả chuột rời và touchpad, hãy nhấn chọn vào mục “Leave touchpad on when a mouse is connected” trong cửa sổ cài đặt Touchpad. Sau đó tính năng sẽ tự động khóa touchpad của laptop mỗi khi kết nối một chuột rời giúp bạn tiết kiệm được nhiều thời gian.
| productdata |
| https://baohanhone.com/products/chuot-viv8i-khong-day;https://baohanhone.com/products/mieng-lot-chuot;https://baohanhone.com/products/thay-ban-phim-laptop-hp-spectre-x360;https://baohanhone.com/products/thay-ban-phim-laptop-hp-probook-4420s |
Tiện ích Touch Keyboard Service
Ngoài ra, bạn cũng có thể vô hiệu hóa touchpad trên laptop của mình bằng cách sử dụng tiện ích Touch Keyboard Service có sẵn trong Windows. Ứng dụng này không chỉ cung cấp tính năng khóa touchpad mà còn thực hiện được bhiều tùy chỉnh khác liên quan đến bàn phím. Theo dõi từng bước hướng dẫn chi tiết dưới đây:
Bước 1: Mở Menu Services bằng cách nhấn tổ hợp phím Windows + R để hiển thị cửa sổ "Run" sau đó nhập lệnh services.msc vào ô trống và nhấn OK.
Bước 2: Trong cửa sổ Menu Services, chọn cột “Name” để sắp xếp theo tên. Sau đó, cuộn xuống và nhấn đúp chuột vào tùy chọn “Touch Keyboard and Handwriting Panel Service”.
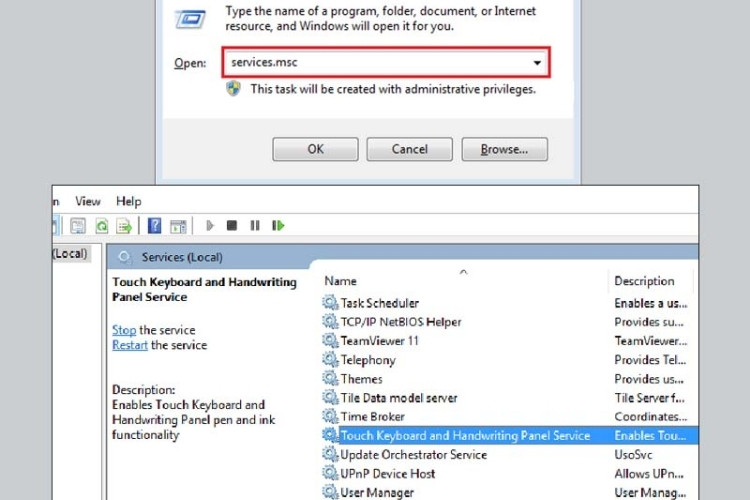
Nhấn đúp chuột vào tùy chọn “Touch Keyboard and Handwriting Panel Service”
Bước 3: Một cửa sổ mới sẽ hiển thị ở mục “Startup type” click chọn “Disable” sau đó nhấn nút Stop và OK để xác nhận.
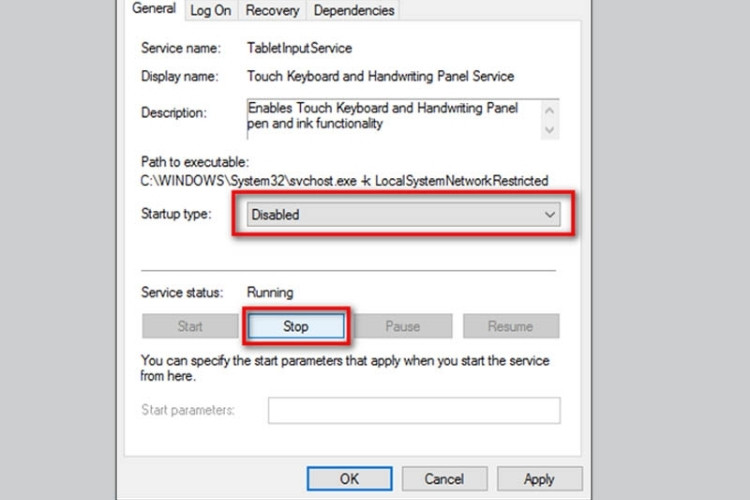
Ở mục “Startup type” click chọn “Disable” sau đó nhấn nút Stop
Sử dụng Device Manager
Device Manager là một công cụ hệ thống tích hợp sẵn cho phép bạn quản lý các thiết bị phần cứng trên máy tính. Cách khóa chuột cảm ứng laptop bằng Device Manager sẽ giúp bạn chặn được mọi hoạt động của nó trên bất kỳ chương trình nào. Để khóa touchpad bằng cách này, bạn làm theo các bước dưới đây:
Bước 1: Chọn Start từ thanh menu bên dưới sau đó chọn Control Panel. Tiếp theo, vào mục Hardware and Sound.
Bước 2: Trong mục Devices and Printers chọn mục Mouse được hiển thị bên dưới.
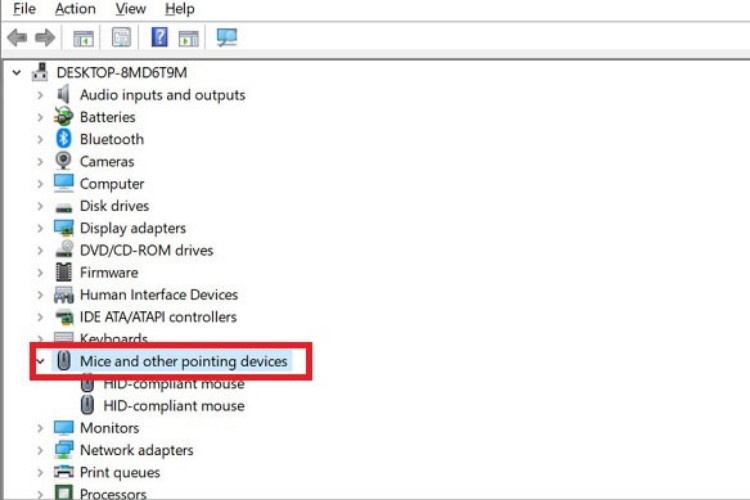
Trong mục Devices and Printers chọn mục Mouse
Bước 3: Trên màn hình sẽ xuất hiện cửa sổ Mouse Properties. Tại đây, chọn thẻ Device Settings sau đó nhấn vào Disable. Cuối cùng, bạn nhấn chọn mục OK để lưu thay đổi.
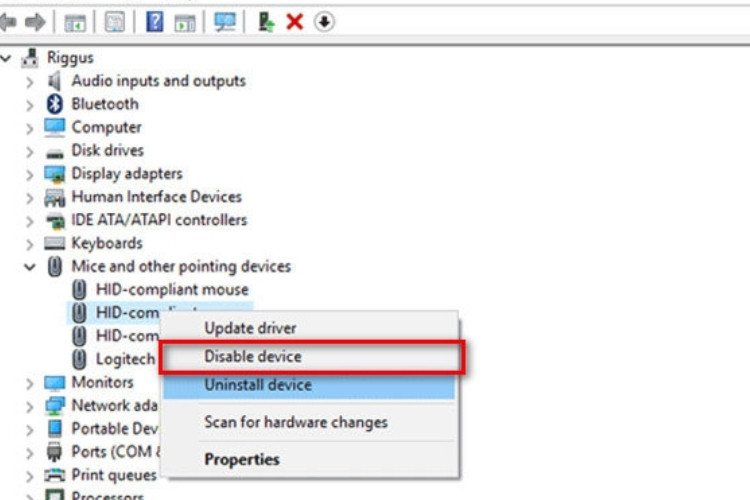
Chọn thẻ Device Settings sau đó nhấn vào Disable
Phần mềm Touchpad Blocker
Bên cạnh các cách khóa chuột cảm ứng laptop trên, bạn còn có thể sử dụng phần mềm bên thứ 3 để khóa bàn phím. Hiện tại, phần mềm Touchpad Blocker cung cấp 4 tùy chọn để tùy chỉnh cài đặt chuột cảm ứng trên laptop:
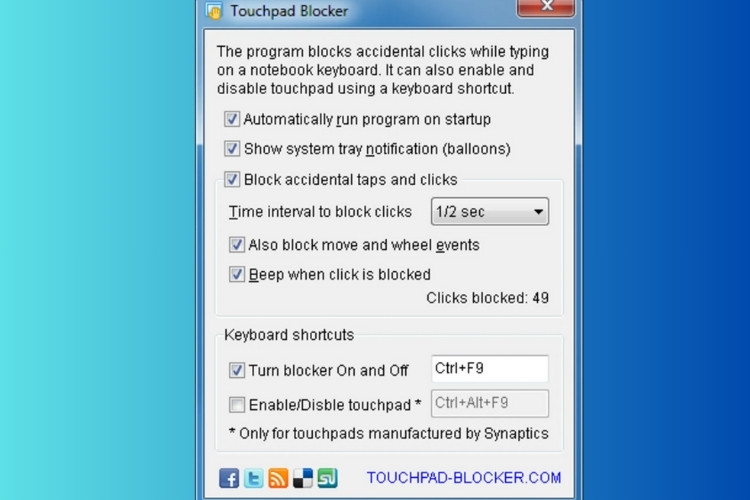
Phần mềm cung cấp 4 tùy chọn để khóa chuột cảm ứng
Tự động chạy chương trình khi khởi động máy: Tự động kích hoạt Touchpad Blocker mỗi khi bạn khởi động Windows.
Khóa các lần chạm và nhấn vô tình: Tự động khóa touchpad khi phát hiện tốc độ gõ phím liên tục đạt mức cụ thể, được tính bằng đơn vị milliseconds.
Phát âm thanh khi nhấn bị chặn: Phát ra âm thanh thông báo khi touchpad bị khóa để bạn nhận biết.
Lối tắt bàn phím để chuyển đổi chế độ: Tạo lối tắt bàn phím để dễ dàng bật hoặc tắt chức năng khóa touchpad.
Xem thêm: Mẹo hay cho laptop
Tổng kết lại, bài viết trên đây của Bảo Hành One là tổng hợp các cách khóa chuột cảm ứng laptop. Hy vọng rằng bài viết sẽ giúp bạn dễ dàng quản lý việc sử dụng chuột cảm ứng để thực hiện được các công việc quan trọng một cách trơn tru. Hơn nữa, việc hiểu biết về cách khóa chuột cảm ứng cũng giúp bạn linh hoạt hơn trong việc thích ứng với các tình huống.









