Cách khôi phục cài đặt MacBook đơn giản và chi tiết
MacBook của bạn có thể gặp phải một số vấn đề, từ chậm hoặc không phản hồi, lỗi phần mềm, hay chỉ đơn giản là muốn bán hoặc trao đổi nó. Trong những trường hợp như vậy, khôi phục cài đặt gốc MacBook là một giải pháp tốt nhất. Trong bài viết này, Bảo Hành One sẽ hướng dẫn bạn cách khôi phục cài đặt gốc MacBook của bạn.

Vì sao cần phải khôi phục cài đặt gốc của Macbook
MacBook chạy chậm hoặc không phản hồi
Khôi phục cài đặt gốc của Macbook là một cách để loại bỏ bất kỳ ứng dụng hoặc dữ liệu không cần thiết, đồng thời khôi phục lại cài đặt ban đầu của hệ thống. Việc này có thể giúp bạn tránh bị lãng phí tài nguyên hơn và giúp cho MacBook hoạt động nhanh hơn, tối ưu hơn trước.
Bán hoặc trao đổi MacBook
Khi bạn đã quyết định bán hoặc trao đổi MacBook của mình, hãy reset lại nó để xóa tất cả thông tin cá nhân, bao gồm cả mật khẩu đăng nhập, lịch sử duyệt web và tất cả các ứng dụng có trên máy.

Khôi phục cài đặt gốc sẽ giúp MacBook về trạng thái cài đặt ban đầu và sẽ giúp bạn đảm bảo rằng thông tin của bạn sẽ không bị lộ hay lợi dụng. Điều này cũng giúp bạn bán hoặc trao đổi MacBook của mình với tinh thần yên tâm hơn vì bạn biết rằng nó đã được reset về trạng thái ban đầu.
Lỗi phần mềm
Nếu bạn gặp lỗi phần mềm mà không thể khắc phục bằng cách thông thường, reset lại MacBook có thể là một giải pháp nhanh chóng. Việc cài đặt gốc trở lại sẽ giúp bạn loại bỏ tất cả các tùy chọn cài đặt và cài đặt lại hệ thống như ban đầu.
Những lưu ý trước khi khôi phục cài đặt gốc Macbook
Trước khi bạn reset lại MacBook của mình, hãy lưu ý các bước sau đây để đảm bảo quá trình được thực hiện một cách suôn sẻ:
Sao lưu dữ liệu
Trước khi reset lại MacBook, bạn cần sao lưu toàn bộ dữ liệu quan trọng. Nếu như bạn cần lưu trữ thêm không gian dữ liệu, hãy sao lưu lên iCloud của Apple hoặc sao lưu - đồng bộ với một ổ cứng ngoài hoặc máy tính khác.

Bạn nên đồng bộ hóa dữ liệu của mình định kỳ và sử dụng các công cụ sao lưu trực tuyến để thêm bảo mật cho dữ liệu. Sau khi sao lưu dữ liệu, bạn sẽ có thể khôi phục cài đặt gốc MacBook của mình.
Đăng xuất khỏi iTunes
Nếu bạn đang sử dụng iTunes để quản lý những tệp nhạc, phim ảnh, podcast và các tệp media khác, thì bạn nên đăng xuất khỏi tài khoản của mình trên iTunes trước khi reset lại MacBook.
Thao tác này sẽ giúp bảo vệ dữ liệu khỏi bất kỳ thay đổi nào trong quá trình khôi phục cài đặt gốc Macbook và bạn có thể yên tâm rằng những tệp media của bạn sẽ vẫn còn lưu trữ như trước khi bạn đã reset MacBook của mình.
Đăng xuất khỏi iCloud
Tiến hành đăng xuất khỏi tài khoản của bạn trên iCloud trước khi khôi phục cài đặt gốc để đảm bảo rằng tài khoản iCloud của bạn không bị khóa vì đăng nhập từ xa từ Apple.
Đảm bảo nguồn điện đủ trong quá trình khôi phục
Đảm bảo năng lượng trong pin của Macbook từ 80% trở lên hoặc được cắm vào nguồn điện xuyên suốt quá trình khôi phục để tránh tình trạng cạn kiện nguồn điện và gây ra gián đoạn không mong muốn.
Tắt tính năng Secure Boot (máy có trang bị chip Apple T2)
Nếu MacBook của bạn có chip Apple T2, hãy tắt tính năng Secure Boot trước khi khôi phục cài đặt gốc. Secure Boot là tính năng bảo vệ phần cứng có trên MacBook, nó có thể ngăn chặn việc khởi động từ ổ đĩa USB và ổ đĩa khác.

Để tắt tính năng Secure Boot, bạn cần khởi động lại MacBook, giữ phím Command + R cho đến khi màn hình khởi động hiển thị, sau đó chọn Utilities > Startup Security Utility và tắt tính năng Secure Boot.
Cách khôi phục cài đặt MacBook đơn giản và chi tiết
Sau khi đã thực hiện các bước chuẩn bị cần thiết, bạn có thể reset lại MacBook của mình bằng cách thực hiện các bước sau:
Bước 1. Tắt MacBook của bạn bằng cách nhấn giữ nút nguồn trong vài giây.
Bước 2. Khởi động lại MacBook bằng cách nhấn nút nguồn và giữ phím Command + R đến khi màn hình khởi động hiển thị.
Bước 3. Trên màn hình khởi động, chọn "Disk Utility" và chọn ổ đĩa chứa hệ điều hành.
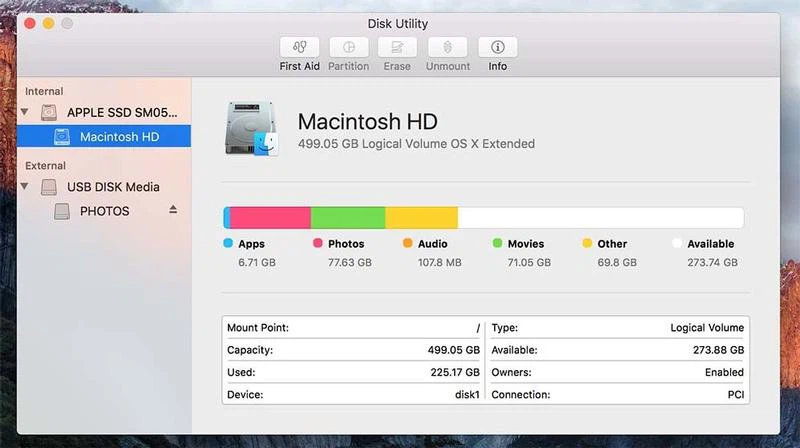
Bước 4. Chọn "Erase" để xóa toàn bộ dữ liệu trên ổ đĩa.
Bước 5. Chọn "Reinstall macOS" và chọn ổ đĩa muốn cài đặt lại hệ điều hành.
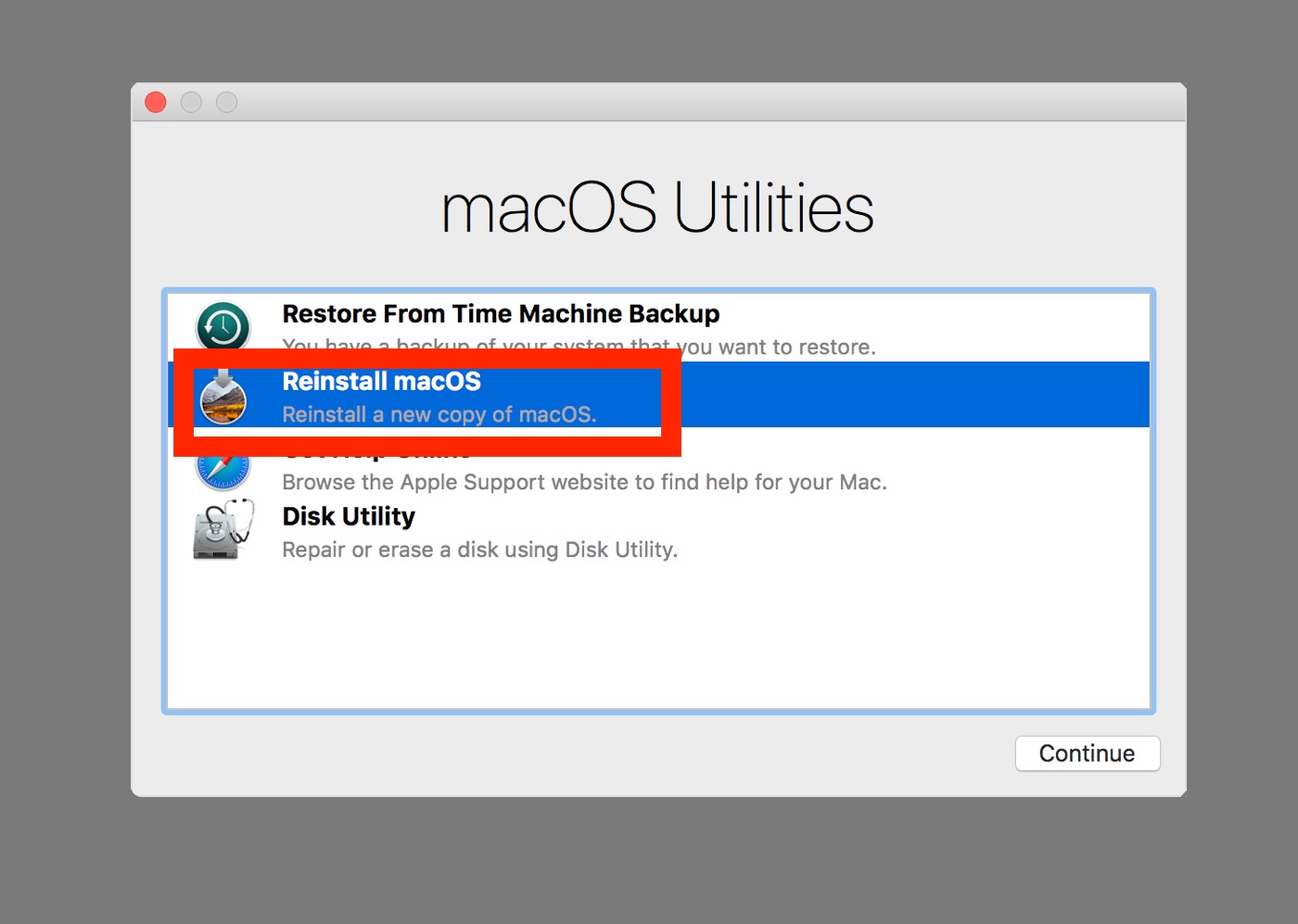
Bước 6. Nhấn "Install" và đợi quá trình cài đặt hoàn tất.
Bước 7. Sau khi quá trình cài đặt hoàn tất, MacBook của bạn sẽ khởi động lại với cài đặt gốc.
Cách cài đặt lại MacBook sau khi đã khôi phục cài đặt gốc
Sau khi khôi phục cài đặt gốc MacBook và thiết lập hệ điều hành mới, bạn sẽ cần cài đặt lại các ứng dụng và thiết lập lại các tùy chọn mà bạn đã đặt trước đó. Bạn có thể thực hiện các bước sau để thiết lập lại MacBook của mình:
Bước 1. Đăng nhập vào tài khoản Apple ID của bạn để đồng bộ hóa các thiết lập của bạn trên các thiết bị khác.
Bước 2. Cài đặt lại các ứng dụng yêu thích của bạn từ App Store hoặc từ ổ đĩa ngoài.
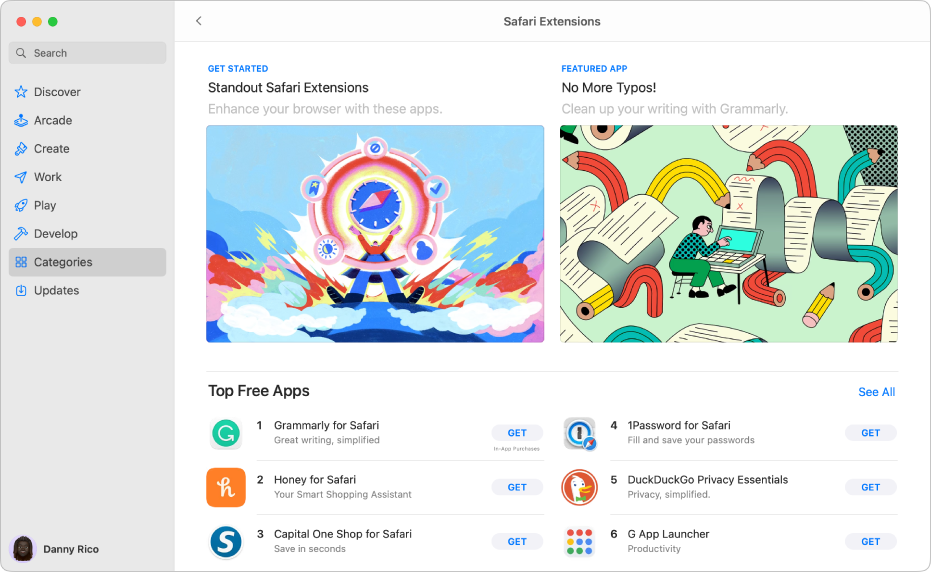
Bước 3. Thiết lập lại các tùy chọn của hệ thống như độ phân giải màn hình, các cài đặt âm thanh, mạng, v.v.
Bước 4. Khôi phục lại dữ liệu: Nếu bạn đã sao lưu dữ liệu trước khi reset, bạn có thể khôi phục lại dữ liệu bằng cách sử dụng công cụ Time Machine hoặc bằng cách sao chép các tệp và thư mục cần thiết từ bản sao lưu của bạn.
Bước 5. Đăng nhập lại vào các tài khoản: Đăng nhập lại vào các tài khoản người dùng của bạn và khôi phục lại các tệp và dữ liệu từ tài khoản của bạn nếu cần thiết.
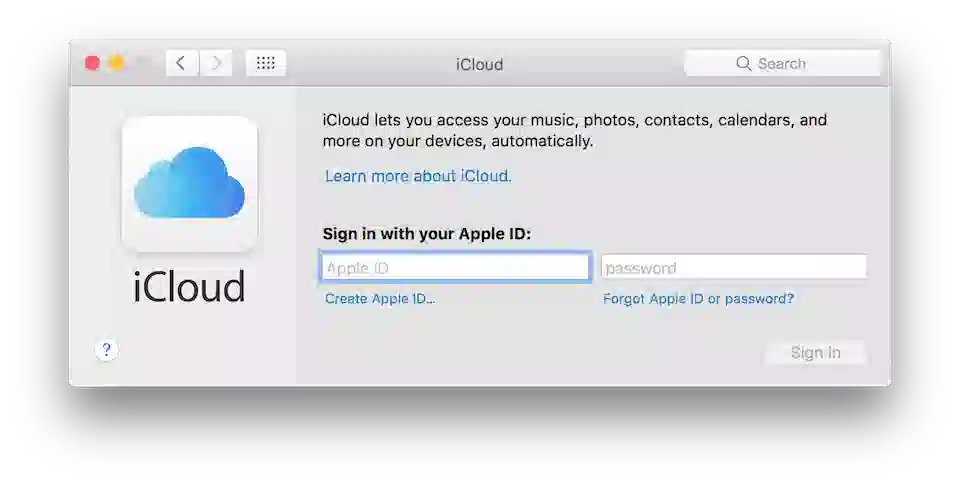
Bước 6. Cài đặt lại các phần mềm và ứng dụng: Cài đặt lại các phần mềm và ứng dụng mà bạn sử dụng thông qua App Store hoặc từ các nguồn khác.
Bước 7. Thiết lập lại các thiết bị ngoại vi: Thiết lập lại các thiết bị ngoại vi như máy in, loa, thiết bị lưu trữ, v.v.
Bước 8. Cập nhật hệ thống: Kiểm tra xem hệ thống của bạn đã được cập nhật mới nhất chưa bằng cách truy cập vào phần "Software Update" trong System Preferences.
Như vậy, Bảo Hành One đã giới thiệu đến bạn cách khôi phục cài đặt gốc MacBook chi tiết và gợi ý cách thiết lập lại hệ thống nhanh chóng. Lưu ý quá trình này sẽ xóa toàn bộ dữ liệu có trên ổ đĩa trước đó, nên bạn cần chắc chắn sao lưu tất cả dữ liệu quan trọng trước khi thực hiện.









