Hướng dẫn cách kiểm tra độ chai pin laptop win 10 đơn giản
Pin là một trong những thành phần quan trọng của laptop. Tuy nhiên, sau một thời gian sử dụng, pin có thể bị chai và không còn đáp ứng đủ nhu cầu sử dụng. Dưới đây, Bảo Hành One sẽ chia sẻ nguyên nhân và cách kiểm tra độ chai pin laptop win 10. Theo dõi bài viết sau đây nhé!

Hướng dẫn cách kiểm tra độ chai pin laptop win 10
Nguyên nhân dẫn đến chai pin laptop
Mỗi linh kiện như pin laptop sẽ có tuổi thọ nhất định. Bạn cần kiểm tra thường xuyên để laptop không xảy ra sự cố bất ngờ. Vậy nguyên nhân dẫn đến pin laptop bị chai là:
- Sạc pin sai cách: Có rất nhiều nguyên nhân dẫn đến chai pin, nhưng sạc pin sai cách là phổ biến nhất mà người dùng thường mắc phải. Ví dụ: Cắm sạc qua đêm, rút sạc liên tục khi chưa sạc đầy pin, dùng sạc không tương thích, mua sạc kém chất lượng, cắm sạc quá lâu dù pin trên máy đã báo đầy 100%, vừa sử dụng vừa cắm sạc.
- Lúc mới mua máy không sạc xả theo hướng dẫn
- Hệ thống tản nhiệt bị hỏng hoặc bị chặn do bụi bẩn gây ra tình trạng chai pin laptop.
- Sử dụng laptop với cường độ cao, cắm sạc liên tục và máy không được làm mát kịp thời.
- Pin đã đến tuổi thọ của chúng, cần phải thay pin mới để hoạt động trơn tru hơn.
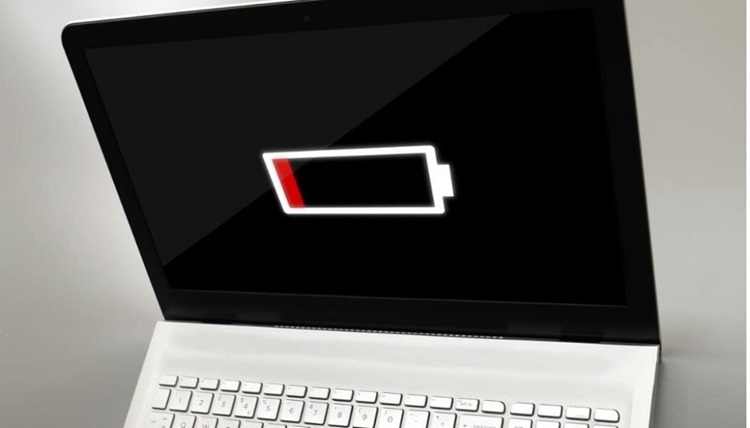
Nguyên nhân dẫn đến chai pin laptop
Dấu hiệu nhận biết pin laptop bị chai
Mỗi dòng laptop và linh kiện sẽ có tuổi thọ, dung lượng khác nhau. Tùy vào nhu cầu sử dụng của mỗi người, nếu khoảng cách giữa các lần sạc ngày càng gần nhau thì đó là dấu hiệu đầu tiên của pin laptop bị chai.
Bên cạnh đó, cũng có một số dấu hiệu nhận biết sau:
- Sạc pin quá lâu mà không đầy.
- Thời gian sử dụng laptop giảm xuống so với lúc mới mua và bạn phải cắm sạc thường xuyên hơn.

Thời gian sử dụng laptop giảm xuống so với lúc mới mua
- Vừa cắm sạc vừa sử dụng.
- Hệ điều hành hiển thị cảnh báo chai pin: Đối với laptop Windows 7 trở về sau thì dấu X xuất hiện ở biểu tượng pin là cảnh báo của chai pin.

Sạc pin quá lâu mà không đầy
Cách kiểm tra độ chai pin laptop win 10 đơn giản
Kiểm tra bằng Command Prompt
- Bước 1: Nhấn tổ hợp phím "Window + R" => Gõ lệnh "cmd".
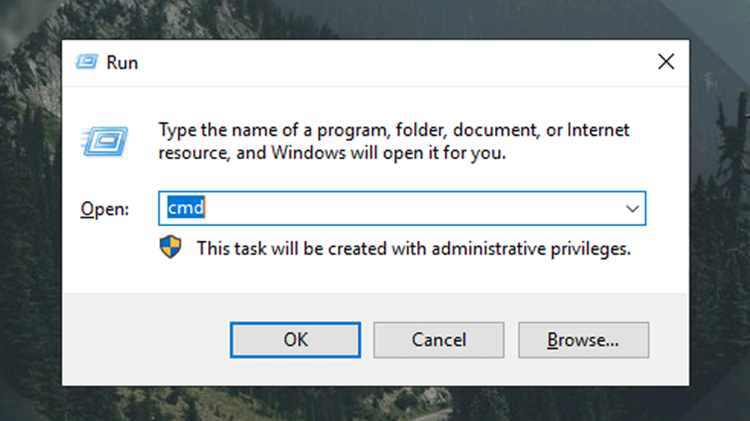
Gõ lệnh "cmd"
- Bước 2: Tại Command Prompt, nhập lệnh "powercfg /batteryreport" => Nhấn "Enter".
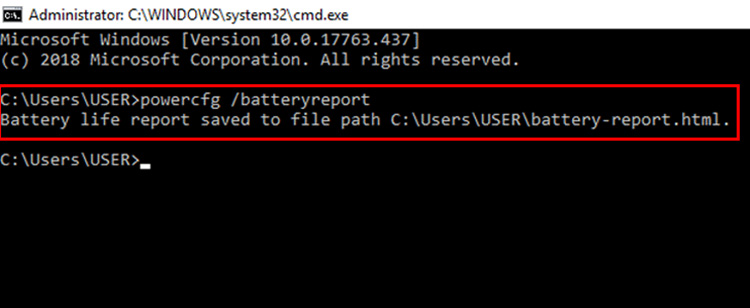
Nhập lệnh "powercfg /batteryreport"
- Bước 3: Theo địa chỉ hiển thị trên màn hình mở tệp "battery-report.html". Thường thì tệp sẽ được lưu ở đường dẫn: "C:\User\[Tên người dùng]".
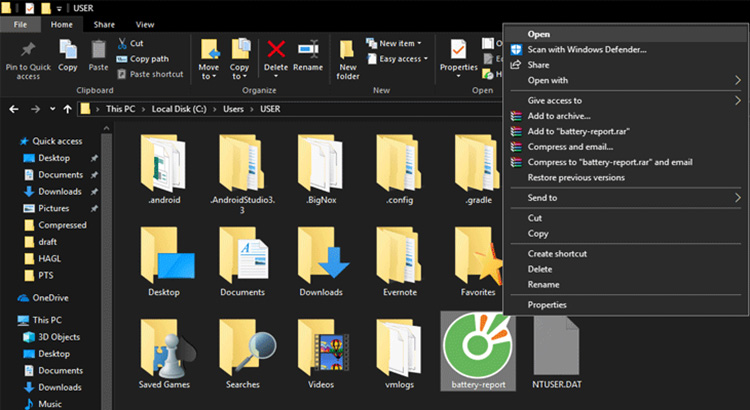
Mở tệp "battery-report.html"
- Bước 4: Tại Battery report => Tìm mục "Installed batteries". DESIGN CAPACITY là dung lượng pin nhà sản xuất đưa ra. FULL CHARGE CAPACITY là dung lượng thực tế. Nếu tỷ lệ chênh lệch được tính là hiệu số xấp xỉ 10.000 mWh thì bạn nên thay pin mới.
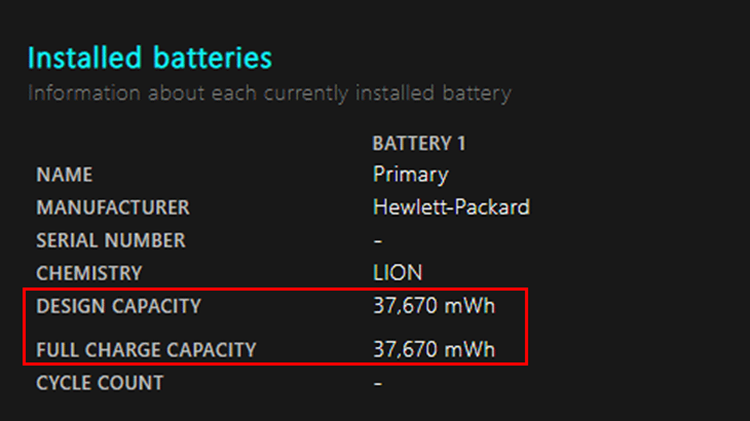
Thông số về pin
Kiểm tra bằng Powershell
Powershell giúp người dùng xác định nhanh chóng tình trạng pin laptop có bị chai không.
- Bước 1: Nhấn tổ hợp phím "Windows + X" => Chọn "Windows PowerShell".
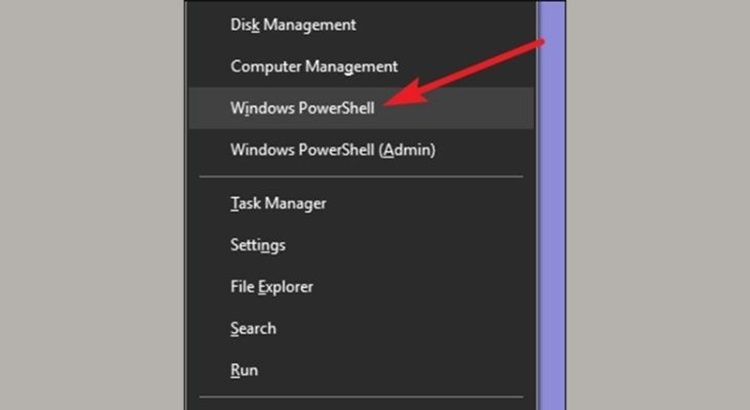
Chọn "Windows PowerShell"
- Bước 2: Tại Windows PowerShell, nhập lệnh "powercfg/batteryreport" và nhấn Enter.
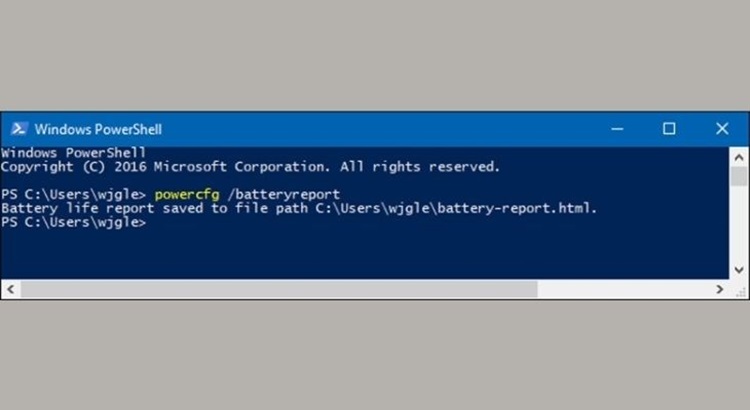
Nhập lệnh "powercfg/batteryreport"
Cửa sổ hiện ra 2 thông số dung lượng pin của nhà sản xuất (DESIGN CAPACITY) và dung lượng thực tế (FULL CHARGE CAPACITY) giống như kiểm tra bằng Command Prompt.
| productdata |
| https://baohanhone.com/products/thay-pin-laptop-dell-357f9;https://baohanhone.com/products/thay-pin-laptop-dell-inspiron-14-3000;https://baohanhone.com/products/thay-pin-laptop-dell-vostro-5560;https://baohanhone.com/products/thay-pin-laptop-dell-vostro-5568 |
Kiểm tra bằng CPUID HWMonitor
Đây là phần mềm hỗ trợ kiểm tra pin laptop có bị chai không dễ thực hiện bởi giao diện đơn giản. Không chỉ là cách kiểm tra độ chai pin laptop win 10 mà còn theo dõi tình trạng khác như CPU, nhiệt độ laptop, nguồn điện,...
- Bước 1: Dowload phần mềm CPUID HWMonitor về và cài đặt theo link: https://www.cpuid.com/downloads/hwmonitor/hwmonitor_1.28.exe?.
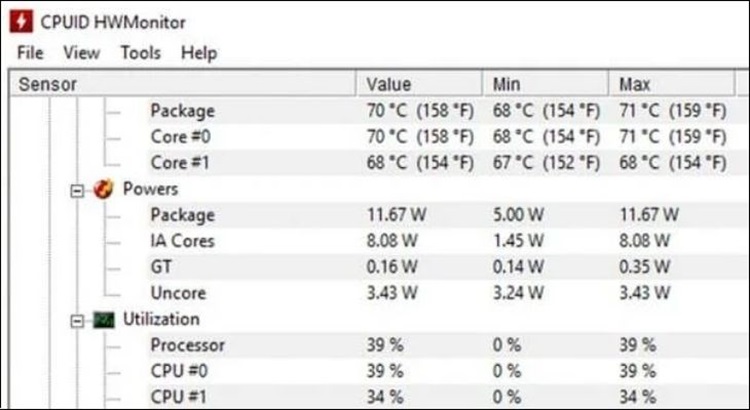
Giao diện phần mềm CPUID HWMonitor
- Bước 2: Tại mục Primary, có 2 thông số Design Capacity (dung lượng pin mà sản xuất đưa ra) và Current Capacity (dung lượng thực tế) tương tự kiểm tra bằng Powershell, Command Prompt. Xem mục Wear Level nếu lớn hơn 50%, bạn hãy thay pin mới để đảm bảo trải nghiệm ưng ý.
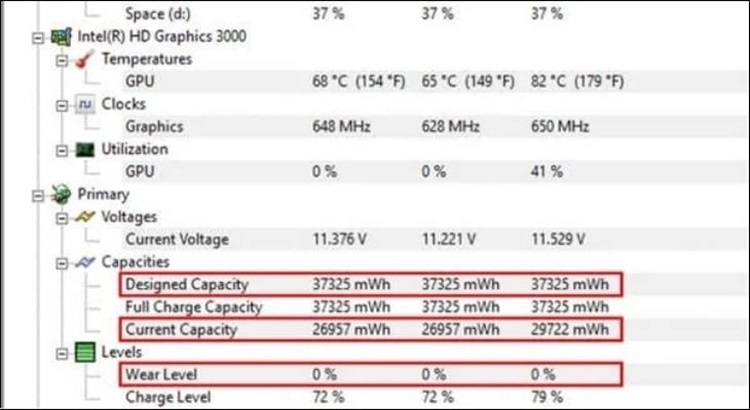
Thông số dung lượng pin
Mẹo sạc laptop hạn chế chai pin dễ thực hiện
Pin hỏng hoặc chai pin là điều người dùng sợ vì rất "đau ví". Cùng thực hiện những mẹo dưới đây để hạn chế tối đa tình trạng chai pin nhé.
Sạc pin laptop thường xuyên
Điều này có nghĩa rằng, để hạn chế chai và kéo dài tuổi thọ pin hãy tránh cắm nguồn và giữ pin 100% liên tục. Hãy để pin có thời gian sạc, xả trong ngày.
Theo nghiên cứu, sau 3 năm sử dụng laptop, dung lượng pin giảm 30%.
Không để laptop quá nóng hay quá lạnh
Nhiệt độ là yếu tố quan trọng quyết định tình trạng chai pin. Nếu pin quá nóng gây cháy nổ, quá lạnh thì hỏng pin.
Nắm chu trình sạc xả pin laptop của bạn
- Đối với pin Lithium-ion: Đảm bảo sử dụng laptop trong dung lượng 40% đến 80%.
- Đối với cell pin: Giữ mức pin trên 80% để tăng tuổi thọ cho pin.
Lưu ý: Nên sạc xả ít nhất 1 lần/tháng để pin chuẩn hiệu suất.
Hạn chế để laptop sập nguồn vì hết pin
Tuy là vấn đề này không ảnh hưởng lập tức với pin. Nhưng về lâu, điều này dẫn đến việc thay pin sớm hơn.
Vệ sinh laptop thường xuyên
Việc vệ sinh laptop thường xuyên hạn chế bụi bẩn bám vào hệ thống tản nhiệt và bề mặt laptop gây nóng máy, tiêu hao năng lượng của pin nhanh hơn.
Phía trên là cách kiểm tra độ chai pin laptop win 10 chi tiết, dễ thực hiện. Hy vọng bài viết giúp ích cho bạn "khám bệnh" cho pin laptop thành công.
Có thể bạn quan tâm: Mẹo hay cho laptop









