Cách lưu file Word trên Macbook và cách lấy lại file đơn giản
Word là ứng dụng vô cùng phổ biến hiện nay nhằm phục vụ cho công việc, học tập sử dụng thao tác trên Word vô cùng đơn giản. Nhưng đối với những bạn vừa bắt đầu sử dụng Word đặc biệt là các bạn học sinh, nội dung dưới đây sẽ rất cần thiết với bạn. Bài viết này Bảo Hành One sẽ hướng dẫn bạn cách lưu file Word trên Macbook và cách lấy lại file vô cùng đơn giản, nhanh chóng.

Cách lưu file Word trên Macbook
Cách lưu file Word trên Macbook
Lưu file Word mới
Sau khi bạn đã soạn thảo văn bản, tài liệu học tập và cần lưu lại để có thể dễ dàng quản lý, hãy thực hiện các bước lưu file Word như sau:
Bước 1: Tại giao diện màn hình Word bạn chọn vào biểu tượng Save ở trên thanh công cụ ứng dụng Word
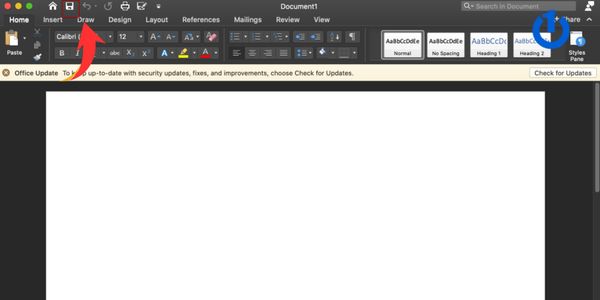
Lưu file Word đơn giản
Bước 2: Lúc này xuất hiện bảng thông báo và bạn cần thay đổi tên file và chọn vị trí thư mục chứa file Word và chọn “Save”

Chọn vị trí thư mục chứa file
Bạn có thể thực hiện lưu file Word bằng cách chọn vào File trên thanh công cụ màn hình Macbook và chọn vào Save và tiến hành thực hiện như ở bước 2.
Ngoài ra bạn có thể thực hiện thao tác ấn tổ hợp phím “Command + S” để tiến hành lưu file Word trên Macbook.
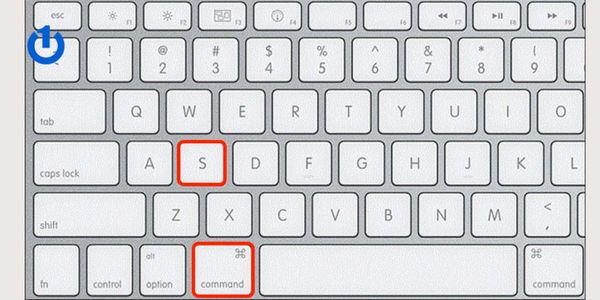
Sử dụng phím tắt nhanh chóng
Xem thêm: Ứng dụng Word trên Macbook bị lỗi, nên làm gì đây?
Lưu file Word đã có sẵn
Khi bạn đã có sẵn file Word và bạn thực hiện việc chỉnh sửa sau đó bạn muốn lưu lại một file đã sửa lỗi hoàn chỉnh hãy thực hiện như sau:
Bước 1: Chọn vào biểu tượng Save có cây bút
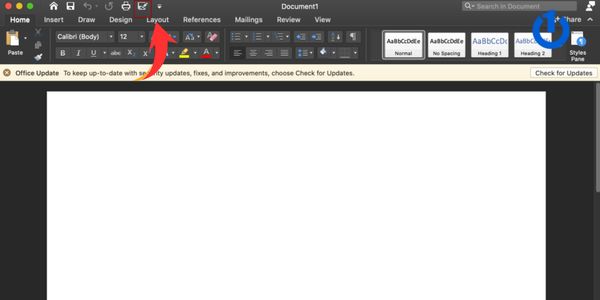
Thực hiện các bước Save as
Bước 2: Thực hiện thao tác chỉnh sửa tên file hoặc vị trí thư mục chứa file và ấn vào Save là hoàn tất.
Hoặc bạn có thể sử dụng thanh công cụ trên màn hình Macbook:
Bước 1: Chọn vào File ở góc bên trái phía trên màn hình
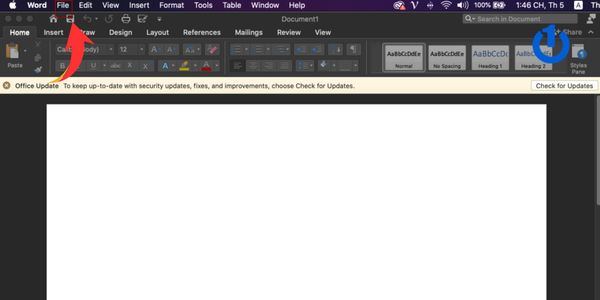
Sử dụng thanh công cụ Macbook
Bước 2: Chọn tiếp vào Save As → Tiếp tục thực hiện theo bước 2 ở trên

Chọn vào Save as và tiếp tục
Ngoài ra bạn có thể thực hiện ấn tổ hợp phím “Command + Shift + S” để tiến hành lưu file Word.
Xem thêm: Hướng dẫn cách sửa lỗi font chữ trong Word trên Macbook
Cách bật Auto Save & Auto Recover trong Word
AutoSave và AutoRecover là gì?
AutoSave là tính năng hỗ trợ trong ứng dụng Word có công dụng:
Tự động lưu nội dung trên Word mà bạn đã soạn thảo sau một khoảng thời gian ( có thể tự điều chỉnh)
Có thể khôi phục những nội dung đã lưu ở lần trước mà không xuất hiện nội dung vừa đã lưu
Có thể xem lại lịch sử những lần lưu trước
Tính năng này có thể chuyển những phiên bản cũ thành phiên bản Word hiện tại bạn đang sử dụng
AutoRecover cũng là một trong những tính năng được thiết lặp trong Word và có công dụng:
Có thể lấy lại những file Word mà bạn chưa lưu mà đã tắt ứng dụng, tắt máy hoặc do Macbook bị tắt đột ngột, lấy lại file Word khi có nội dung mới ghi đè lên
Xem thêm: Hướng dẫn cách sửa lỗi thoát ứng dụng đột ngột trên Macbook
Cách bật tính năng AutoSave và AutoRecover
Để đảm bảo rằng bạn sẽ không bị mất tài liệu khi sử dụng Word, bạn nên bật tính năng AutoSave và AutoRecover. Các bước thực hiện như sau:
Bước 1: Ở giao diện Word bạn chọn vào “File”

Truy cập vào file trong Word
Bước 2: Tiếp theo đó chọn vào “Options”

Tiếp tục thực hiện theo các bước
Bước 3: Tại cửa sổ “Word Options” bạn chọn vào mục “Save”
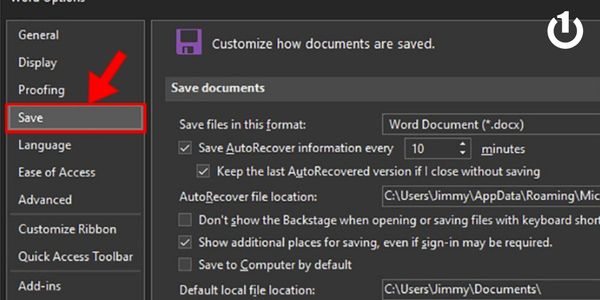
Chọn vào mục Save bên trái
Bước 4: Bạn tích chọn vào các ô “Save Auto Recover” và “Keep the last Autosave” và chọn “OK”. Tại đây bạn có thể tự động điều chỉnh thời gian lưu nội dung nhé.

Điều chỉnh thời gian và hoàn thành
Cách lấy lại file Word đơn giản
Cách lấy lại file Word quên lưu
Dưới đây sẽ là cách lấy lại file Word mà bạn đã quên lưu và tắt ứng dụng hoặc do máy của bạn bị tắt đột ngột:
Bước 1: Vào ứng dụng Word chọn vào “File”
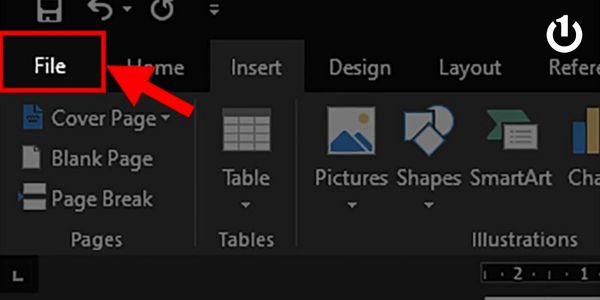
Tiếp tục vào File
Bước 2: Chọn vào mục “Open”
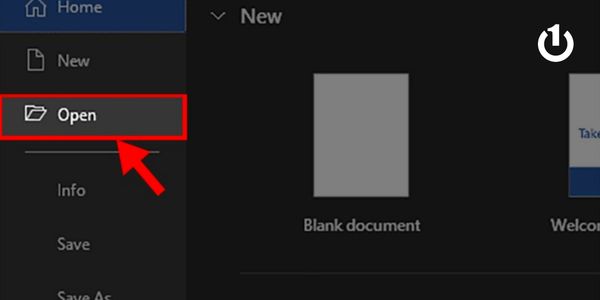
Click chọn vào Open như hình
Bước 3: Tiếp tục chọn vào “Recent”
 Vào Recent và tiếp tục
Vào Recent và tiếp tụcBước 4: Tìm và chọn vào file Word mà bạn đã chưa lưu và nhấn vào “Open” → Cuối cùng là bạn thực hiện thao tác lưu file như ở hướng dẫn bên trên nhé!
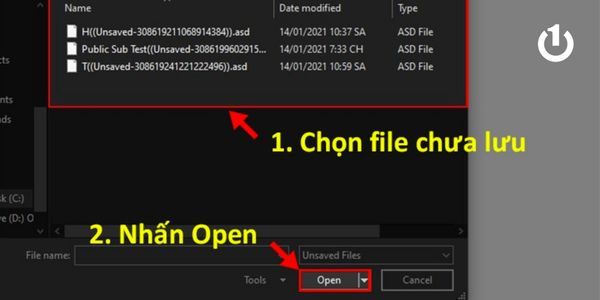
Tìm file và lưu lại
Cách lấy lại file Word bị ghi đè nội dung
Bước 1: Vào ứng dụng Word chọn vào “File”
Bước 2: Chọn vào mục “Info”

Vào mục Info nhé
Bước 3: Tiếp tục chọn vào “Manage Document”
 Thực hiện các bước như hình
Thực hiện các bước như hình
Bước 4: Tìm và chọn vào file Word mà trước khi bị ghi đè nội dung và ấn chọn vào “Open” → Và tiến hành lưu lại file Word vừa tìm lại

Tìm và lưu file lại
Xem thêm: Lỗi không lưu được file Excel trên Macbook và cách giải quyết
Tổng kết
Qua bài viết trên Bảo Hành One đã hướng dẫn bạn cách lưu file Word trên Macbook và cách lấy lại file Word khi quên lưu vô cùng đơn giản.
Cảm ơn bạn đã xem hết bài viết, nếu có câu hỏi hoặc thắc mắc đừng ngần ngại liên hệ với Bảo Hành One, chúng tôi có đội ngũ nhân viên sẽ giải đáp tất tần tật những câu hỏi của bạn trong thời gian nhanh nhất. Nếu thấy bài viết mang lại cho bạn nhiều thông tin hữu ích, hãy theo dõi Bảo Hành One sẽ còn cập nhật thêm nhiều bài viết, mẹo vặt công nghệ đến với bạn nữa đấy nhé! Chúc bạn thực hiện thành công qua bài viết này nhé!

 Vào Recent và tiếp tục
Vào Recent và tiếp tục







