Hướng dẫn cách quay màn hình Macbook đơn giản, nhanh nhất
Quay màn hình MacBook đã trở thành một công cụ quan trọng trong việc tạo nội dung video trên máy tính. Nó giúp người dùng ghi lại các hoạt động trên màn hình của họ, từ việc giải thích cách sử dụng một ứng dụng đến thực hiện các bài giảng trực tuyến. Bài viết dưới đây sẽ hướng dẫn bạn cách quay màn hình Macbook đơn giản, nhanh nhất nhé!
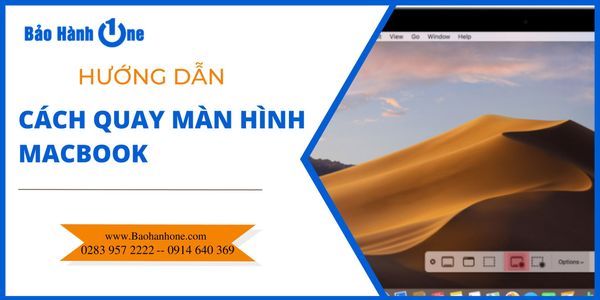
Cách quay màn hình Macbook đơn giản
Quay màn hình Macbook bằng QuickTime Player
Một trong những phần mềm quay màn hình phổ biến nhất trên MacBook là QuickTime. Để quay màn hình bằng QuickTime, hãy làm theo các bước sau:
Bước 1: Tìm kiếm ứng dụng “QuickTime Player” bằng cách mở Launchpad
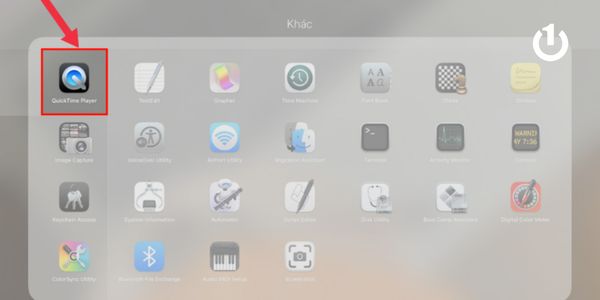
Truy cập vào ứng dụng
Bước 2: Chọn vào “New Screen Recording” trên thanh công cụ ứng dụng “QuickTime Player”. Lúc này sẽ xuất hiện cửa sổ thông báo tại đây bạn có thể lựa chọn các tính năng sao cho phù hợp
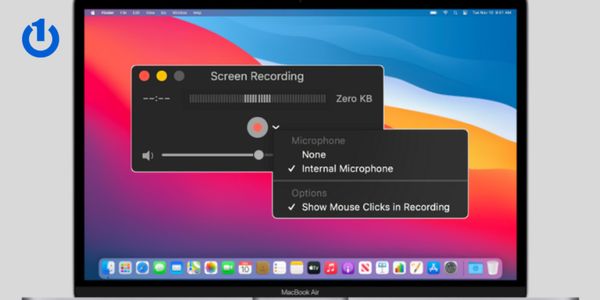
Tùy chọn cài đặt trước khi quay
Tại mục Microphone:
None: không ghi âm giọng nói
Internal Microphone: tích hợp ghi âm khi quay màn hình
Tại mục Options:
Show Mouse Clicks in Recording: có nghĩa là chế độ hiển thị sử dụng chuột
Bước 3: Thiết lập các tính năng hoàn tất → tiếp theo ấn vào Record để quay màn hình
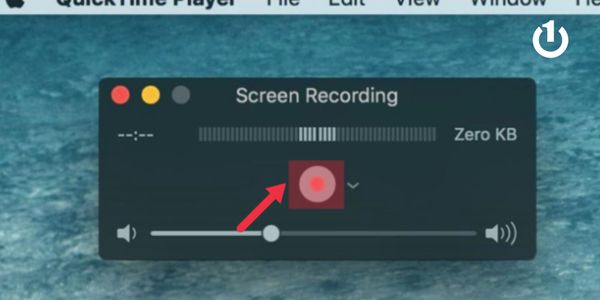
Tiến hành quay màn hình Macbook
Khi quay màn hình trên MacBook bằng phần mềm QuickTime, video sẽ được lưu tự động vào thư mục Download trên ổ đĩa của MacBook. Sau khi quay xong, bạn có thể mở thư mục để tìm và xem lại video quay màn hình của mình. Bạn cũng có thể chọn thư mục lưu trữ khác cho video để có thể dễ dàng quản lý nhé!
Xem thêm: Tổng hợp cách chụp màn hình Macbook đơn giản, nhanh chóng mới nhất 2023
Quay màn hình Macbook bằng phím tắt
Để quay màn hình trên MacBook bằng phím tắt bạn có thể làm theo các bước sau:
Bước 1: Nhấn tổ hợp phím Command + Shift + 5 để mở ứng dụng "Chụp màn hình".
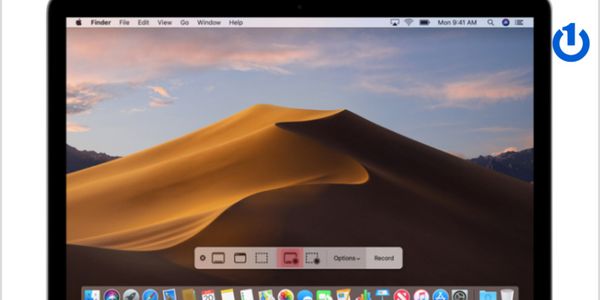
Sử dụng phím tắt để mở thanh công cụ
Bước 2: Nhấn vào biểu tượng "Quay màn hình" trong thanh menu của ứng dụng. Tại thanh menu công cụ bạn có thể quay toàn màn hình hoặc quay một vùng màn hình tùy vào nhu cầu của riêng mỗi người.
Bước 3: Để quay một vùng màn hình bạn chọn vào biểu tượng nét gạch nối và di chuột vào vùng cần được quay
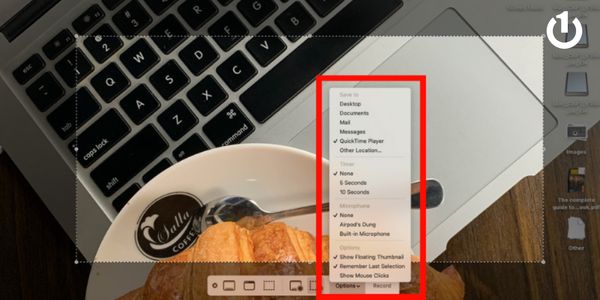
Có thể quay toàn màn hình hoặc một vùng màn hình
Ngoài ra ở mục Options sẽ có nhiều tính năng cho bạn lựa chọn để có thể hỗ trợ record màn hình Macbook:
Save to: thiết lập nơi lưu trữ video quay màn hình
Timer: cài đặt thời gian bắt đầu quay video sau khoảng 5 giây, 10 giây hay 15 giây sau ấn Record
Microphone: ghi âm trong quay màn hình.
Show Floating Thumbnail: thiết lập Thumbnail khi kết thúc video quay màn hình
Remember Last Selection: tự động thực hiện thao tác cuối cùng cho những video quay màn hình kế tiếp
Quay màn hình Macbook bằng phần mềm Camtasia
Để quay màn hình bằng phần mềm Camtasia trên MacBook, bạn có thể làm theo các bước sau:
Bước 1: Tải và cài đặt phần mềm Camtasia trên MacBook của bạn
Bước 2: Khởi động phần mềm Camtasia và chọn "New Recording" trên màn hình chính.
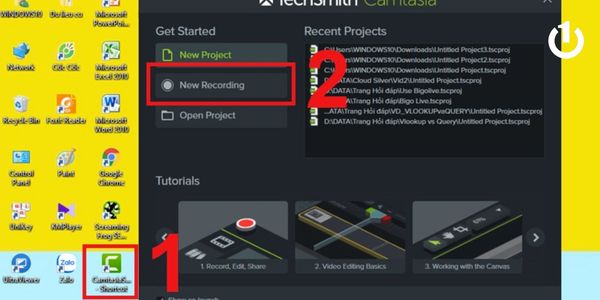
Khởi động phần mềm Camtasia
Bước 3: Trên màn hình Record, bạn có thể chọn các tùy chọn cho việc quay phim màn hình của mình, bao gồm độ phân giải, chất lượng và âm thanh.
Bước 4: Sau khi đã chọn các tùy chọn phù hợp, nhấn "Record" để bắt đầu quay phim.
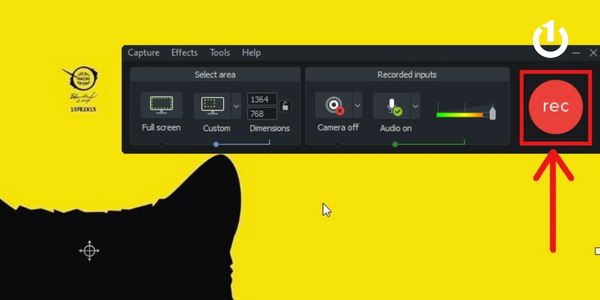
Bước 5: Khi bạn đã hoàn thành quá trình quay phim, nhấn "Stop" để kết thúc.Tiếp theo, bạn có thể chỉnh sửa video của mình trước khi lưu hoặc xuất video
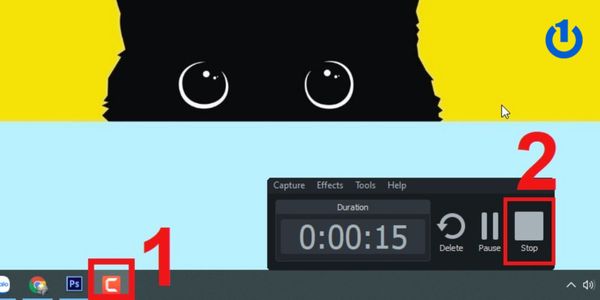
Sau khi hoàn thành ấn vào Stop
Lưu ý rằng khi sử dụng Camtasia để quay màn hình, nó cũng cung cấp cho bạn các tính năng chỉnh sửa video và biên tập để giúp bạn tạo ra video chất lượng cao và chuyên nghiệp.
Cách để tách tạp âm sau khi record màn hình Macbook trên phần mềm Camtasia:
Bước 1: Tại màn hình giao diện chỉnh sửa video bạn chọn vào phần âm thanh là “Track 2”
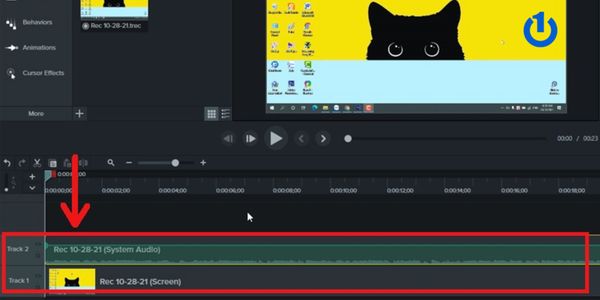
Giao diện chỉnh sửa âm thanh
Bước 2: Tiếp theo chọn vào mục “Audio Effects”
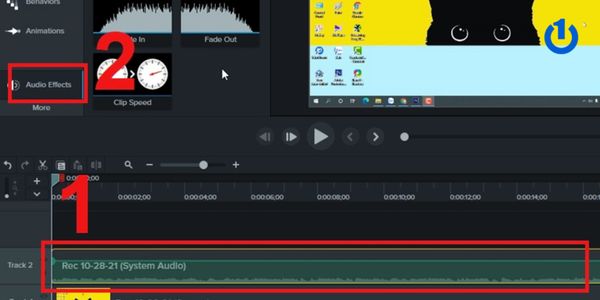
Chọn vào Audio Effects
Bước 3: Click chuột phải vào “Noise Removal” → Tiếp tục chọn “Add to Selected Media” và đợi hệ thống xử lý là hoàn tất rồi nhé!
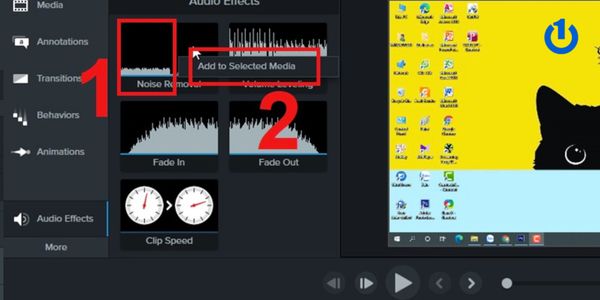
Hoàn thành xử lý tiếng ông
Lưu ý khi Record màn hình Macbook
Dưới đây là những lưu ý quan trọng khi quay màn hình trên MacBook:
Tối ưu hóa các thiết lập trước khi quay màn hình: Trước khi bắt đầu quay, bạn nên đảm bảo rằng các thiết lập trên MacBook được tối ưu hóa để đảm bảo kết quả quay màn hình được tốt nhất.
Chọn địa điểm quay phim phù hợp: Để đảm bảo chất lượng quay màn hình tốt nhất, bạn nên chọn một địa điểm không có nhiều tiếng ồn xung quanh.
Sử dụng phần mềm quay màn hình chuyên nghiệp: Có nhiều phần mềm quay màn hình khác nhau có sẵn trên MacBook, nhưng tốt nhất là sử dụng phần mềm chuyên nghiệp như QuickTime để đảm bảo chất lượng và tính năng tốt nhất.
Chọn độ phân giải phù hợp: Bạn cần chọn độ phân giải phù hợp cho màn hình của mình khi quay để đảm bảo chất lượng hình ảnh video tốt nhất.
Chỉnh sửa video sau khi record màn hình: Sau khi quay màn hình, bạn nên sử dụng các công cụ chỉnh sửa video để chỉnh sửa và tối ưu hóa video của mình trước khi xuất nó.
Lưu ý không quay phim thông tin nhạy cảm: Khi quay màn hình trên MacBook, bạn cần đảm bảo rằng bạn không quay thông tin nhạy cảm hoặc thông tin riêng tư của người khác mà không có sự cho phép của họ.
Tổng kết
Cảm ơn bạn đã xem hết bài viết, nếu có câu hỏi hoặc thắc mắc đừng ngần ngại liên hệ với Bảo Hành One, chúng tôi có đội ngũ nhân viên sẽ giải đáp tất tần tật những câu hỏi của bạn trong thời gian nhanh nhất. Nếu thấy bài viết mang lại cho bạn nhiều thông tin hữu ích, hãy theo dõi Bảo Hành One sẽ còn cập nhật thêm nhiều bài viết, mẹo vặt công nghệ đến với bạn nữa đấy nhé! Chúc bạn thực hiện thành công qua bài viết này nhé!









