10+ Cách Sửa Lỗi Laptop Bị Giới Hạn Kết Nối WiFi Hiệu Quả Nhất
Laptop bị giới hạn kết nối WiFi là một lỗi phổ biến gây ảnh hưởng đến hiệu suất công việc và tâm trạng của người dùng khi sử dụng máy. Sau đây cùng Bảo Hành One tìm hiểu nguyên nhân và cách khắc phục lỗi này trong bài viết bên dưới.

10+ Cách Sửa Lỗi Laptop Bị Giới Hạn Kết Nối WiFi Hiệu Quả Nhất
Lỗi Laptop Bị Giới Hạn Kết Nối WiFi Là Gì?
Lỗi "Limited Access" trên laptop xảy ra khi thiết bị kết nối được với WiFi nhưng không có internet. Dưới đây là một số dấu hiệu nhận biết:
- Biểu tượng WiFi hiển thị dấu chấm than màu vàng.
- Thông báo "Limited Access" hoặc "No Internet Access".
- Truy cập web bị gián đoạn hoặc không thể tải trang.

Giải thích nguyên nhân laptop bị giới hạn kết nối wifi
6 Nguyên nhân phổ biến dẫn đến lỗi này gồm:
Router Wi-Fi gặp sự cố, tín hiệu yếu hoặc mạng chạy không ổn định.
Laptop đang ở chế độ máy bay hoặc Wi-Fi bị tắt.
Các cài đặt mạng bị sai, địa chỉ IP gặp lỗi.
Lỗi driver card Wi-Fi hoặc card Wi-Fi bị hỏng.
Hệ điều hành Windows hoặc MacOS gặp sự cố.
Phần mềm diệt virus, firewall ngăn kết nối.
Cách Khắc Phục Lỗi Laptop Bị Giới Hạn Kết Nối WiFi
Dưới đây là các cách khắc phục lỗi này, bạn có thể thực hiện lần lượt từng bước để tìm ra giải pháp phù hợp.
Cách 1: Khởi Động Lại Laptop Và Router
Bước 1. Tắt modem và đợi 30 giây trước khi bật lại.
Bước 2. Khởi động lại laptop.
Bước 3. Kiểm tra xem kết nối đã được khôi phục hay chưa.

Khởi động lại router
Cách 2: Kiểm Tra Router WiFi
Bước 1. Kết nối thử với một thiết bị khác để xác định lỗi có phải từ laptop hay không.
Bước 2. Khởi động lại router và modem.
Bước 3. Kiểm tra dây cáp Ethernet kết nối với router.

Kiểm tra Router WiFi
Cách 3: Kiểm Tra Chế Độ Máy Bay Và WiFi
Bước 1. Nhấn vào biểu tượng WiFi trên thanh taskbar.
Bước 2. Kiểm tra xem WiFi có đang bị tắt hoặc ở chế độ máy bay không.
Bước 3. Nếu WiFi bị tắt, hãy bật lại.
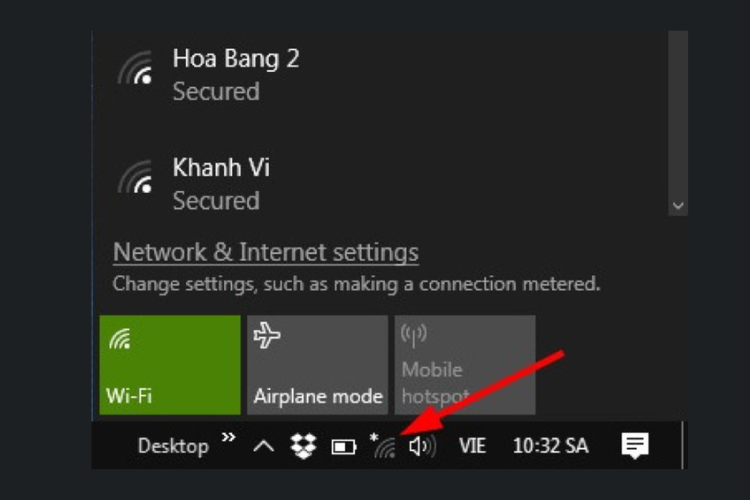
Kiểm Tra Chế Độ Máy Bay Và WiFi
Xem thêm: 10+ Nguyên Nhân & Cách Khắc Phục Máy Tính Không Lên Màn Hình Desktop
Cách 4: Xóa Mạng WiFi Và Kết Nối Lại
Bước 1. Nhấn chuột phải vào mạng WiFi đang kết nối > Chọn "Forget".
Bước 2. Kết nối lại mạng WiFi và nhập mật khẩu.
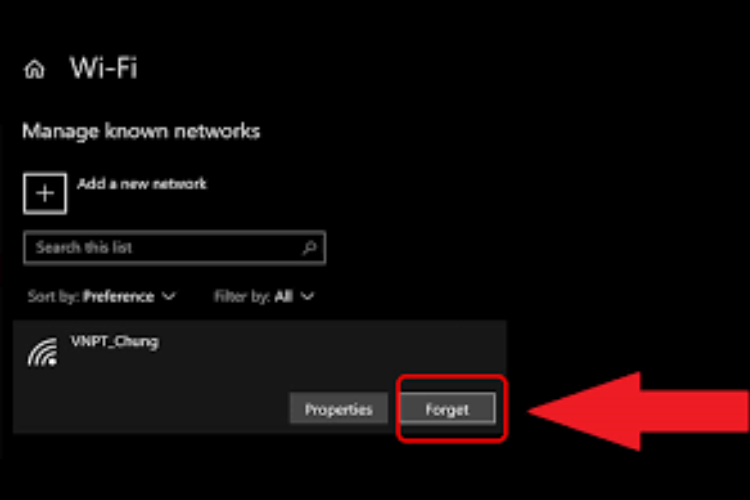
Xóa Mạng WiFi Và Kết Nối Lại
Cách 5: Quét Virus Toàn Bộ Máy Tính
Bước 1. Mở Windows Security > Virus & Threat Protection.
Bước 2. Nhấn Quick Scan để quét nhanh.
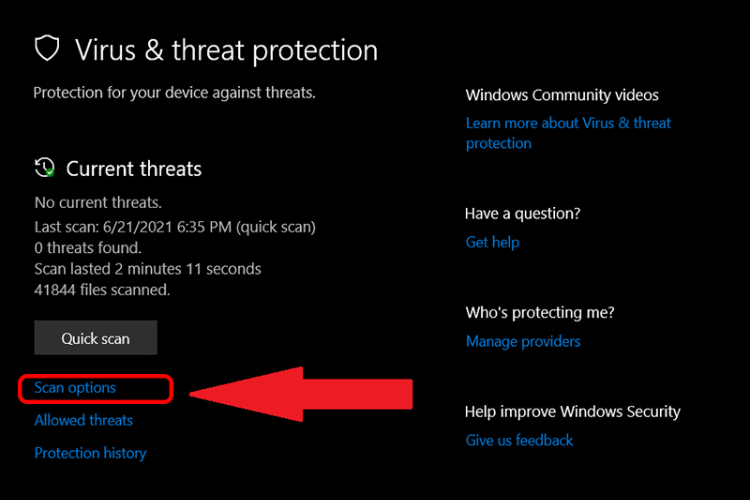
Quét Virus
Cách 6: Tắt Chế Độ Tiết Kiệm Pin
Bước 1. Nhấn Windows + R > Nhập ncpa.cpl > Nhấn OK.
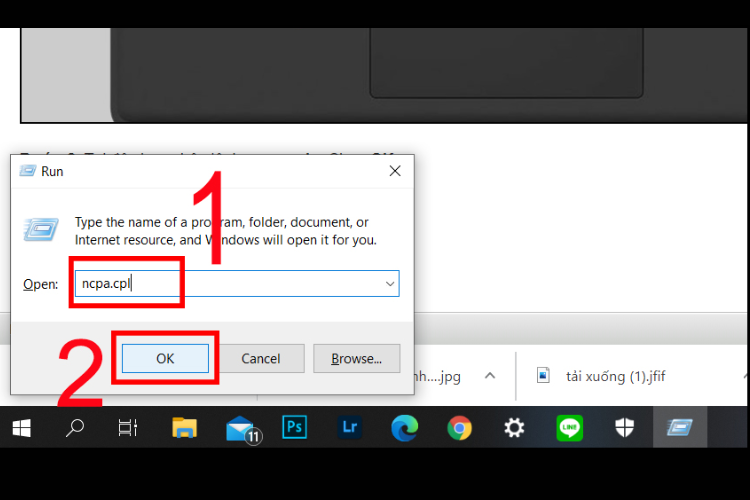
Windows + R > Nhập ncpa.cpl > Nhấn OK
Bước 2. Nhấn chuột phải vào WiFi Adapter > Chọn Properties.
Bước 3. Bỏ chọn "Allow the computer to turn off this device to save power".
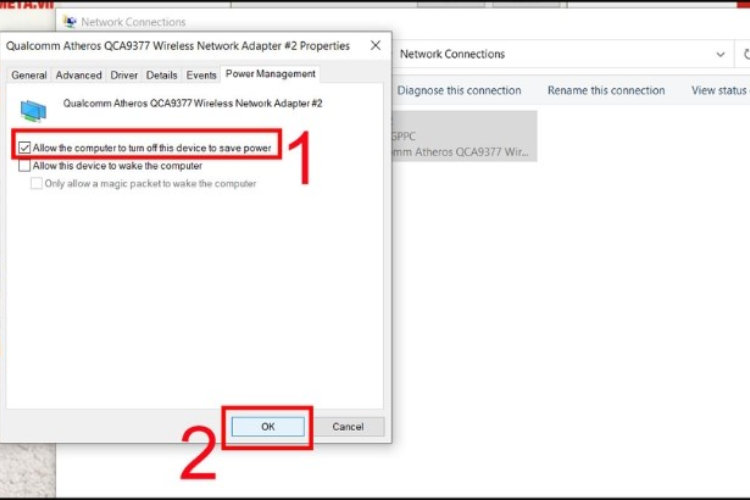
Bỏ chọn Allow the computer...
Cách 7: Kiểm Tra Cài Đặt Mạng
Bước 1. Vào Control Panel > Network and Sharing Center.
Bước 2. Chọn Change Adapter Settings > Nhấn Enable nếu WiFi bị tắt.

Kiểm Tra Cài Đặt Mạng
Có thể bạn cần: Nút Mở WiFi Trên Laptop Dell Latitude E6410: Hướng Dẫn 6+ Cách Bật/Tắt
Cách 8: Làm Mới Địa Chỉ IP
Bước 1. Mở Command Prompt (cmd) > Nhập ipconfig /release > Nhấn Enter.
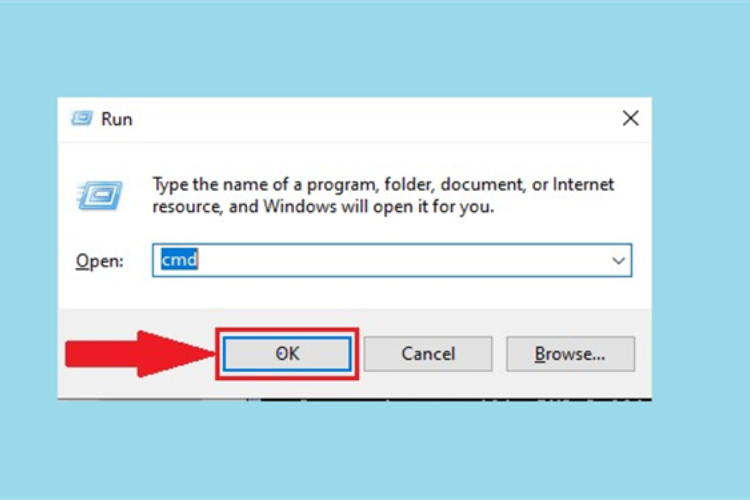
Mở Command Prompt (cmd)
Bước 2. Nhập ipconfig /renew > Nhấn Enter.
Bước 3. Khởi động lại laptop.
Cách 9: Kiểm Tra Và Cập Nhật Driver WiFi
Bước 1. Nhấn Windows + X > Chọn Device Manager.
Bước 2. Mở rộng Network Adapters > Nhấp chuột phải vào WiFi Adapter.
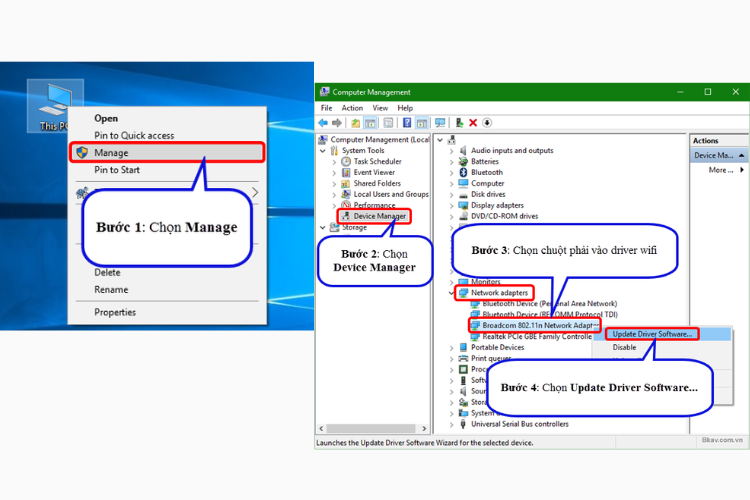
Thực hiện các bước như hình
Bước 3. Chọn Update Driver > Search Automatically for Drivers.
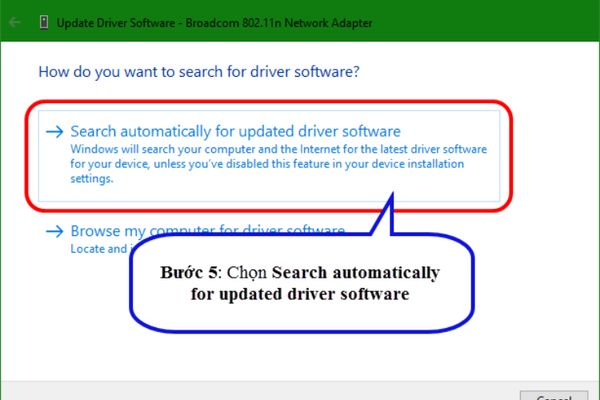
Chọn Search Automatically for Drivers
Cách 10: Cài Lại Windows
Bước 1. Sử dụng Reset This PC để cài lại hệ điều hành.
Bước 2. Sao lưu dữ liệu quan trọng trước khi thực hiện.
Cách Khắc Phục Lỗi Wifi Trên MacBook

Cách Khắc Phục Lỗi Wifi Trên MacBook
Cách 1: Kiểm Tra Và Làm Mới Cấu Hình Mạng
Bước 1. Mở System Settings > Network.
Bước 2. Chọn WiFi > Turn WiFi Off, đợi 10 giây rồi bật lại.
Bước 3. Nếu vẫn gặp lỗi, vào Advanced > Renew DHCP Lease.
| productdata |
| https://baohanhone.com/products/thay-card-wifi-laptop-toshiba-satellite-a665;https://baohanhone.com/products/thay-card-wifi-laptop-hp-450;https://baohanhone.com/products/thay-card-wifi-laptop-dell-latitude-e6430;https://baohanhone.com/products/dich-vu-sua-laptop |
Cách 2: Xóa Mạng WiFi Và Kết Nối Lại
Bước 1. Mở System Settings > Network.
Bước 2. Chọn mạng WiFi > Nhấp dấu (-) để xóa.
Bước 3. Kết nối lại và nhập mật khẩu.
Cách 3: Kiểm Tra Địa Chỉ IP Và Cấu Hình Mạng
Bước 1. Mở System Settings > Network.
Bước 2. Chọn WiFi > Details > TCP/IP.
Bước 3. Nếu địa chỉ IP bắt đầu bằng 169.x.x.x, hãy thử Renew DHCP Lease.
Cách Cải Thiện Độ Ổn Định Kết Nối WiFi Cho Laptop
Tối Ưu Hóa Router Và Mạng WiFi
Một số cách giúp cải thiện kết nối:
- Đặt router ở vị trí trung tâm, không có vật cản.
- Cập nhật firmware router.
- Sử dụng băng tần 5GHz thay vì 2.4GHz nếu router hỗ trợ.

Đặt router ở nơi không có vật cản
Sử Dụng Bộ Kích Sóng Hoặc WiFi Mesh
Bộ kích sóng WiFi giúp mở rộng phạm vi phủ sóng, đặc biệt với nhà nhiều tầng. WiFi Mesh còn tối ưu hơn khi giúp các thiết bị tự động kết nối với nguồn phát mạnh nhất.

Dùng Bộ Kích Sóng Hoặc WiFi Mesh
Sử Dụng Kết Nối Ethernet Khi Cần Độ Ổn Định Cao
Nếu cần mạng ổn định để làm việc, kết nối trực tiếp qua dây LAN sẽ tối ưu hơn so với WiFi.

Kết Nối Ethernet
Tạm Kết
Lỗi laptop bị giới hạn kết nối WiFi xảy ra khiến bạn bực bội khi làm việc mà laptop cứ bị ngắt mạng. Bạn có thể dễ dàng khắc phục bằng các bước trên. Nhưng nếu vấn đề vẫn tiếp diễn, bạn hãy thử thay đổi router hoặc liên hệ nhà cung cấp dịch vụ internet. Chúc bạn thành công!









