Mở laptop không cần nút nguồn, thực hiện như thế nào?
Nút nguồn là bộ phận quan trọng giúp khởi động để có thể sử dụng laptop. Tuy nhiên, nếu chẳng may nút nguồn bị hỏng mà bạn cần sử dụng laptop ngay lập tức thì quá đừng quá lo lắng. Trong bài viết này, Bảo Hành One sẽ hướng dẫn bạn các cách mở laptop không cần nút nguồn đơn giản, dễ thực hiện tại nhà nhé!

Hướng dẫn cách thực hiện mở laptop không cần nút nguồn
Khi nào cần mở laptop không sử dụng nút nguồn?
Nút nguồn là bộ phận vô cùng quan trọng không thể thiếu trên laptop. Mặc dù vậy, trong một số trường hợp nút nguồn có thể bị hỏng khiến người dùng không thể bật laptop. Để không làm gián đoạn công việc bạn cần biết cách mở laptop không cần nút nguồn. Một vài trường hợp sử dụng cách mở không dùng nút nguồn:
Nút nguồn bị hỏng: Phím nguồn không phản hồi khi nhấn hoặc bị kẹt do va đập, rơi vỡ hay hư hỏng cơ học.
Lỗi phần mềm: Đôi khi các vấn đề về driver hoặc hệ điều hành có thể khiến nút nguồn tạm thời không phản hồi.
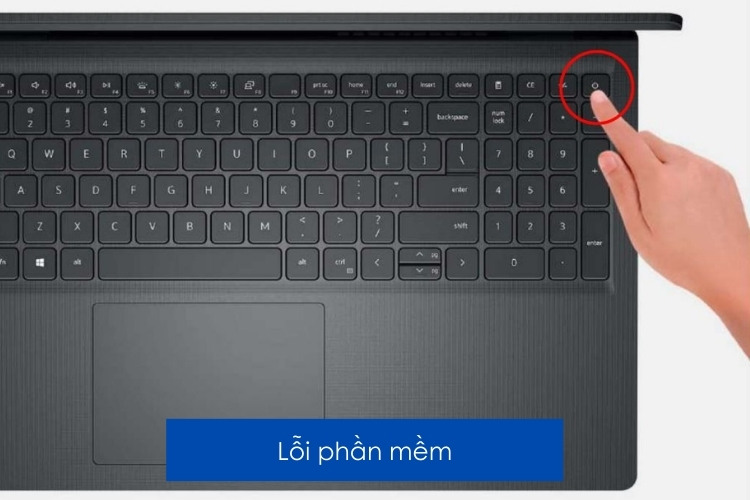
Lỗi phần mềm cũng làm cho laptop không sử dụng được nút nguồn
Trong chế độ Sleep/Hibernate: Đôi khi máy không phản hồi với nút nguồn khi đang ở các chế độ tiết kiệm năng lượng này.
Tình huống khẩn cấp: Khi cần truy cập dữ liệu gấp nhưng nút nguồn không hoạt động bình thường.
3 cách mở laptop không cần nút nguồn hiệu quả
Sử dụng bàn phím
Cách đầu tiên để mở laptop không cần nút nguồn là sử dụng bàn phím của máy. Thông qua một số tổ hợp phím đặc biệt bạn có thể khởi động lại máy mà không cần đến nút nguồn vật lý. Hãy làm theo hướng dẫn chi tiết dưới đây để thực hiện phương pháp này:
Bước 1: Khởi động lại laptop khi vừa lên nguồn sau đó nhấn phím tắt để vào tính năng BIOS. Phím tắt vào BIOS theo từng hãng:
Acer: F2 hoặc DEL
ASUS: F2 (cho laptop), F2 hoặc DEL (cho bo mạch chủ)
Dell: F2 hoặc F12
HP: ESC hoặc F10
Lenovo: F2 hoặc Fn + F2 | PC: F1 | ThinkPad: Enter + F1
MSI: DEL
Microsoft Surface: Nhấn và giữ nút tăng âm lượng
Samsung: F2
Sony: F1, F2 hoặc F3
Toshiba: F2
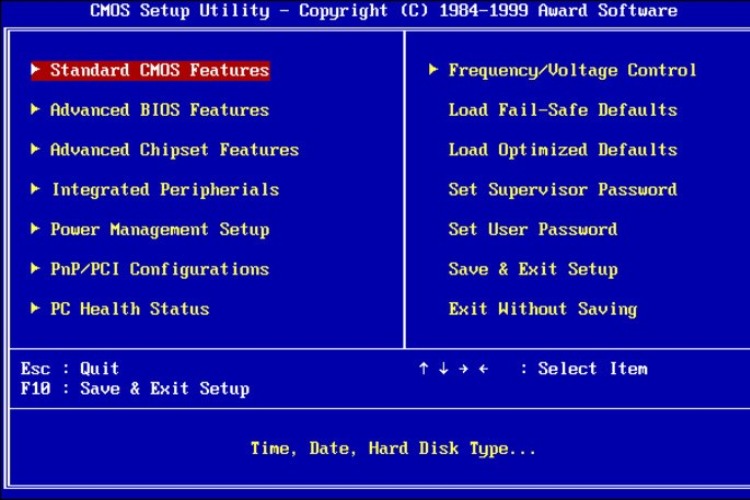
Nhấn phím tắt để vào tính năng BIOS
Bước 2: Sử dụng phím mũi tên để di chuyển và chọn “Power Management Setup”
Bước 3: Tìm và chọn mục “Power On By Keyboard” rồi nhấn Enter để bật tính năng khởi động bằng bàn phím.
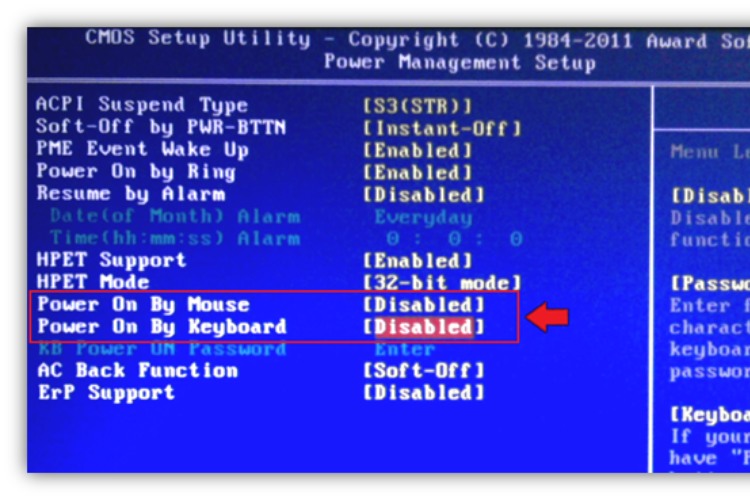
Tìm và chọn mục “Power On By Keyboard”
Bước 4: Chọn Password hoặc Keyboard 98 sau đó nhấn Enter. Nhập mật khẩu hoặc phím tắt mà bạn muốn sử dụng để khởi động laptop tiếp tục nhấn Enter để lưu.
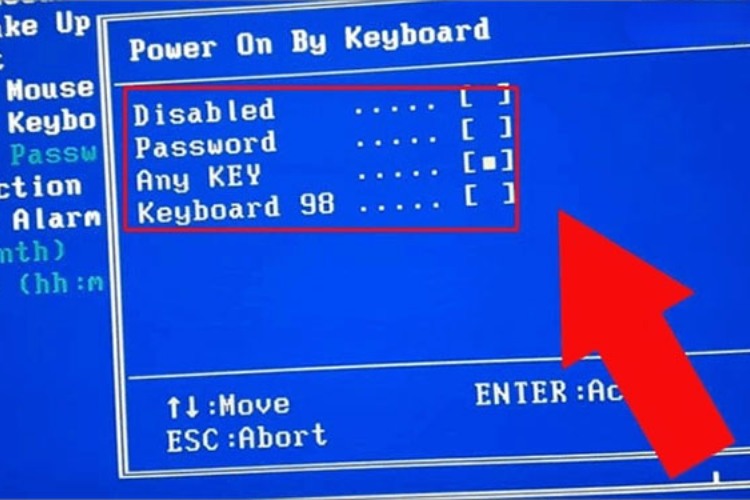
Chọn Password hoặc Keyboard 98 sau đó nhấn Enter
Bước 5: Nhấn F10 để lưu cài đặt khởi động lại laptop. Từ bây giờ, bạn chỉ cần nhấn phím đã thiết lập là laptop sẽ tự động khởi động.
Xem thêm: 10+ Cách Sửa Lỗi Laptop Bị Giới Hạn Kết Nối WiFi Hiệu Quả Nhất
Khởi động bằng chuột
Ngoài cách sử dụng bàn phím, bạn còn có thể mở laptop không cần nút nguồn thông qua chuột máy tính. Phương pháp này đặc biệt hữu ích trong trường hợp bàn phím gặp trục trặc hoặc bạn cảm thấy không thuận tiện với các tổ hợp phím. Thực hiện theo các bước sau để thiết lập tính năng mở laptop bằng chuột:
Bước 1: Khởi động lại laptop ngay khi máy vừa lên nguồn nhanh chóng nhấn phím tắt để vào BIOS. Phím tắt các dòng máy được tổng hợp trên cách mở bằng bàn phím.
Bước 2: Sau khi vào BIOS, sử dụng các phím mũi tên để di chuyển chọn mục “Power Management Setup”.
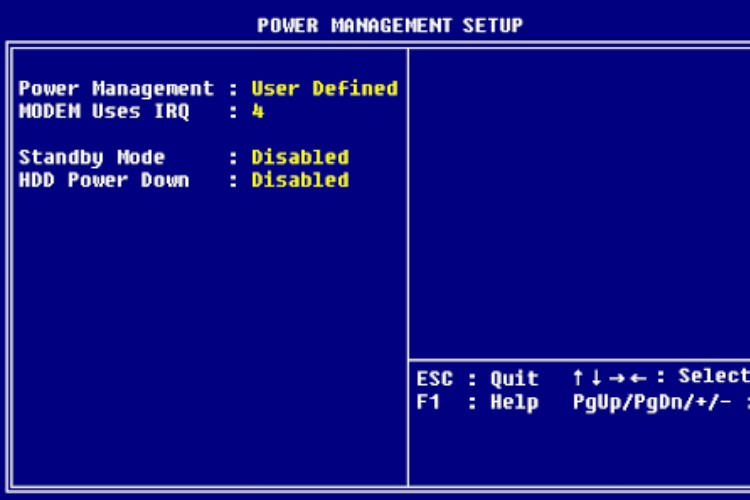
Di chuyển chọn mục “Power Management Setup”
Bước 3: Tìm đến mục “Power On By Mouse” tiếp tục nhấn “Enter”.
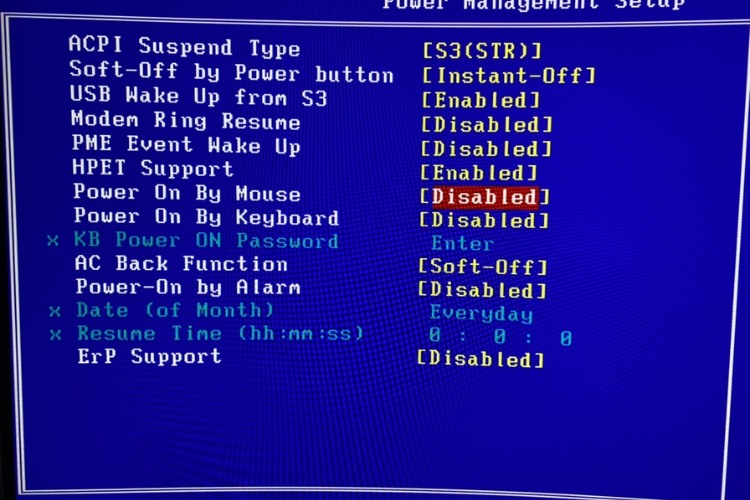
Tìm đến mục “Power On By Mouse” tiếp tục nhấn “Enter”
Bước 4: Tại đây, chọn Double Click để thiết lập tính năng khởi động laptop bằng cách nhấn đúp chuột.
Bước 5: Sau khi hoàn tất các bước trên, bạn chỉ cần nhấn Save & Exit để lưu lại cài đặt. Từ giờ, chỉ cần nhấp đúp chuột laptop của bạn sẽ tự động khởi động mà không cần dùng nút nguồn.
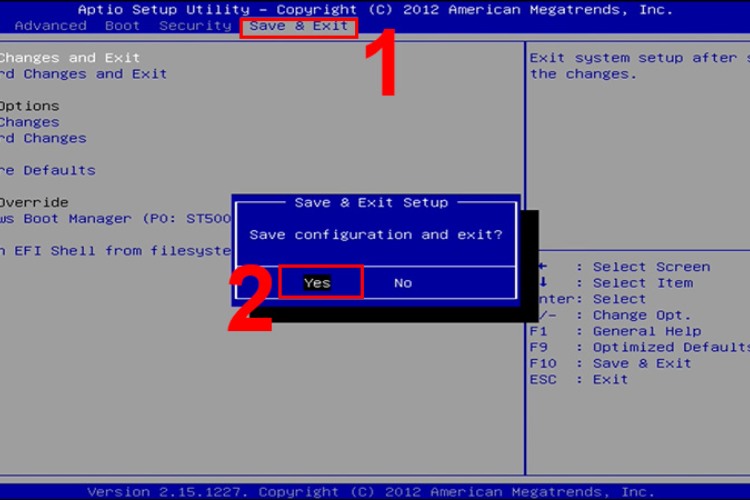
Nhấn Save & Exit để lưu lại cài đặt
Nguồn điện trực tiếp
Đối với những dòng laptop sử dụng pin rời bạn có thể sử dụng dùng trực tiếp nguồn điện để khởi động máy. Dưới đây là cách mở laptop không cần nút nguồn:
Bước 1: Tháo rời pin khỏi laptop sau đó kết nối adapter sạc với laptop cắm trực tiếp vào nguồn điện.

Tháo rời pin khỏi laptop sau đó kết nối adapter sạc với laptop
Bước 2: Ngay khi cắm sạc, laptop sẽ tự động khởi động mà không cần nhấn nút nguồn.
Bước 3: Sau khi máy đã khởi động thành công, bạn có thể lắp lại pin nếu muốn di chuyển laptop mà không cần cắm sạc.
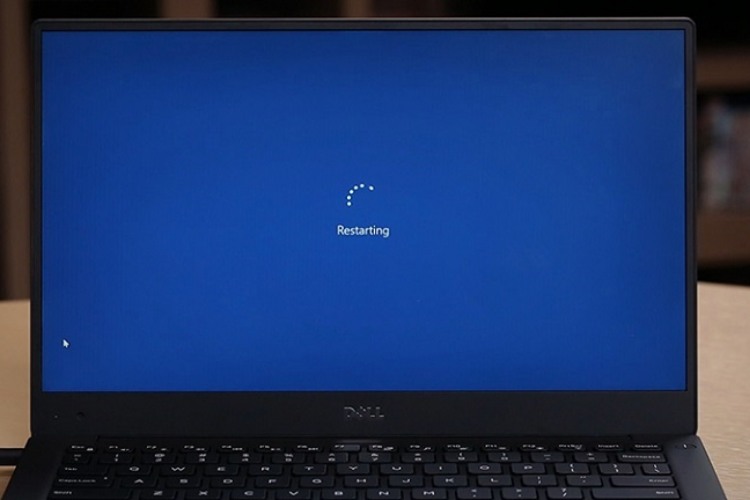
Lắp lại pin nếu muốn di chuyển laptop mà không cần cắm sạc
Lưu ý: Phương pháp này chỉ áp dụng cho các dòng laptop có pin rời. Nếu laptop không tự khởi động, có thể kiểm tra lại adapter hoặc nguồn điện.
Xem thêm: Laptop không vào được Win 10: Tìm hiểu cách sửa hiệu quả
Những lưu ý khi sử dụng tránh tình trạng hư nút nguồn

Những lưu ý khi sử dụng tránh tình trạng hư nút nguồn
Bên trên là những giải pháp tạm thời giúp người dùng mở laptop không cần nút nguồn. Tuy nhiên, thay thế nút nguồn khi bị hỏng là điều cần thiết để tránh những bất tiện. Do vậy để hạn chế tình trạng hư hỏng nút nguồn dưới đây là điều lưu ý khi sử dụng:
Nhấn nút nguồn với lực vừa phải: Chỉ cần bấm một lần nhẹ nhàng để khởi động máy.
Tránh va đập và nước đổ: Không để laptop rơi vỡ hoặc bị đổ nước vì điều này có thể ảnh hưởng trực tiếp đến nút nguồn.
Vệ sinh máy định kỳ: Thường xuyên lau chùi và vệ sinh laptop để loại bỏ bụi bẩn bám vào các khe phím.
Tắt máy đúng cách: Hạn chế tắt máy đột ngột bằng cách nhấn giữ nút nguồn trừ khi laptop bị treo hoặc gặp sự cố.
| productdata |
| https://baohanhone.com/products/thay-nut-nguon-laptop-hp-14-ac141tx;https://baohanhone.com/products/pin-laptop-hp-g62-403;https://baohanhone.com/products/pin-laptop-hp-g42-366tx;https://baohanhone.com/products/pin-laptop-hp-15-da0033tx-1 |
Xem thêm: Mẹo hay cho laptop
Trong bài viết này, Bảo Hành One đã hướng dẫn bạn những mẹo mở laptop không cần nút nguồn đơn giản tại nhà. Tuy nhiên, những giải pháp trên đây chỉ là tạm thời để bạn khởi động được thiết bị. Nếu muốn khắc phục, cần đem ra cửa hàng của chúng tôi để được sửa chữa lỗi nhé!









