Cấp cứu màn hình laptop bị kẻ sọc đơn giản, nhanh chóng
Bạn đang gặp tình trạng màn hình laptop bị kẻ sọc? Nguyên nhân có thể xuất phát từ lỗi dây cáp, màn hình bị hư, xung đột phần mềm,... Trong bài viết này, Bảo Hành One sẽ cùng bạn tìm hiểu các nguyên nhân và cách khắc phục hiệu quả tình trạng này.

Cấp cứu màn hình laptop bị kẻ sọc đơn giản, nhanh chóng
Nguyên nhân khiến màn hình laptop bị kẻ sọc
Màn hình laptop bị kẻ sọc là một trong những lỗi hiển thị phổ biến, ảnh hưởng lớn đến trải nghiệm người dùng, dưới đây là những nguyên nhân chính cần lưu ý:
Lỗi dây cáp kết nối màn hình
Theo thời gian sử dụng, việc mở gập máy liên tục, va đập hoặc tác động ngoại lực có thể khiến cáp bị lỏng, đứt ngầm hoặc tiếp xúc chập chờn. Dấu hiệu thường thấy là màn hình xuất hiện sọc ngang hoặc dọc khi mở máy ở một góc nhất định và hiện tượng này có thể biến mất hoặc thay đổi khi bạn điều chỉnh góc mở màn hình.
Lỗi VGA (card đồ họa)
Card đồ họa (VGA) là bộ phận quan trọng đảm nhiệm việc xử lý hình ảnh và xuất tín hiệu lên màn hình. Khi VGA, đặc biệt là loại rời, gặp lỗi như hỏng chip hoặc quá nhiệt, màn hình laptop sẽ xuất hiện các sọc màu bất thường.
Lỗi này có thể khiến màn hình bị sọc sau khi sử dụng một thời gian dài hoặc khi chạy các tác vụ nặng như chơi game, chỉnh sửa video. Thậm chí, máy có thể tự khởi động lại hoặc bị đen màn hình khi hoạt động lâu.
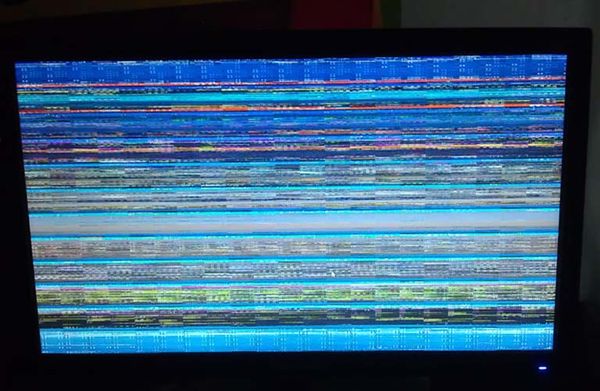
Lỗi VGA (card đồ họa)
Màn hình bị hư hỏng vật lý
Tác động vật lý như rơi rớt, va đập mạnh hoặc bị vật nặng đè lên có thể khiến màn hình bị nứt vi điểm, chạm mạch bên trong hoặc hỏng panel, dẫn đến các vết sọc cố định trên màn hình.
Nếu kết nối laptop với màn hình ngoài và hình ảnh vẫn bình thường, có thể khẳng định lỗi nằm ở chính màn hình laptop. Với trường hợp này, màn hình đã bị hỏng phần cứng và giải pháp duy nhất là thay thế một màn hình mới.
Xem thêm: Màn hình laptop HP bị đen do đâu? Chi tiết cách sửa lỗi từ A - Z
Xung đột phần mềm hoặc lỗi driver
Ngoài lỗi phần cứng, xung đột phần mềm hoặc driver không tương thích cũng có thể gây ra hiện tượng màn hình laptop bị sọc. Điều này thường xảy ra sau khi cập nhật hệ điều hành, cài đặt phần mềm mới hoặc driver không phù hợp với thiết bị. Dấu hiệu nhận biết là màn hình chỉ bị sọc khi vào hệ điều hành Windows, còn ở màn hình khởi động BIOS thì hiển thị bình thường.
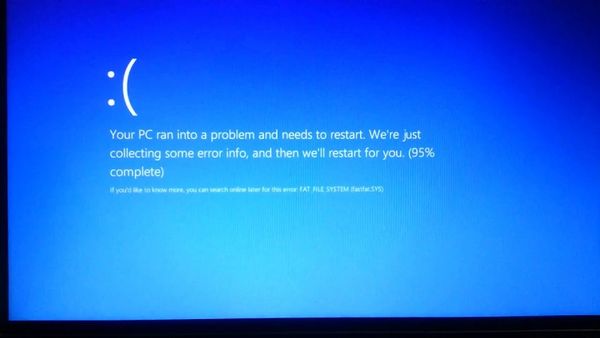
Xung đột phần mềm hoặc lỗi driver
Cách khắc phục lỗi màn hình laptop bị kẻ sọc
Tùy thuộc vào nguyên nhân gây ra lỗi màn hình laptop bị sọc, có thể áp dụng một số cách khắc phục phù hợp dưới đây:
Cập nhật hoặc cài lại driver màn hình
Bạn có thể tiến hành cập nhật hoặc cài đặt lại driver theo các bước đơn giản sau:
Bước 1: Nhấn tổ hợp phím Windows + R, nhập devmgmt.msc và nhấn Enter để mở Device Manager.
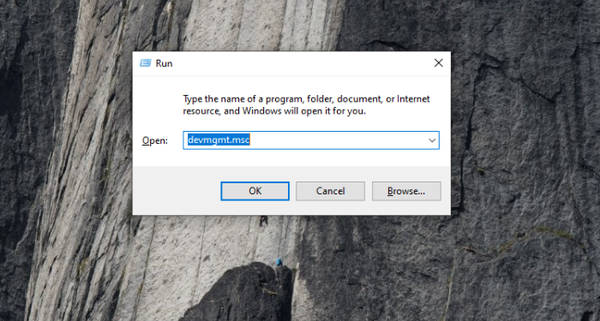
Nhấn tổ hợp phím Windows + R, nhập devmgmt.msc
Bước 2: Trong giao diện Device Manager, mở rộng mục Display adapters, nhấp chuột phải vào card đồ họa và chọn Update driver.
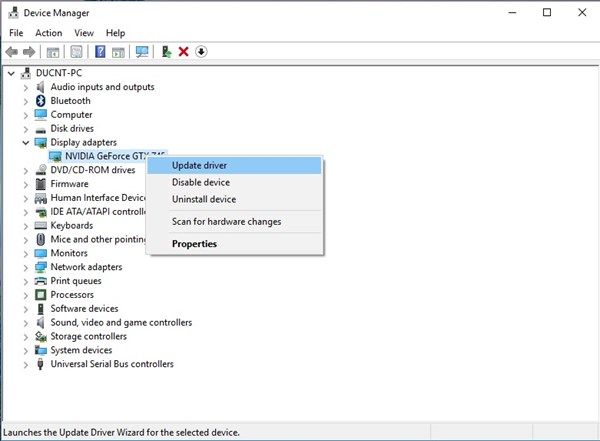
Nhấp chuột phải vào card đồ họa và chọn Update driver
Bước 3: Tiếp tục chọn Search automatically for updated driver software để Windows tự động tìm kiếm và cài đặt driver mới nhất.
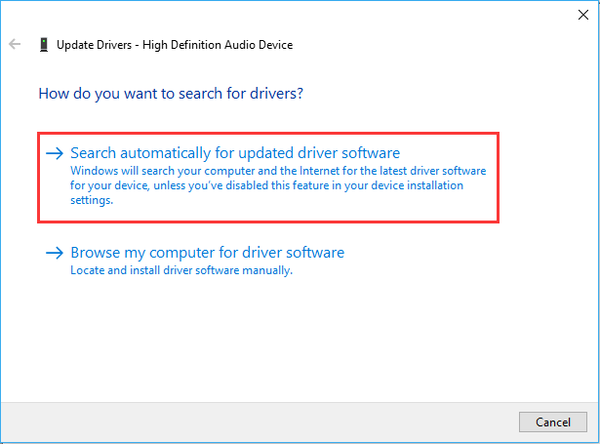
Chọn Search automatically for updated driver software
Nếu màn hình vẫn bị lỗi, bạn có thể thử gỡ cài đặt driver bằng cách chọn Uninstall device, sau đó khởi động lại máy để hệ thống tự động cài lại driver mặc định.
Kiểm tra và sửa chữa VGA
Để khắc phục lỗi sọc màn hình do VGA, bạn nên bắt đầu bằng việc vệ sinh hệ thống tản nhiệt, làm sạch quạt gió và khe thoát nhiệt nhằm đảm bảo luồng không khí lưu thông tốt, giúp VGA hoạt động ổn định.
Tiếp theo, sử dụng phần mềm chuyên dụng như HWMonitor, MSI Afterburner để giám sát nhiệt độ VGA, đảm bảo không bị quá nóng khi vận hành. Nếu tình trạng sọc màn hình vẫn tiếp diễn, hãy mang máy đến trung tâm kỹ thuật để được kiểm tra và xử lý chuyên sâu như hàn lại chip VGA (reflow) hoặc thay mới card đồ họa khi cần thiết.

Kiểm tra và sửa chữa VGA
Thay cáp màn hình nếu bị đứt hoặc chập
Khi nghi ngờ lỗi đến từ cáp màn hình, bạn có thể thử đóng mở nắp laptop nhiều lần để kiểm tra sự thay đổi của vết sọc. Nếu sọc chỉ xuất hiện hoặc biến mất khi thay đổi góc mở, nhiều khả năng cáp đã hỏng hoặc chập chờn. Trong trường hợp này, cách khắc phục hiệu quả nhất là mang laptop đến trung tâm sửa chữa để thay cáp màn hình mới.
Xem thêm: Màn hình laptop bị sọc dọc màu trắng nên sửa lỗi thế nào?
Cài lại hệ điều hành nếu nghi ngờ lỗi phần mềm
Nếu lỗi sọc xuất hiện sau khi cập nhật phần mềm hoặc Windows, bạn nên tiến hành cài lại hệ điều hành để loại bỏ khả năng xung đột phần mềm. Nếu không có kinh nghiệm, hãy liên hệ với trung tâm sửa chữa uy tín để được hỗ trợ.
Thay màn hình mới nếu bị hư vật lý
Nếu xác định lỗi nằm ở màn hình bị hư hỏng vật lý, bạn cần thay thế màn hình mới. Hãy mang thiết bị đến trung tâm sửa chữa uy tín để được tư vấn và thay đúng loại màn hình tương thích. Nên tránh sử dụng linh kiện kém chất lượng để đảm bảo độ bền và chất lượng hiển thị.

Thay màn hình mới nếu bị hư vật lý
Địa chỉ sửa chữa màn hình uy tín
Nếu bạn đang tìm kiếm một địa chỉ sửa lỗi màn hình laptop bị sọc uy tín, nhanh chóng và chuyên nghiệp tại TP.HCM, hãy đến ngay Bảo Hành One. Với hơn 10 năm kinh nghiệm trong lĩnh vực sửa chữa laptop - đặc biệt là các lỗi liên quan đến màn hình, VGA, cáp tín hiệu và mainboard, Bảo Hành One cam kết mang đến dịch vụ chất lượng cao với giá cả minh bạch.
Chẩn đoán chính xác, sửa đúng bệnh: Đội ngũ kỹ thuật viên tay nghề cao sẽ giúp bạn xác định chính xác nguyên nhân gây sọc màn hình - từ lỗi phần mềm, cáp tín hiệu, VGA cho đến hỏng panel màn hình.
Thiết bị sửa chữa hiện đại: Áp dụng công nghệ hàn chip VGA, kiểm tra bo mạch bằng máy móc chuyên dụng giúp tăng độ chính xác và hiệu quả.
Linh kiện chính hãng, bảo hành rõ ràng: Thay màn hình, cáp tín hiệu, hoặc VGA với linh kiện chất lượng cao, đầy đủ tem bảo hành.
Tư vấn miễn phí, không sửa không sao: Kiểm tra lỗi miễn phí, nhân viên sẵn sàng tư vấn hướng xử lý tốt nhất, phù hợp với ngân sách của bạn.

Địa chỉ sửa chữa màn hình uy tín
| productdata |
| https://baohanhone.com/products/man-hinh-laptop-asus-k46ca;https://baohanhone.com/products/thay-man-hinh-laptop-lenovo-yoga-710-15ikb;https://baohanhone.com/products/thay-man-hinh-laptop-acer;https://baohanhone.com/products/man-hinh-laptop-sony-vaio-svd112a1sw |
Mẹo phòng tránh tình trạng màn hình laptop bị kẻ sọc
Dưới đây là một số mẹo giúp bạn phòng tránh tình trạng này:
Không va đập, để laptop trong túi chống sốc
Một trong những nguyên nhân chính khiến màn hình laptop bị kẻ sọc là do va đập hoặc áp lực từ bên ngoài. Khi di chuyển laptop, bạn nên sử dụng túi chống sốc để bảo vệ máy khỏi những cú va đập mạnh. Điều này sẽ giúp giảm nguy cơ màn hình bị hỏng do va đập.
Cập nhật driver đồ họa thường xuyên
Driver đồ họa là phần mềm giúp laptop kết nối và điều khiển màn hình. Hãy đảm bảo rằng bạn luôn cập nhật driver đồ họa lên phiên bản mới nhất từ nhà sản xuất để tránh gặp phải các sự cố về màn hình.
Hạn chế mở gập máy quá mạnh
Khi mở hoặc gập laptop, bạn nên thực hiện một cách nhẹ nhàng và cẩn thận. Việc mở gập máy quá mạnh có thể gây áp lực lên màn hình và các linh kiện bên trong, dẫn đến tình trạng bị kẻ sọc.
Bảo trì laptop định kỳ, vệ sinh tản nhiệt
Việc bảo trì laptop định kỳ và vệ sinh các bộ phận như quạt tản nhiệt và khe thoát nhiệt sẽ giúp giảm nhiệt độ hoạt động của máy, từ đó tránh được tình trạng quá nhiệt có thể ảnh hưởng đến màn hình và các bộ phận khác.

Vệ sinh tản nhiệt
Xem thêm: Cách vệ sinh màn hình máy tính an toàn cho bạn
Màn hình laptop bị kẻ sọc không phải là một vấn đề quá phức tạp nếu bạn biết cách xử lý đúng và phòng tránh từ đầu. Bằng việc duy trì thói quen sử dụng cẩn thận, bảo trì định kỳ và cập nhật driver đồ họa, bạn có thể giảm thiểu đáng kể nguy cơ gặp phải tình trạng này. Nếu tình trạng sọc màn hình vẫn tiếp diễn dù đã thực hiện các biện pháp trên, đừng ngần ngại mang laptop đến trung tâm sửa chữa uy tín như Bảo Hành One để được kiểm tra và khắc phục kịp thời.









